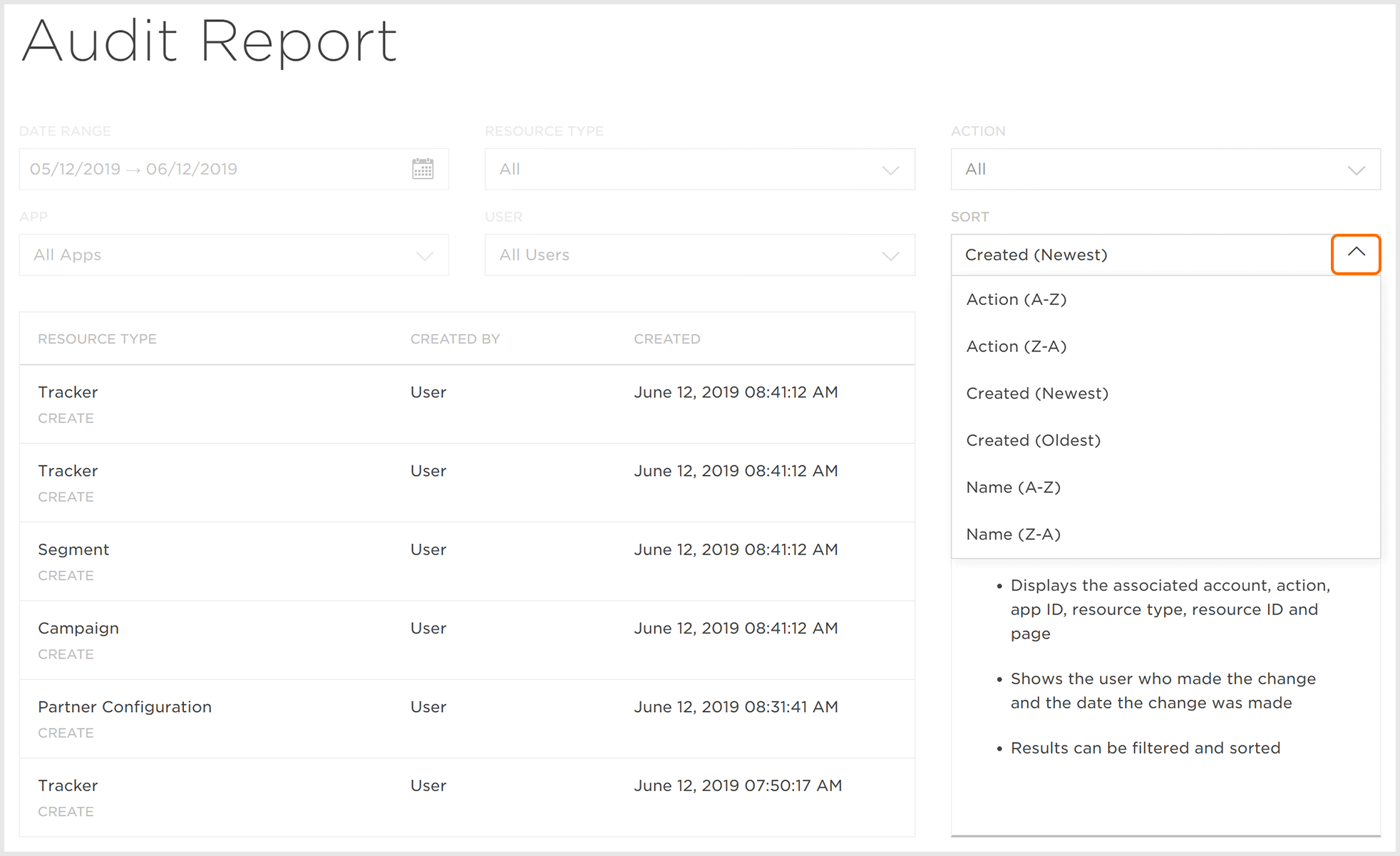Audit Report User Interface
- Log in to Kochava.
- Select the desired Account.
- Select Account Options > Audit Report.
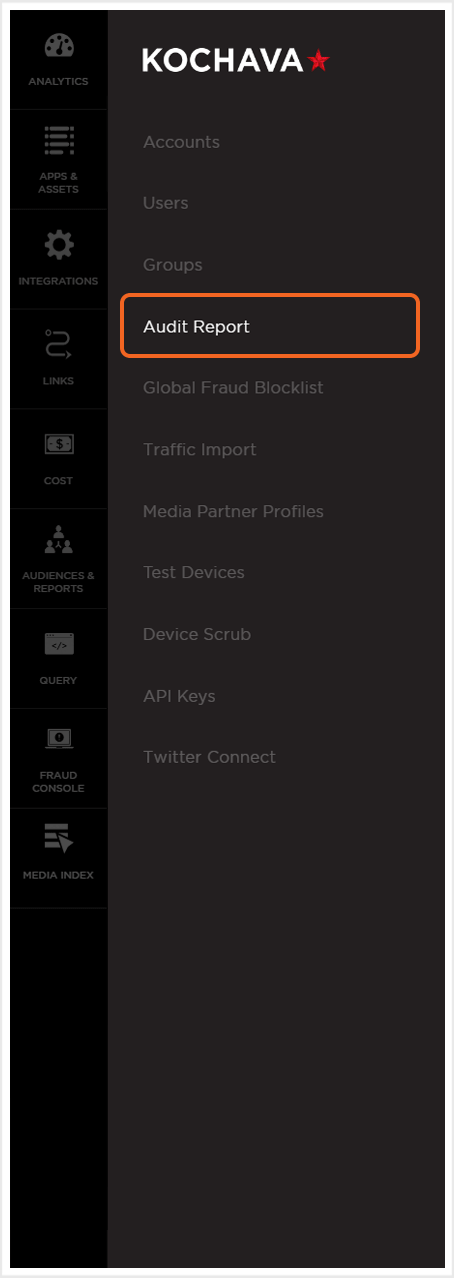
Audit Report Overview
The Audit Report page provides details on the actions that have occurred on the different resource types within the selected account.
Each Audit Report displays the associated account, action, app ID, resource type, resource ID, page the change occurred on, any associated fields, as well as the user who created the change and the date it was created.
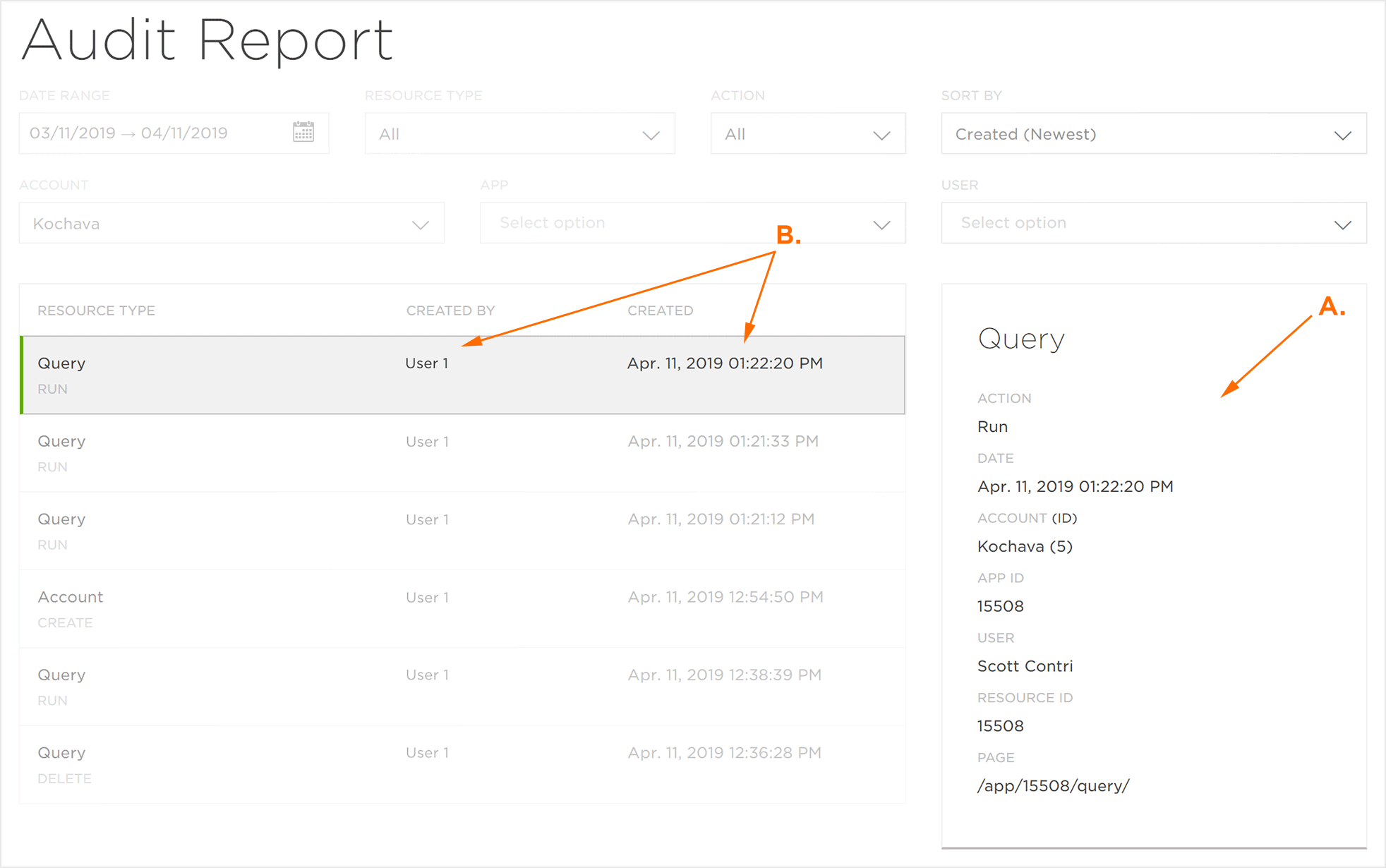
B. Created by and Date created.
Audit Page Element Definitions:
- Account ID: A numeric value that specifically identifies the account within Kochava.
- Action: The specific action (e.g., Run, Save, Update) that was executed on the resource type.
- App ID: A numeric value that specifically identifies the app within an account.
- Resource Type: The resource within Kochava (e.g., Campaign, Event, Report) that the action was executed in.
- Resource ID: A numeric value that specifically identifies the audit item.
- Page: The specific page where the change occurred.
- Fields: The fields that were utilized on the resource within the action.
Filtering Audit Reports
Audit Reports can be filtered in several different ways in order to organize groups of reports or locate a specific report.
Date Range:
The Audit Report can be sorted by a pre-defined date range, or a user defined date range. Dates may be selected by clicking on the desired dates on the calendar or by manually entering dates within the provided Start and End Dates.
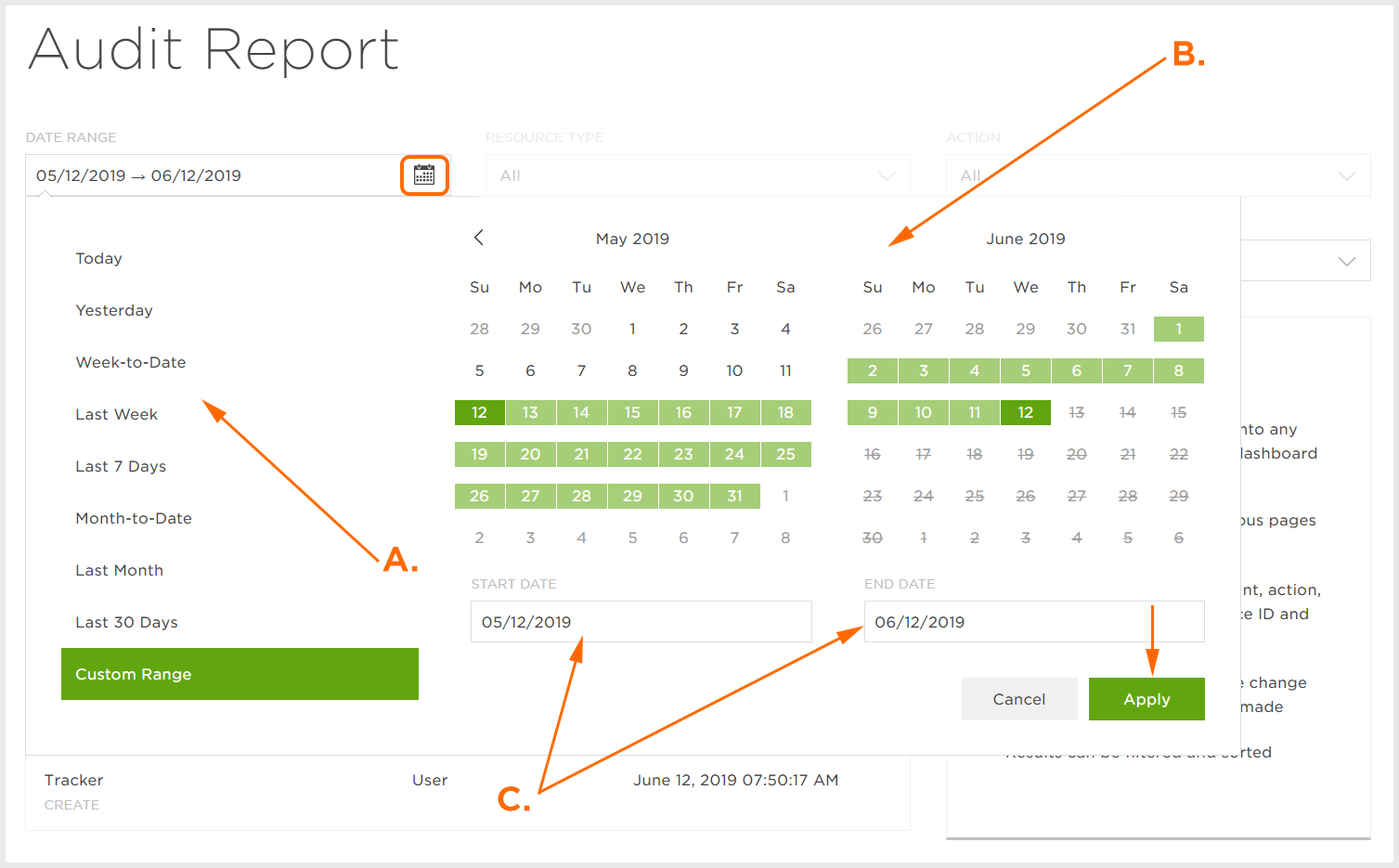
B. Dates may be clicked on the calendar to define a date range.
C. Dates may be entered manually to define a date range.
Resource Types:
- All
- Account
- Alert
- Alert Action
- Analytics Audience
- API Key
- App
- Appgroup
- Audience
- Campaign
- Credentials
- Default Reconciliation
- Destination
- Device
- Engagement Audience
- Event
- Fraud Blocklist
- Group
- Ibeacon
- Landingpage
- Optimization
- Partner Configuration
- Postback
- Postback Configuration
- Private Networks
- Profile
- Profile App Group
- Query
- Reconciliation
- Report
- Role
- Segment
- Smartlink
- Tracker
- Tracker Overrides
- Tracker Verification
- User
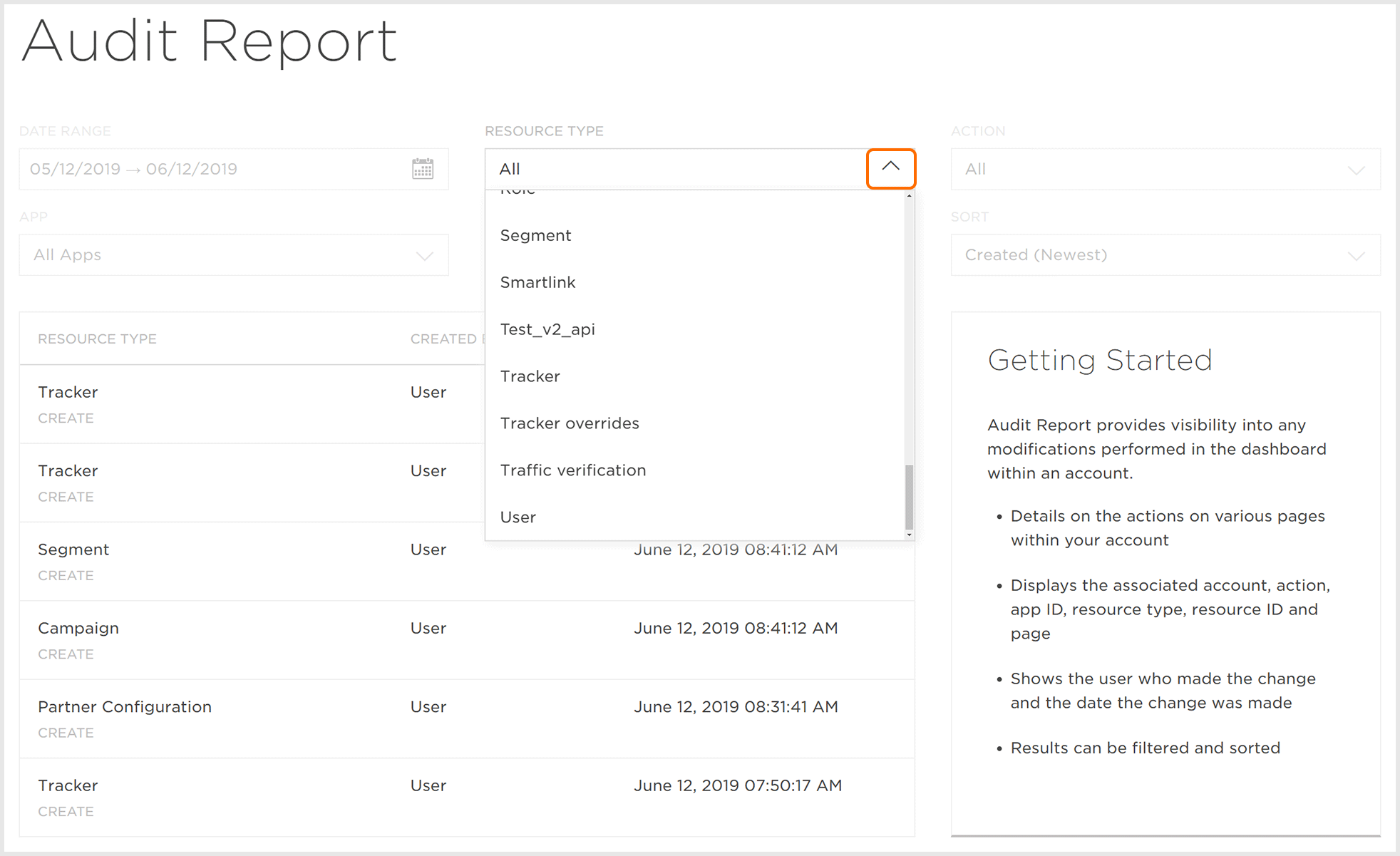
Actions:
- All
- Associate
- Audience-Archive
- Audience-Create
- Audience-Upload
- Create
- Delete
- Disassociate
- Fetch
- Remap
- Run
- Save
- Update
NOTE: By default, All is selected.
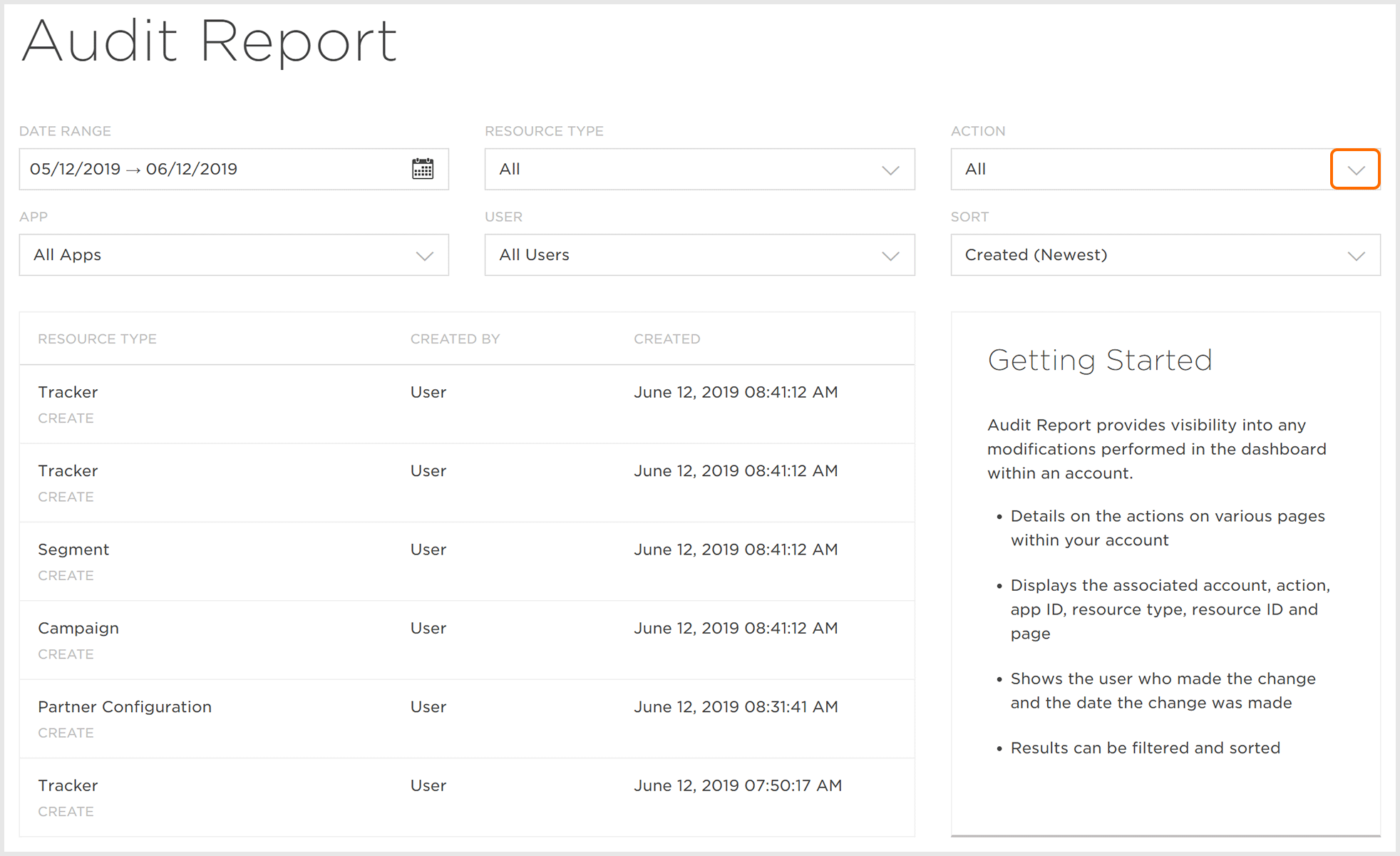
Apps:
A drop-down list will be provided with all of the available apps. Once an app is selected, only the modifications associated with the selected app will be displayed.
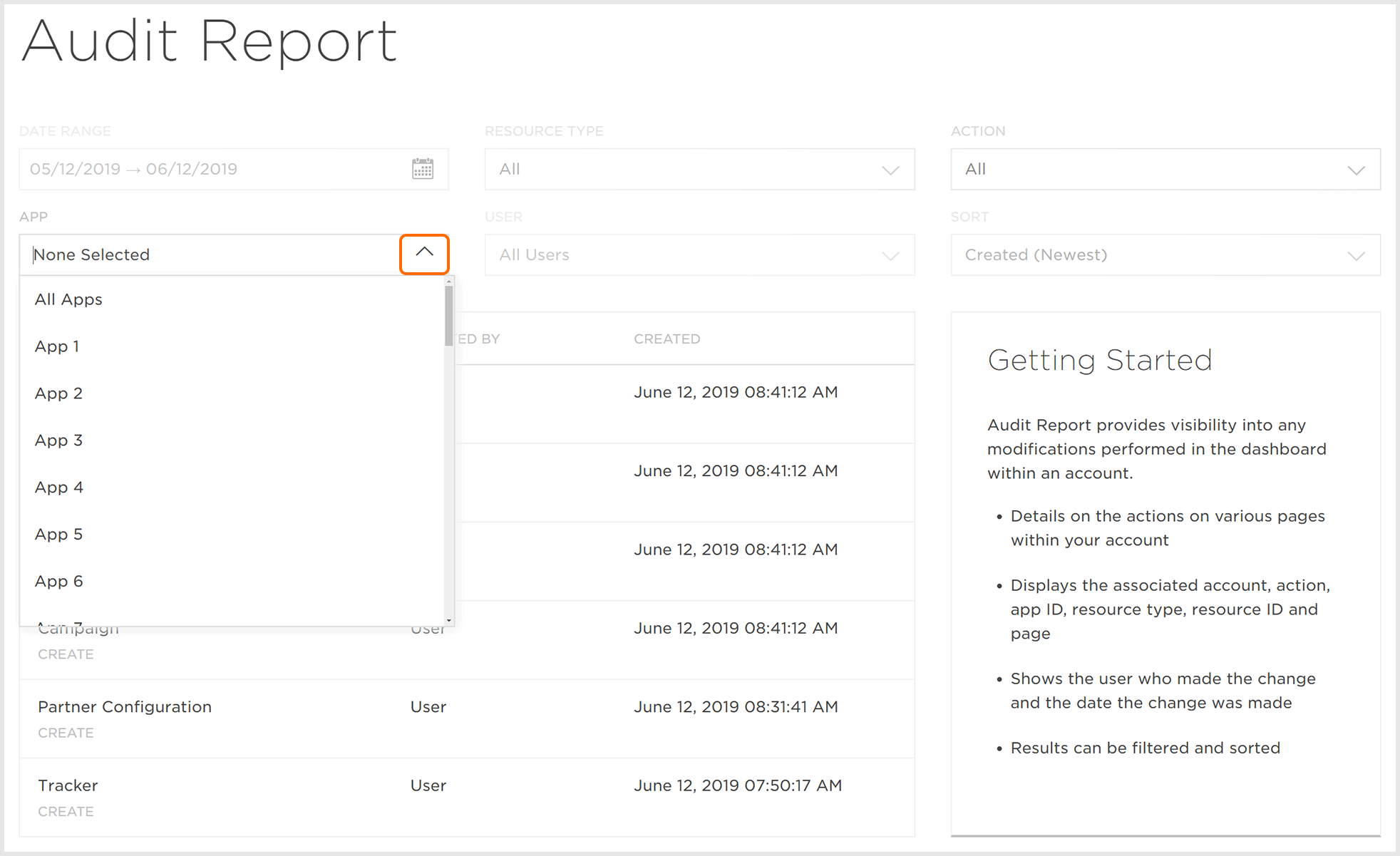
Users:
A drop-down list will be provided with all of the users available for filtering. Once a user is selected, only the modifications associated with the selected user will be displayed.
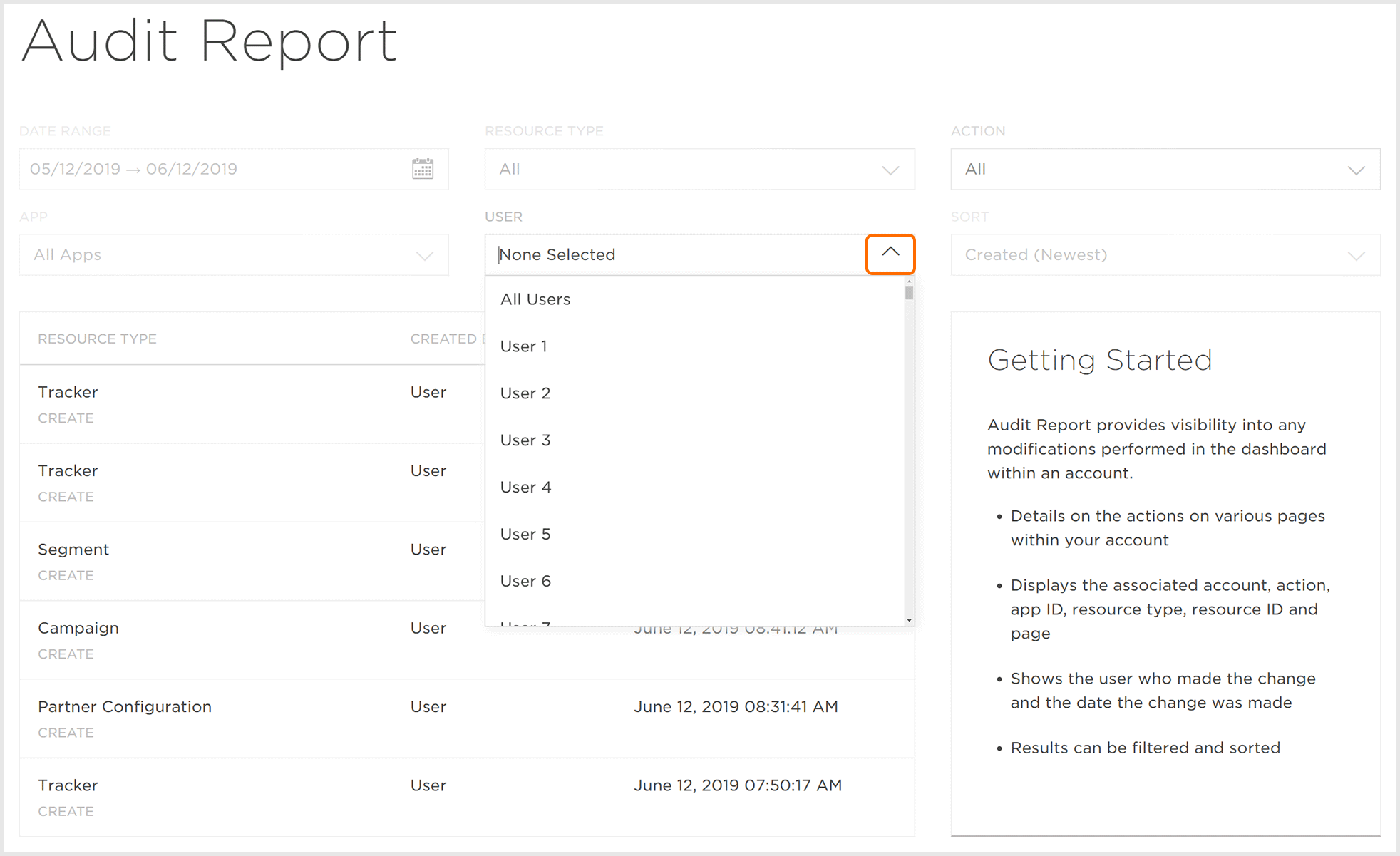
Sort:
- Action (A-Z)
- Action (Z-A)
- Created (Newest)
- Created (Oldest)
- Name (A-Z)
- Name (Z-A)
NOTE: By default, Created (Newest) is selected.