NOTE: The information contained within this page provides information for both marketers and premium publishers. Distinct differences between the views and tools available to premium publishers and marketers are specifically noted where applicable.
Fraud Console Interface
- Log in to Kochava.
- Select the desired Account.
- Select Fraud Console > Time-to-Install (TTI) Outliers.
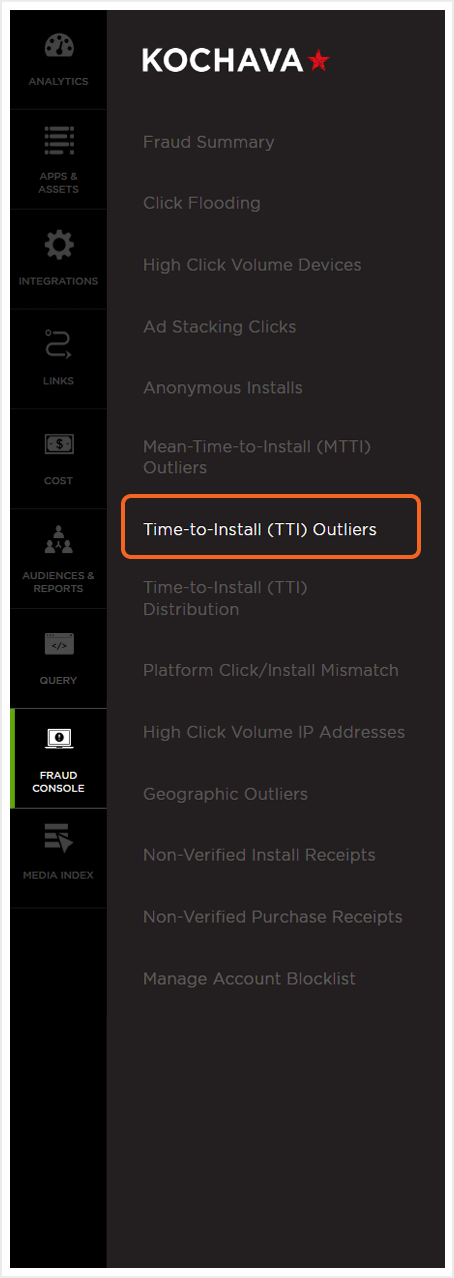
TTI Outliers Overview
The TTI Outliers page is divided into four main sections, the TTI outliers graph, metrics section, account/app select section and data detail section.
NOTE: Account selection is available for premium publisher users and app selection is available for marketing users.
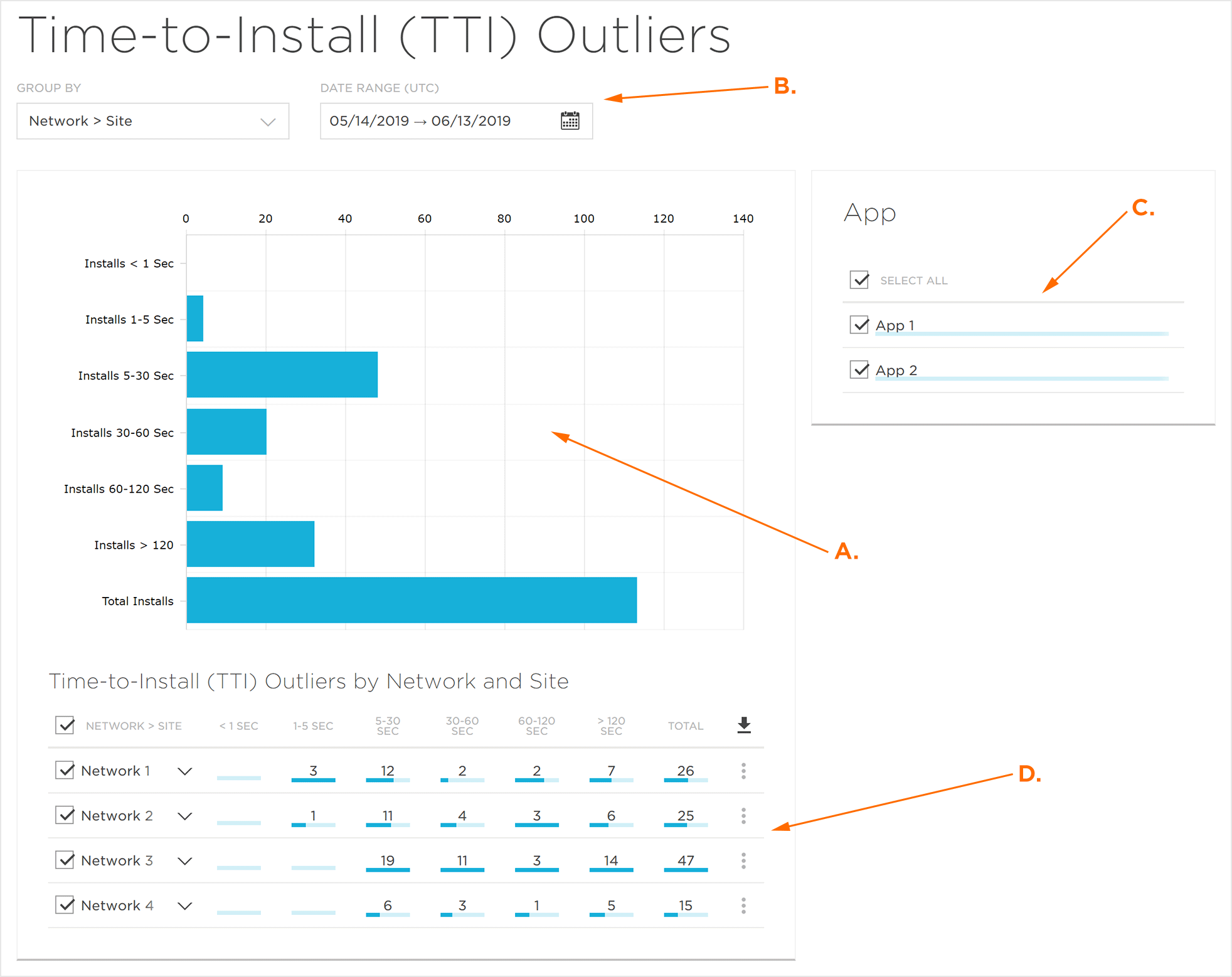
B. Metrics (Date Range, Platform, Group By)
C. Account/App Selection Section
D. Data Detail Section
TTI Outliers Metrics
Date Range (UTC):
The date range for the TTI Outliers page may be filtered by date range. By default, the data displayed is set to cover the previous 30 days.
The following options are available for date range selection:
- Today — The current day from 12:00 a.m. to 11:59:59 p.m.
- Yesterday — The last full day from 12:00 a.m. to 11:59:59 p.m.
- Week-to-date — From Monday to the current time of the current week.
- Last week — From Monday to Sunday of the last completed week.
- Last 7 days — The last 7 days up to the current time of the current day.
- Month-to-date — From the first day of the current month to the current time of the current day.
- Last month — All days within the previous month.
- Last 30 days — The last 30 days including the current day.
- Custom — Based upon selection.
The date range is adjusted by selecting one of the predefined selections, clicking on the desired dates within the calendar or manually entering the desired date range into the provided date fields.
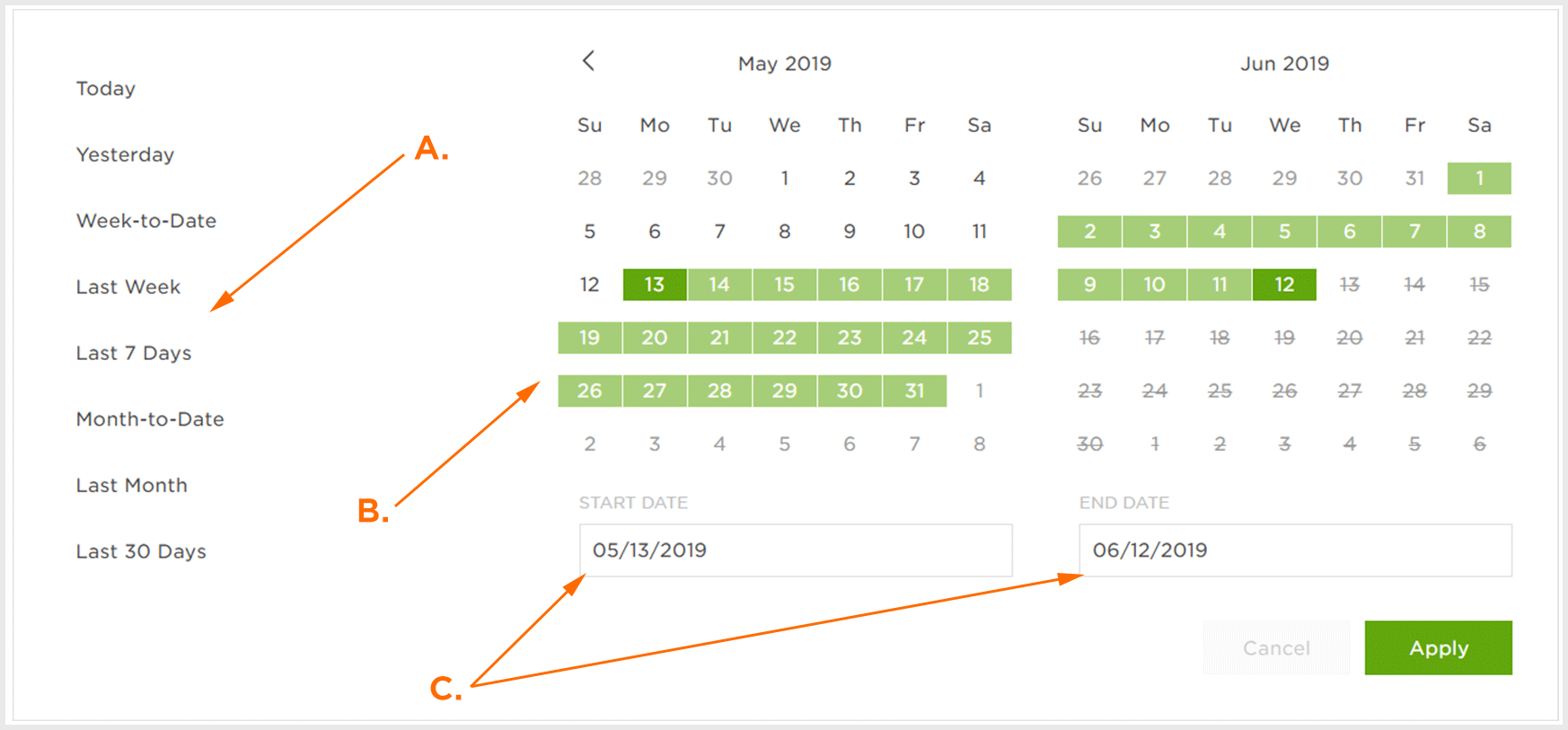
B. Indicates selected data range that can be adjusted by clicking on desired dates
C. Indicates selected date range that can be adjusted by manually entering dates
Group By:
The following options are available for the Group By option:
Marketers —
- App > Site
- App > Network
- App > Tracker
- Network > App
- Network > Site
- Network > Tracker
- Site > Network
- Site > Tracker
- Tracker > Site
Premium Publishers —
- Account > App
- Account > Network
- Account > Site
- App > Site
- App > Network
- Network > App
- Network > Site
- Site > Network
Account/App Selection
The data displayed in the time-to-install volume graph and the data detail section is associated with either the accounts or apps selected. By default, all premium publisher accounts or marketer apps are selected. Accounts or apps may be deselected, and the amount of data associated with the account or app is indicated by the blue bar directly below.
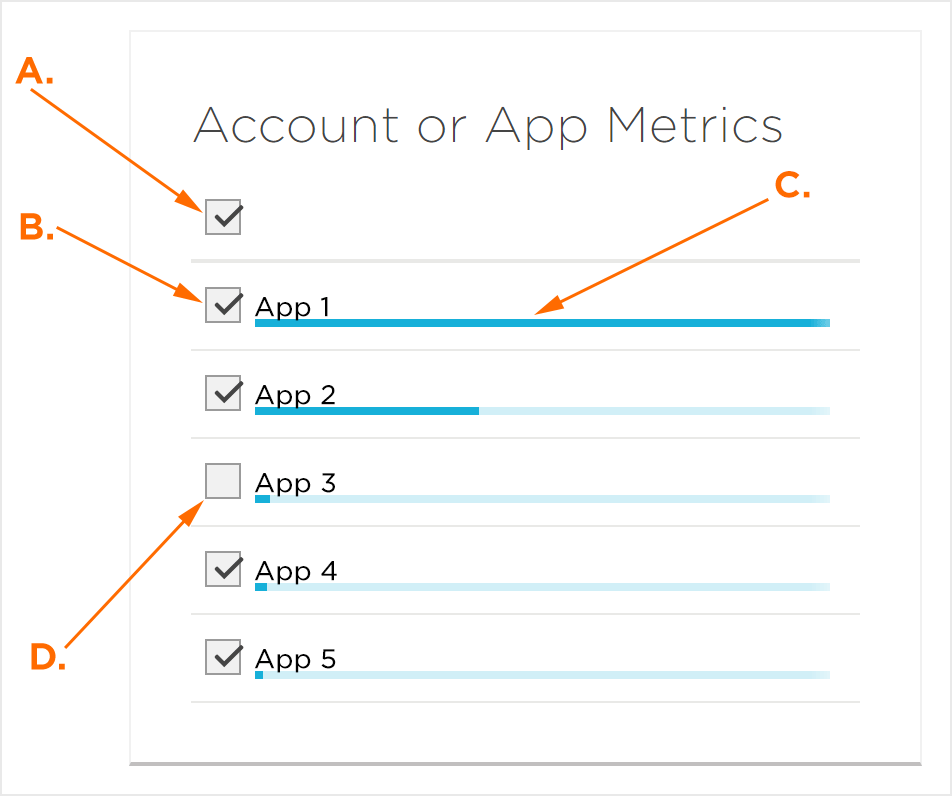
B. Selected accounts/apps
C. Indication of amount of data associated with account/app
D. Deselected account/app
TTI Volume Graph
The TTI Volume Graph is a visual representation of the number of installs that occurred between 0 and 120 seconds. Mousing over any of the rows displays the number of installs for the corresponding time segment.
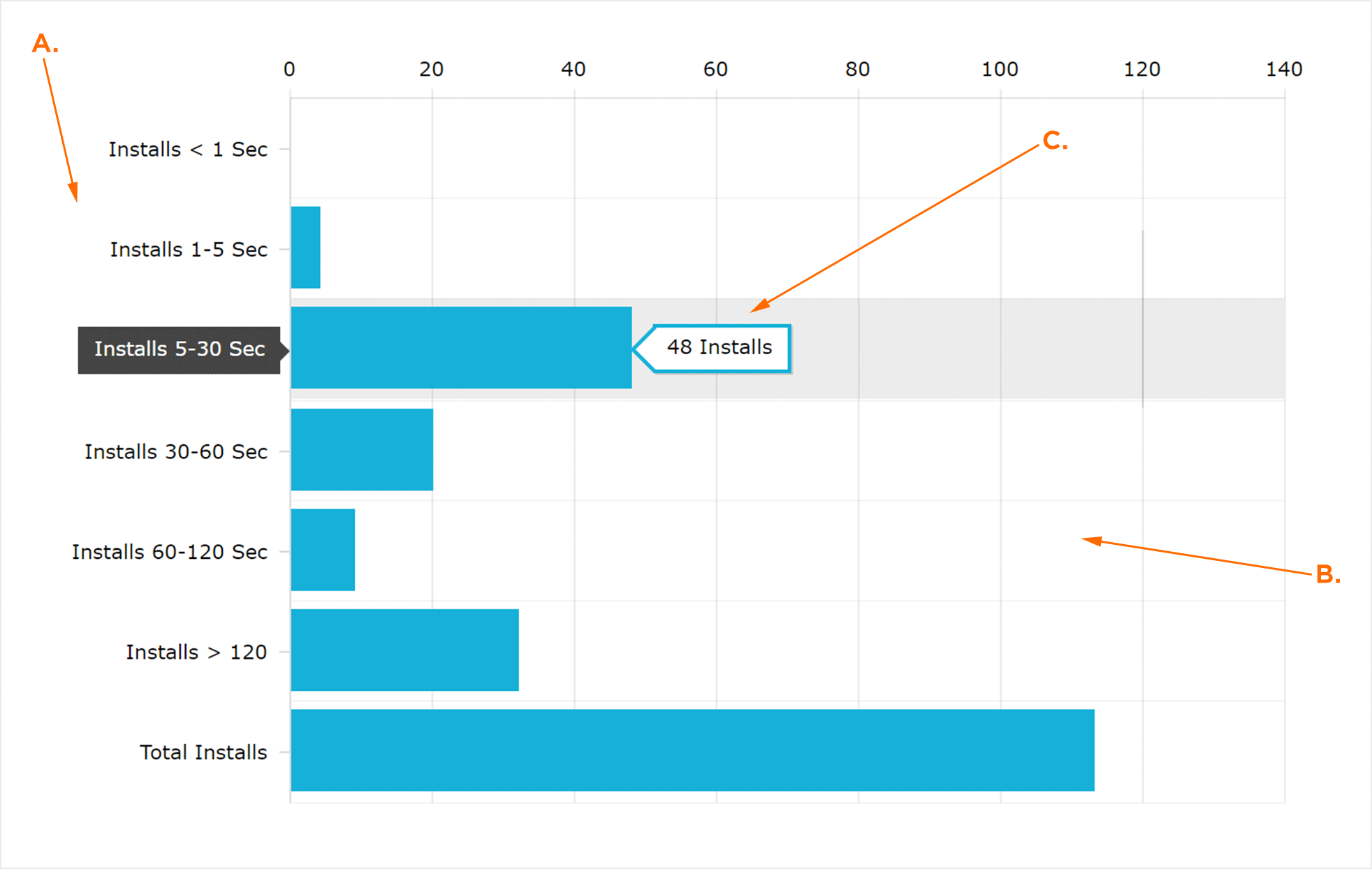
B. Install Volumes
C. Mouseover Data
Refine Specific Time Segment Range
Refine Time Segment Range:
The data for a specific time segment range can be viewed in further detail.
- Click, hold and drag over a time segment range.
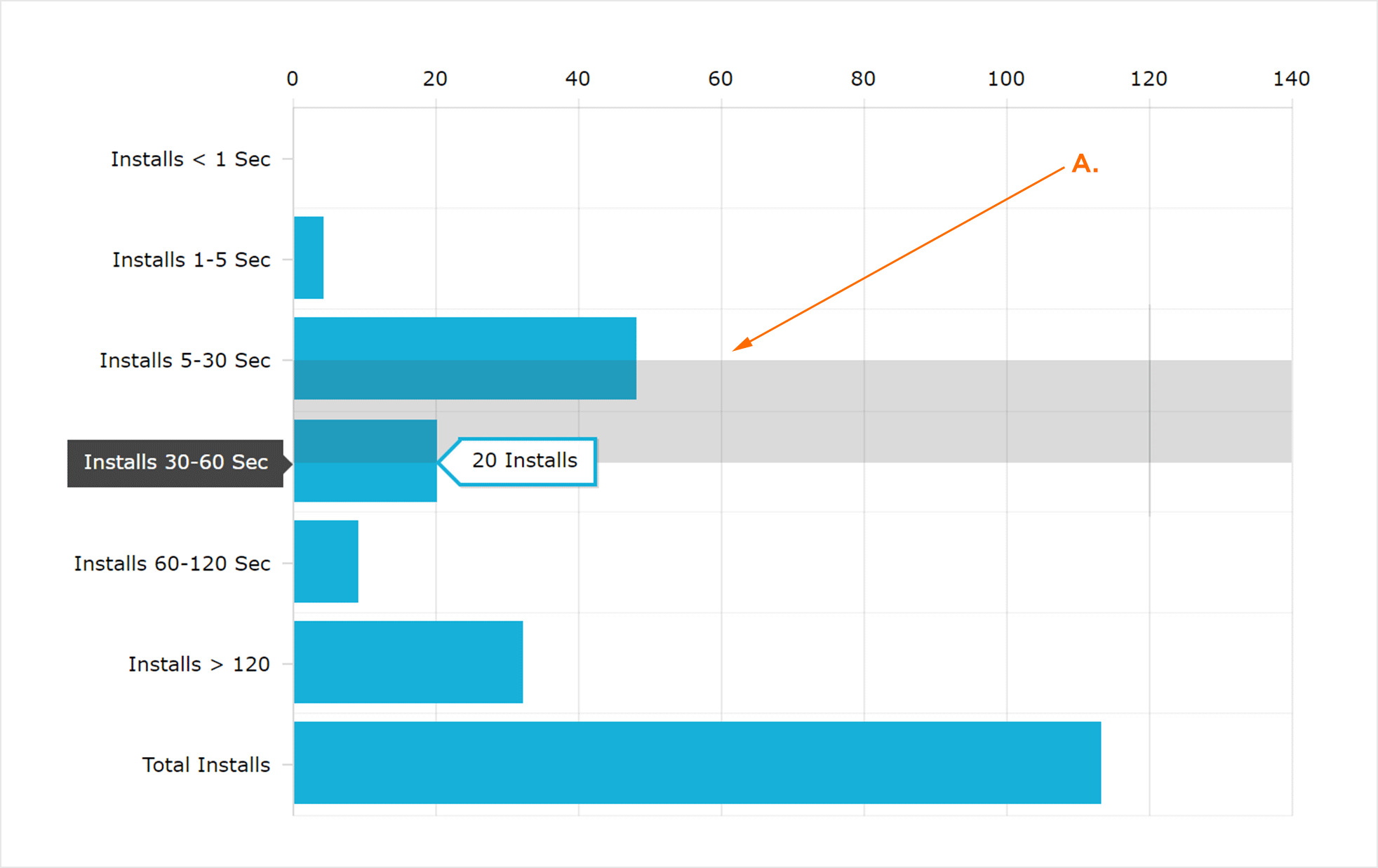
The selected time range is now displayed. Specific data for each time segment within the refined range is viewed by mousing over the segment.
NOTE: The time range can be refined down to two segments.
Return to Full Graph:
In order to return to the full graph, Click Show all.
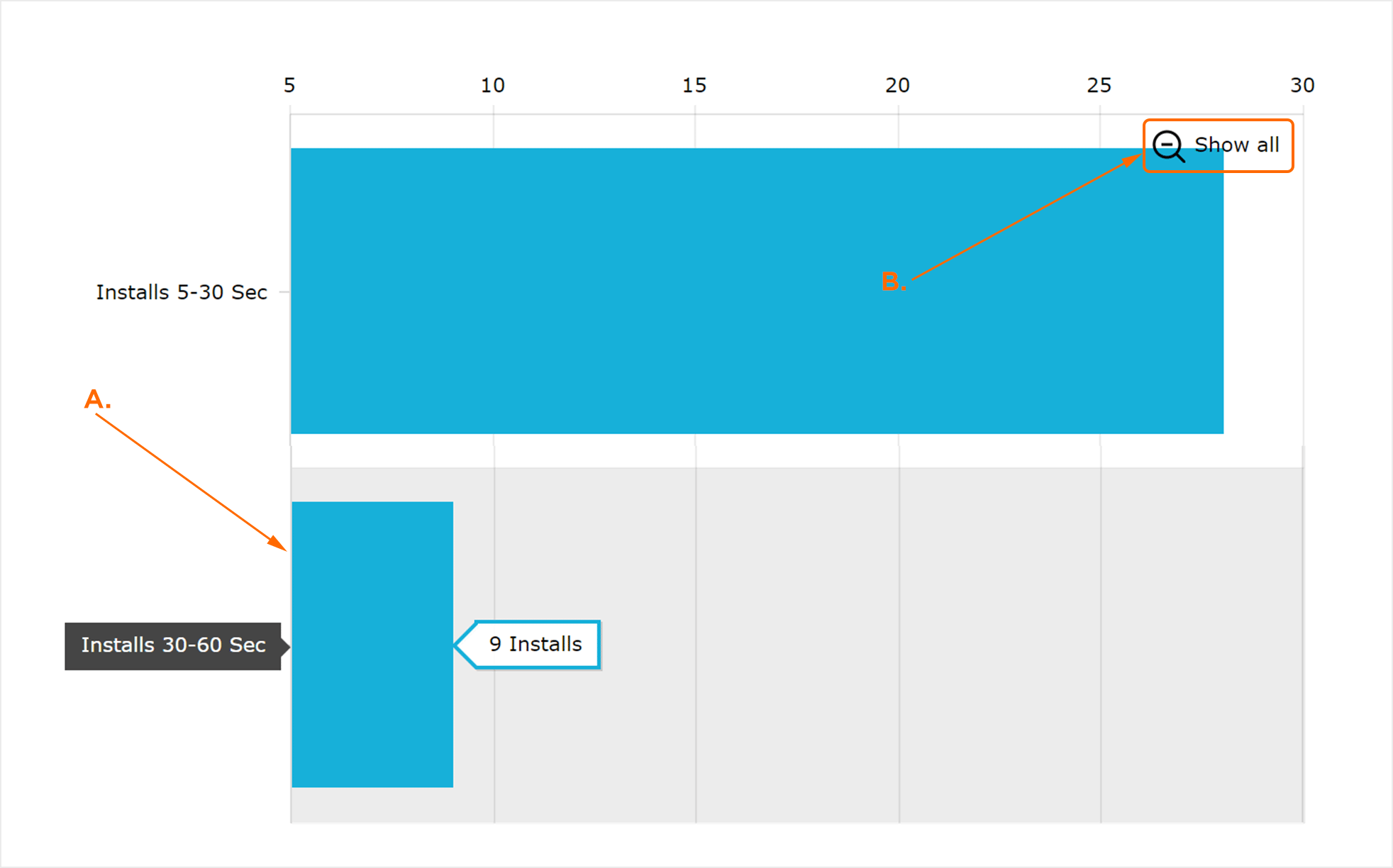
B. Click to return to original Time Segment range.
Detail Data
The detail data section provides an in-depth look into the specific install counts for each time segment. Data is organized by the selected Group By option and selections or deselections are reflected within the time-to-install volume graph. The data may also be exported to a CSV file.
NOTE: The CSV file produced will contain only the top-level group by category.
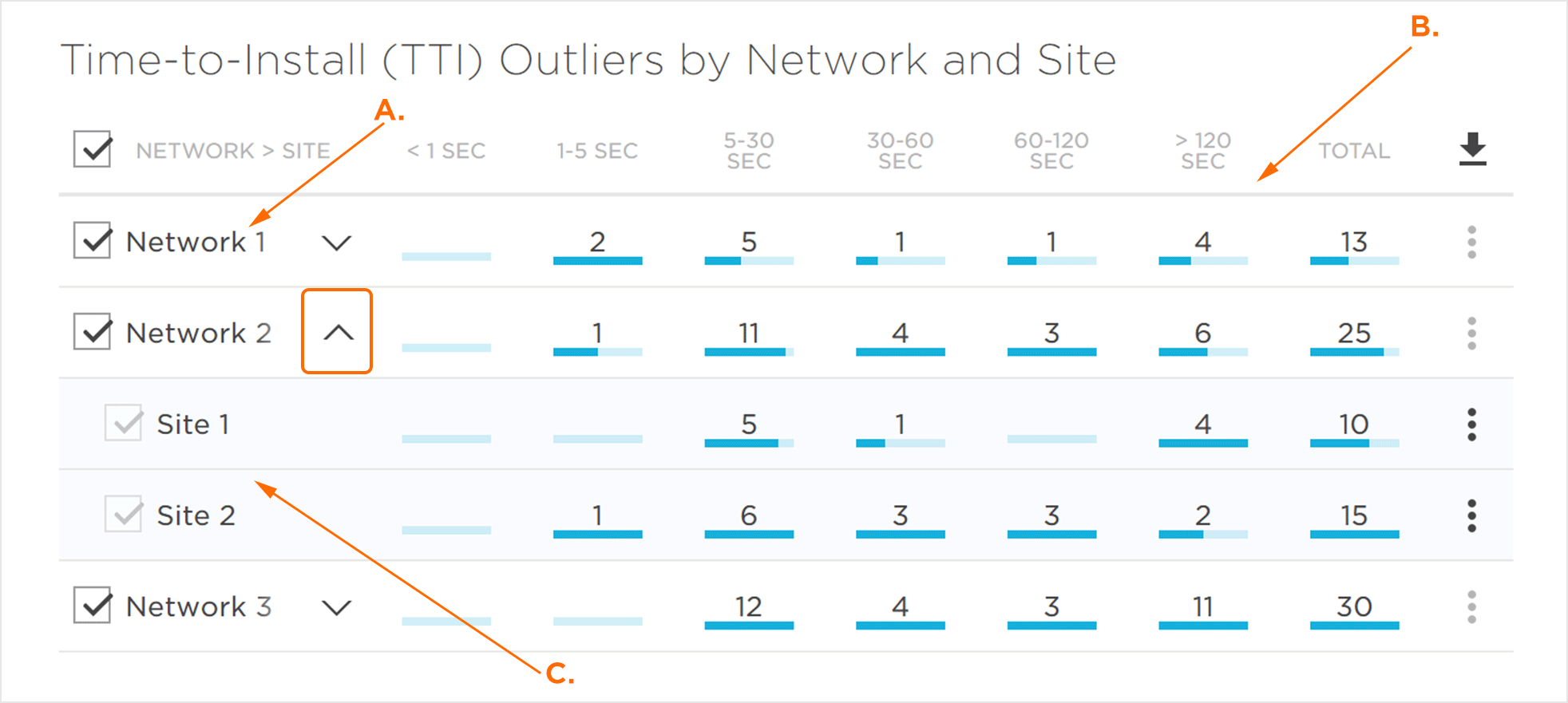
B. Install Count detail data.
C. Second Level Group By category.
Top-level Group By categories can be expanded by clicking on the Category Expand button.
Data within the detail data section is exported by clicking on the Download Button.
Blocklisting a Site
Marketers have the opportunity to add sites to their Account Blocklist which enables the application of the Kochava Fraud Blocklist traffic verification rules.
- Select the desired Group By:
- App > Site
- Network > Site
- Site > Network
- Site > Tracker
- Tracker > Site
- Locate the desired Site.
- Click the Add Site ID to Blocklist
NOTE: Apps, Networks and Trackers are not eligible to be added to the Global Fraud Blocklist, their Add Site ID to Blocklist button will be grayed out.
NOTE: To manage the real-time Global Blocklist, refer to or Global Fraud Blocklist support documentation.
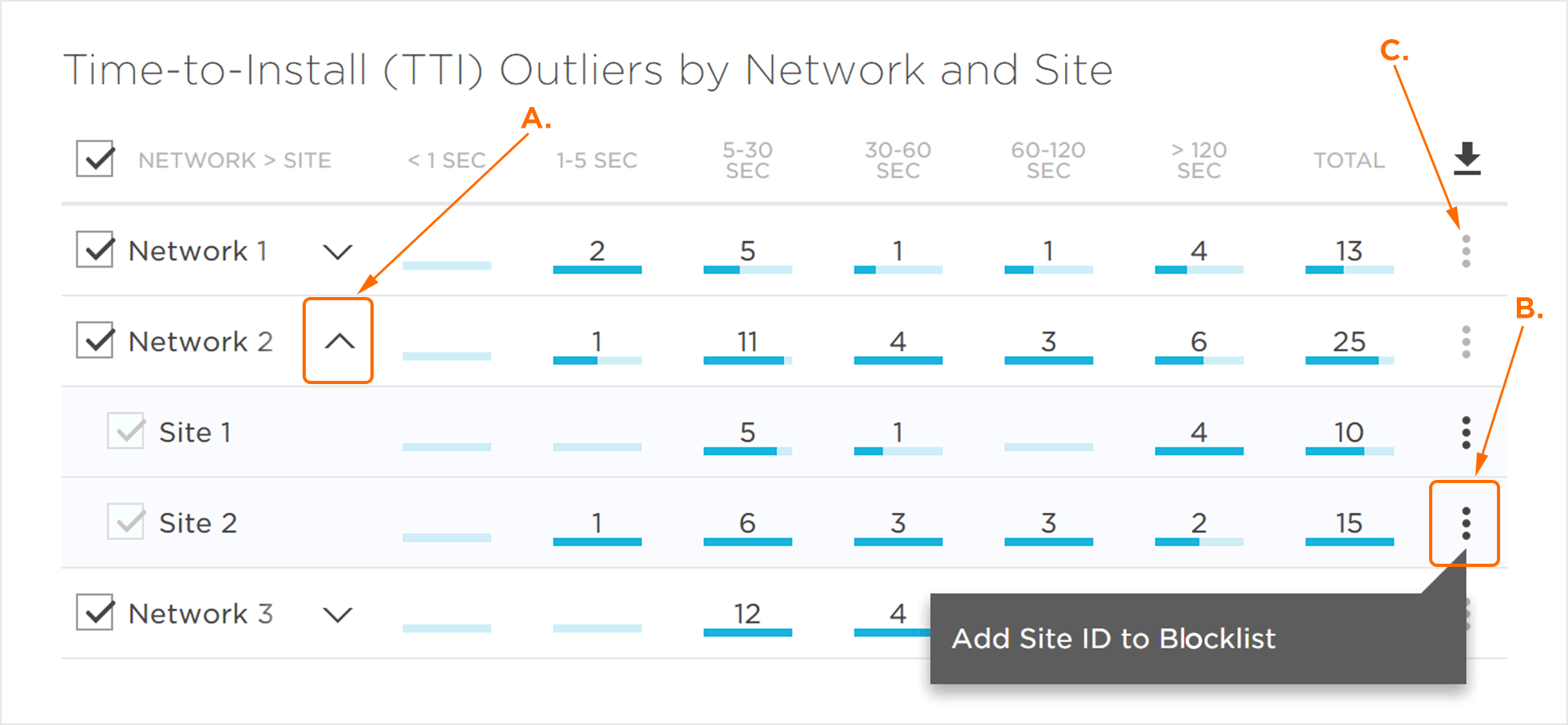
B. Add Site ID to Blocklist Button
C. App, Network or Tracker which cannot be added to the Global Fraud Blocklist
