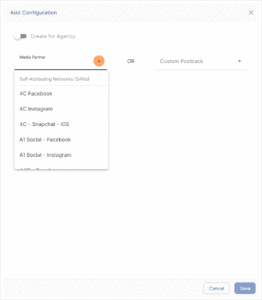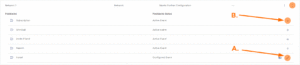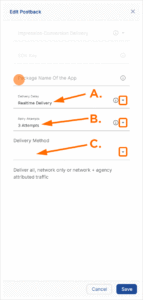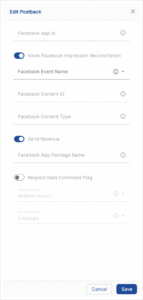Kochava-Certified Postbacks allow Kochava users to send a real-time feed of installs and in-app events to a Kochava-Certified partner. The endpoints and parameters included in these postbacks are defined within the integration, and managed by Kochava in conjunction with each specific partner. The Kochava-Certified Postback is the easiest way to establish a postback and should be used as the default method.
Create a New Postback Configuration
- Log in to Kochava.
- Select the desired Account and App.
- Select Apps & Assets > Partner Configuration.
- Click + Add a Configuration.
- Select Media Partner.
- Click Save.
Edit Postback
- For an Install Event Postback, Click Install > Postback Tools > 🖉 (Edit).
- For Post-Install Active Events, locate the desired event and Click Edit Postback.
- Enter the Package Name (Android) or Bundle ID (iOS).
- Select a Delivery Delay.
- Select Retry Attempts.
A. Click to edit Install Postback
B. Locate to desired Event and Click Edit Postback.
A. Realtime to 10 Minute Delay
B. Do Not Retry to 10 Attempts
C. All, Network Only, or Network + Agency
- Select the Delivery Method.
- Click Save.
Network Specific Fields
Network Specific fields contain data that is required for postbacks to be properly sent to network partners based on the desired delivery settings. It is very important that the network specific fields be properly set up. For example, Facebook requires a Facebook App ID and specific event names for proper attribution.
For more information about Network Specific Fields, contact your Kochava Client Success Managers.
Creating a Postback on a Standard SessionBegin SDK Event
The following details are associated with creating a SessionBegin Postback within Kochava:
- Attribution can occur on a single session per device per 24-hour period, starting 24 hours after the install.
- If the SessionBegin Postback is configured and set to Network Only, a single Postback will be sent per device per 24-hour period starting 24 hours after the initial install (or prior reengagement) if the install was attributed to that network or if the device converted on a Reengagement tracker for that network.
- If the SessionBegin Postback is configured and set to All, a single Postback will be sent per device per 24-hour period starting 24 hours after the initial install regardless of attribution source, and will include Unattributed data.
- For all Postback session data to be sent to an internal database or to an analytics platform, a custom App Open event must be used.