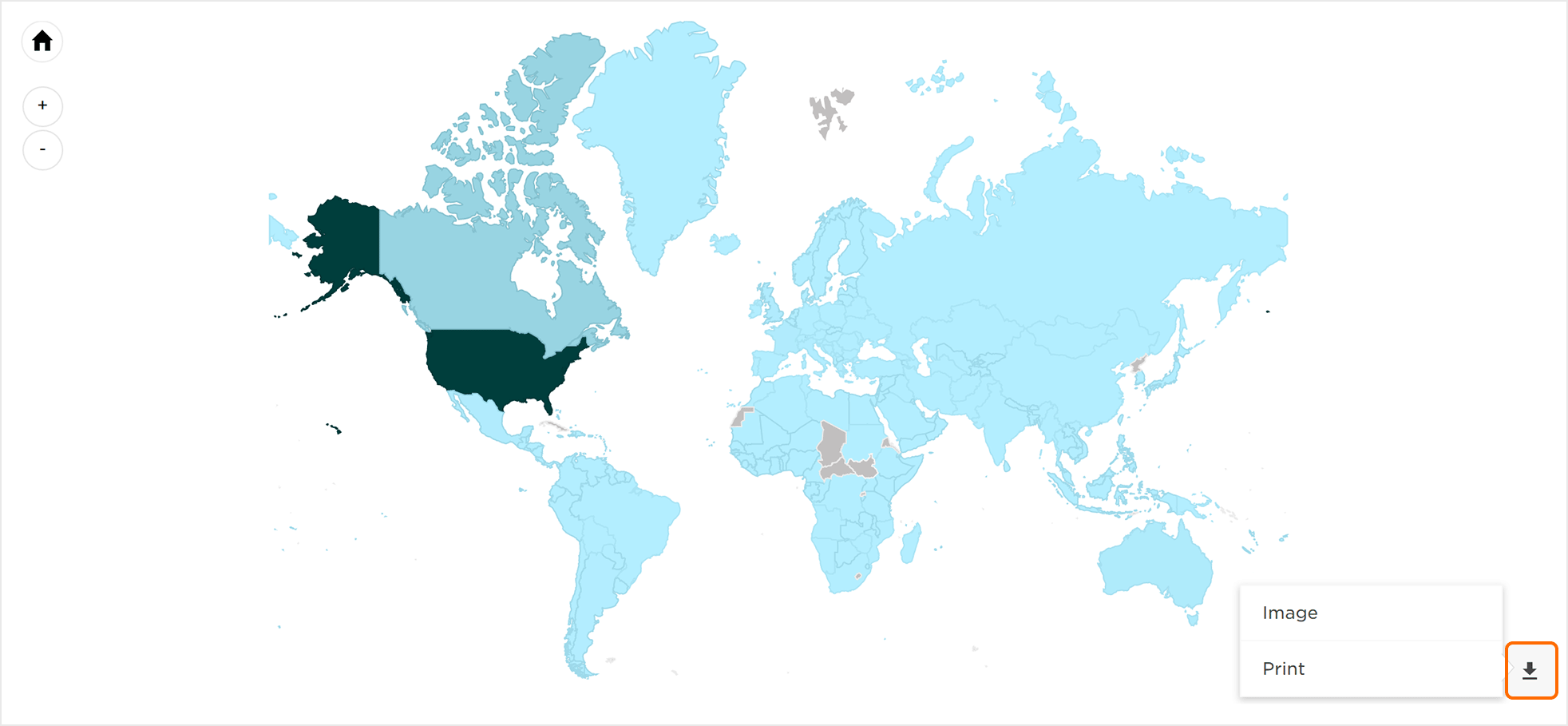Analytics Interface
- Log in to Kochava.
- Select the desired Account and App.
- Select Analytics > Footprint.
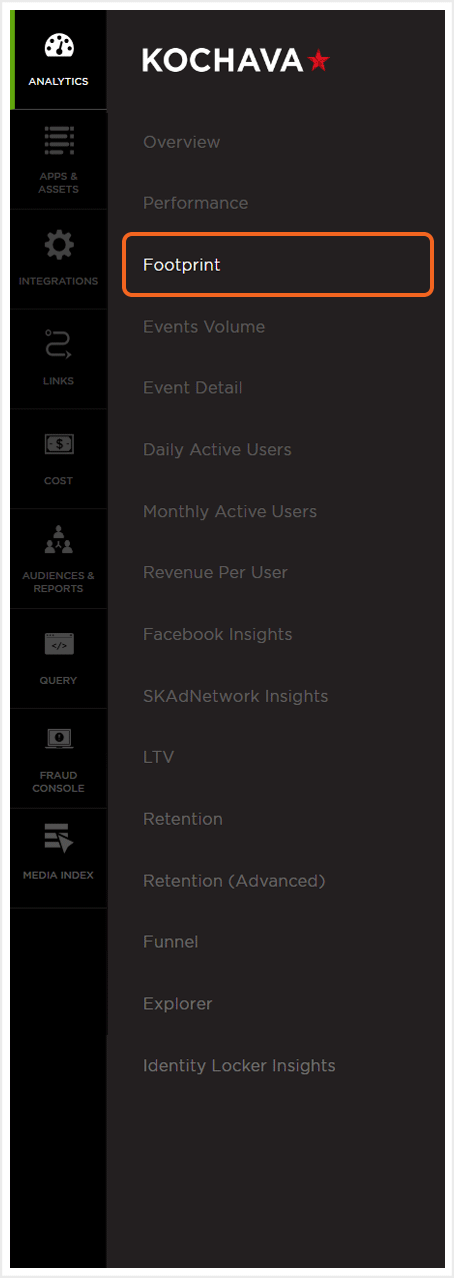
Analytics Page Tools
For more information on the tools available for this Analytic Page such as the date field, exporting device IDs, sharing the page and applying Cohorts and filters, refer to our Analytics Page Tools support documentation.Filters
Filters can be used to further refine, organize and visualize the displayed data in a method that is most beneficial. Multiple filters can be added and saved for later use.
- Click Add Filter.
- App — Based on the available apps within account.
- Campaign — Based on campaign naming conventions.
- Device — Based on user agent.
- Events — Based on Standard or Custom events.
- Location — Based on IP address.
- Attribution — Based on attributed installs and campaign attribution settings.
- Agency — Based on the available apps within the agency account.
- Traffic Verification — Based on Traffic success or failure.
- Select the Filter drop-down menu, Select desired Filter.
- Add desired values.
- Click “X” to remove Filter.
Added filters may be inclusive or exclusive. Select from the following filters categories:
Once the filter category has been selected, one or more values may be added per filter. Filters can be saved and reapplied within any of the Analytics pages.
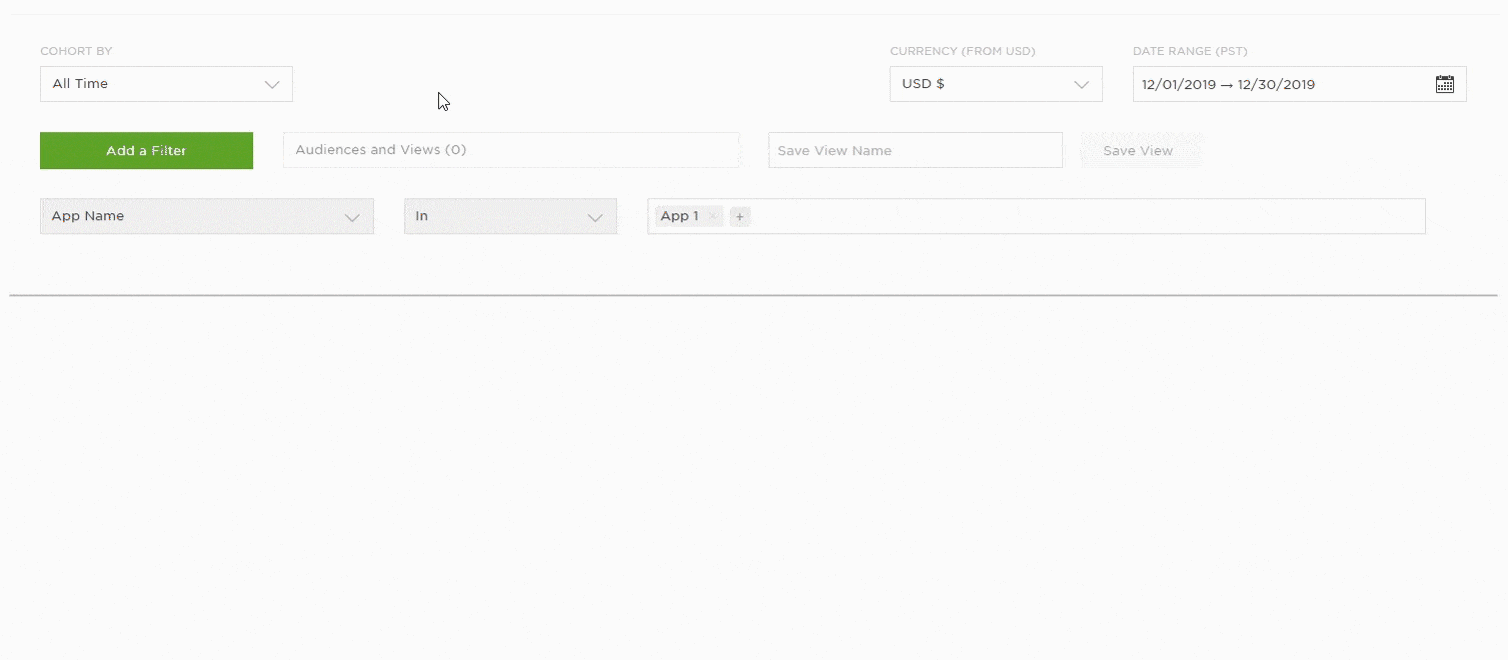
B. Click “+” to add metric
C. Click “X” to remove metric
D. Click “X” to remove Filter and associated Metric(s)
Save App Filters —
- Click the “X” to remove a value.
- Click “+” to add a value.
- Click Save View.
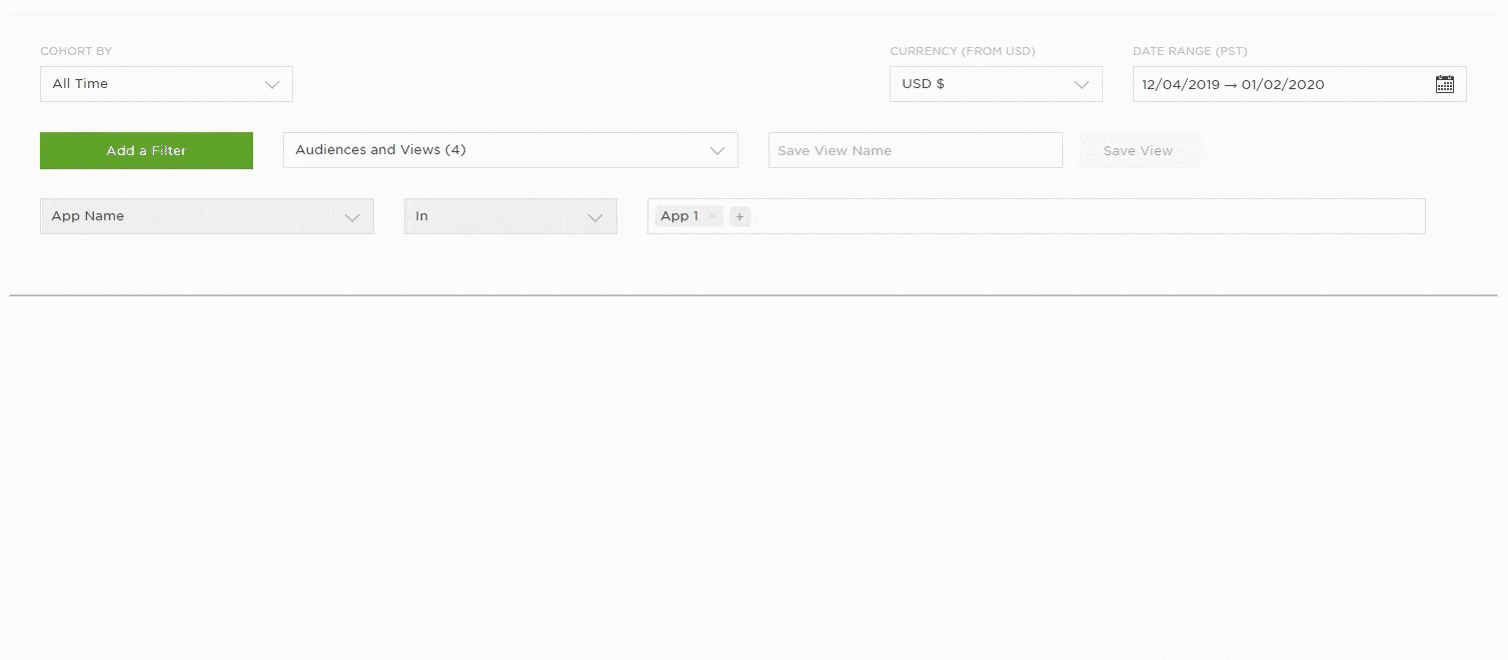
Selecting a Saved Filter —
- Select the Saved States drop-down box.
- Select the desired Filter Set.
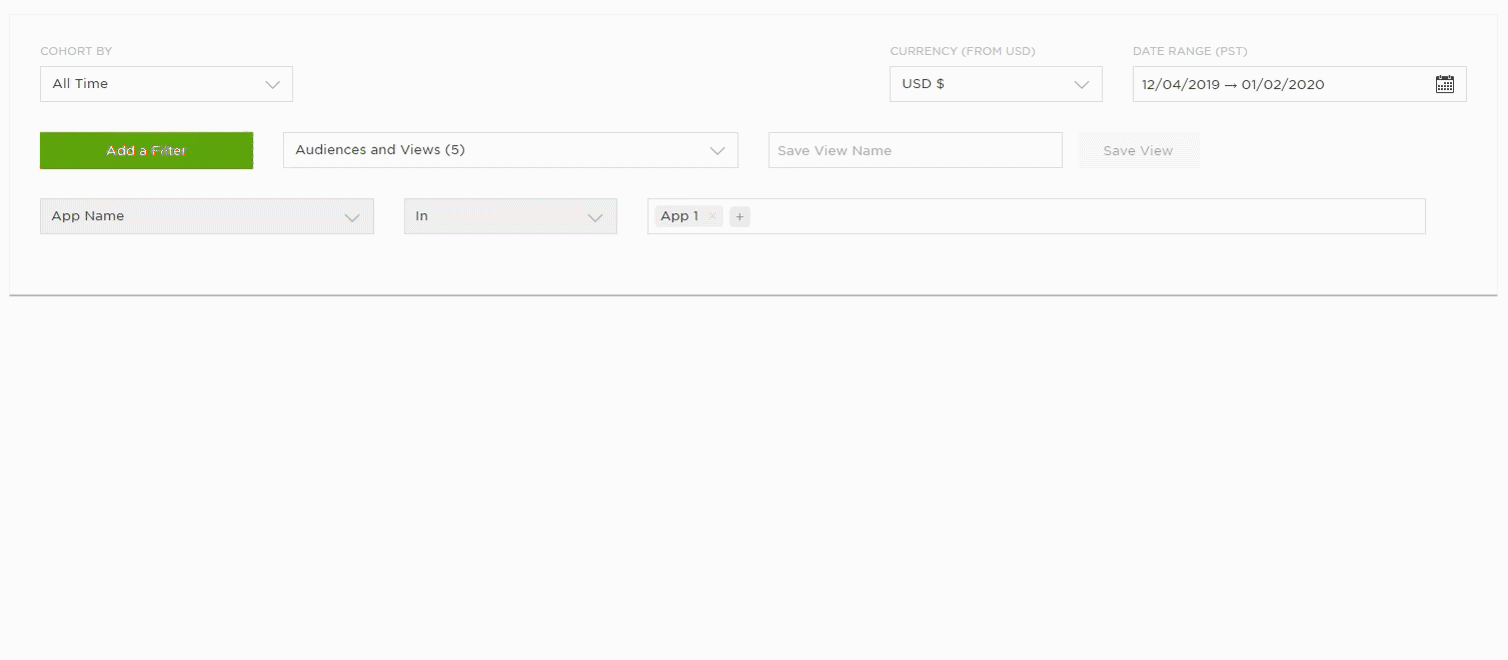
Deleting Filter Sets:
When saved Filter Sets are no longer needed, they can be deleted.
- Select the Saved States drop-down box.
- Select the desired Filter Set.
- Click “X” to remove.
- Click Proceed.
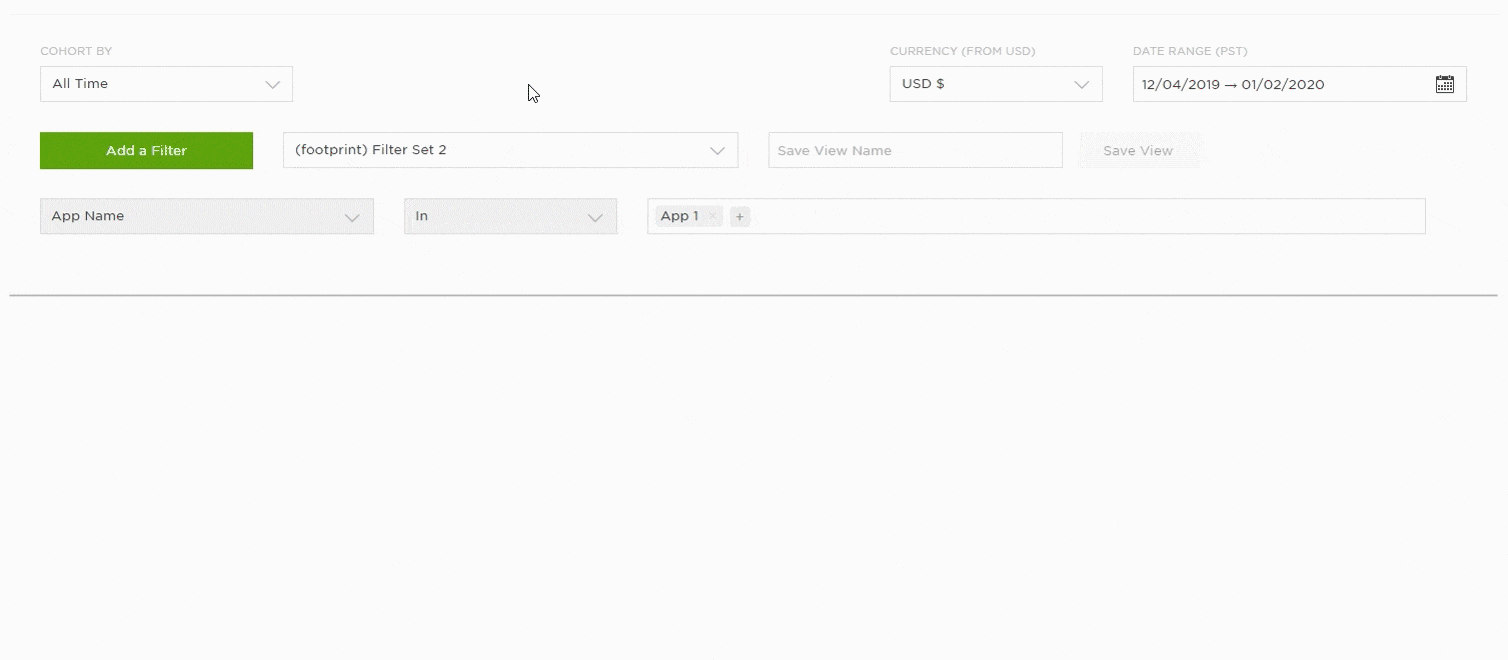
World Footprint Chart
By default when the Footprint page is accessed the world map is displayed. Countries with events associated are indicated with blue, while the countries that do not have any event data are indicated with gray. The quantity of events is indicated by shade. Lighter blue indicates quantity on the lower end of the scale, while darker blue indicates quantity on the higher end.
Mousing over a country will display the corresponding data for that country.
NOTE: When leveraging Cross App functionality, footprint data for all apps within the App Name filter will be displayed. For more information about adding apps using the filter feature, refer to our Analytics Page Tools support documentation.
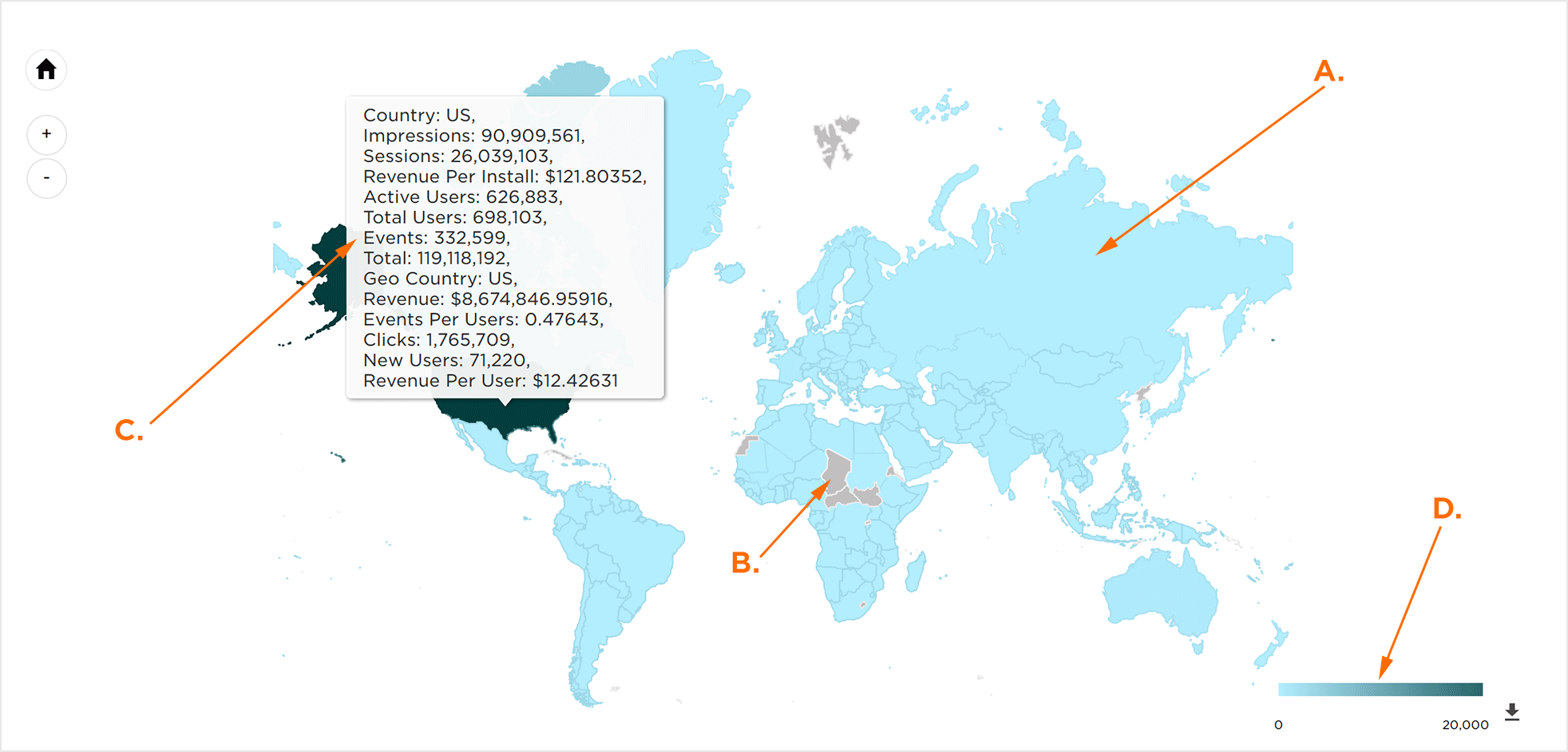
B. Countries without data shown in grey
C. Mouseover country to display data
D. Scale with shade indicating density
Navigating the Footprint World Map
Clicking on a country will zoom the viewer into that country. Clicking on the home icon will zoom the viewer back out to a world view.
Zooming in and out can also be accomplished by use of the “+” and “–” tool. Clicking on the “+” zooms in, while clicking on the “–” zooms out.
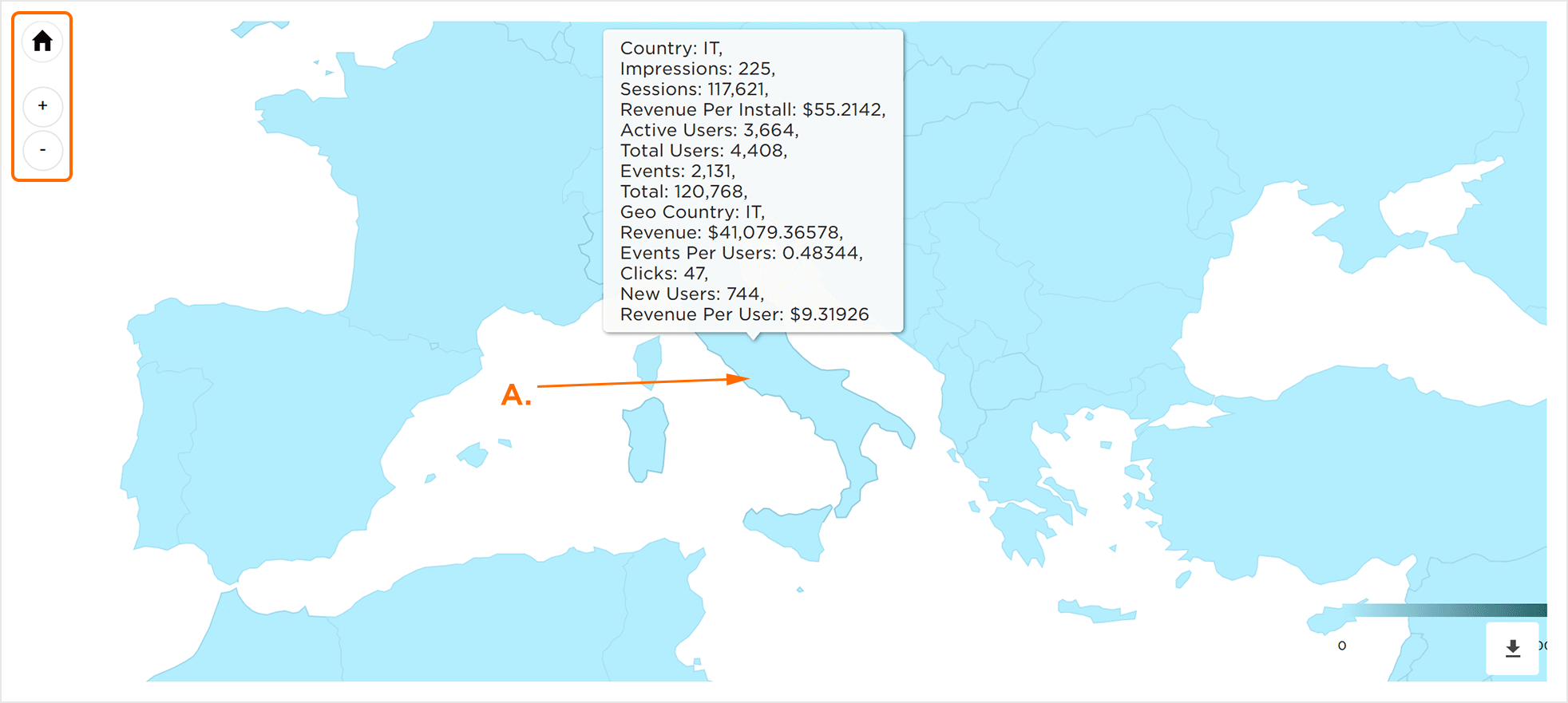
Downloading the World Footprint Data
The data displayed within the World Footprint Chart can be downloaded in several different formats.
Download Graphically:
Select the Download Button > Image.
- PNG
- JPG
- SVG
Print Data:
Select the Download Button > Print.