Data Needed Before Beginning Process:
- Google Ads Account
- Link ID
- Google Customer ID
NOTE: If you plan to leverage the Google Ads integration please contact your Account Management team.
NOTE: If you plan to use Search iOS or App extensions, utilize a SmartLink or VPPN. For more information, contact your Client Success Management team.
Create a Link ID within Google Ads
The following procedure provides the steps for creating a Link ID within Google Ads. For further details, contact a Google account representative.
NOTE: Only one Link ID per app is required. Android and iOS versions of the same app require separate link IDs. The Link ID provides the connection for the install and all post-install events for the associated app.
NOTE: If conversions need to be tracked across multiple accounts for a single app, either use cross-account conversion tracking and create the Link ID in the manager (MCC) account, or create the Link ID and share it across accounts. Create the link in the account that will be the owner of the link. Only the owner of the link can grant access and share the link to other accounts.
NOTE: After creating a new Link ID you MUST Import Mapped Conversions in the Google UI. This process MUST be completed whether you are creating your first Link ID or updating with a new Link ID for an existing app.
- Log in to Google Ads.
- Click Tools & Settings > Linked accounts.
- Select Third-party app analytics > Details.
- Click Create Link ID for the initial link in the account, or click “+” to add an additional link.
- Select App analytics provider > Kochava.
- Select your mobile app’s platform:
- Android
- iOS
- Locate the desired app.
- Click Create Link ID.
- Copy and Retain the Link ID.
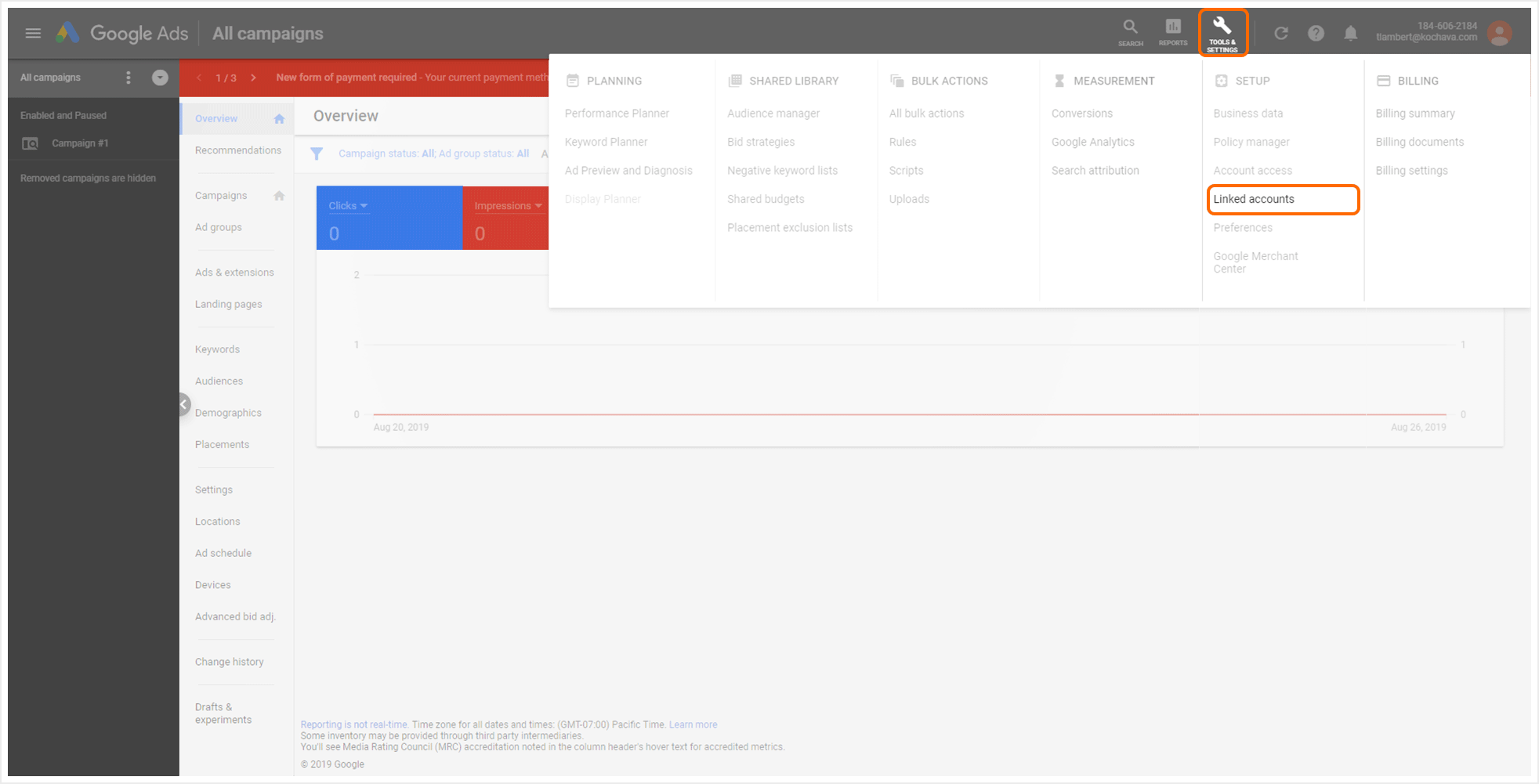
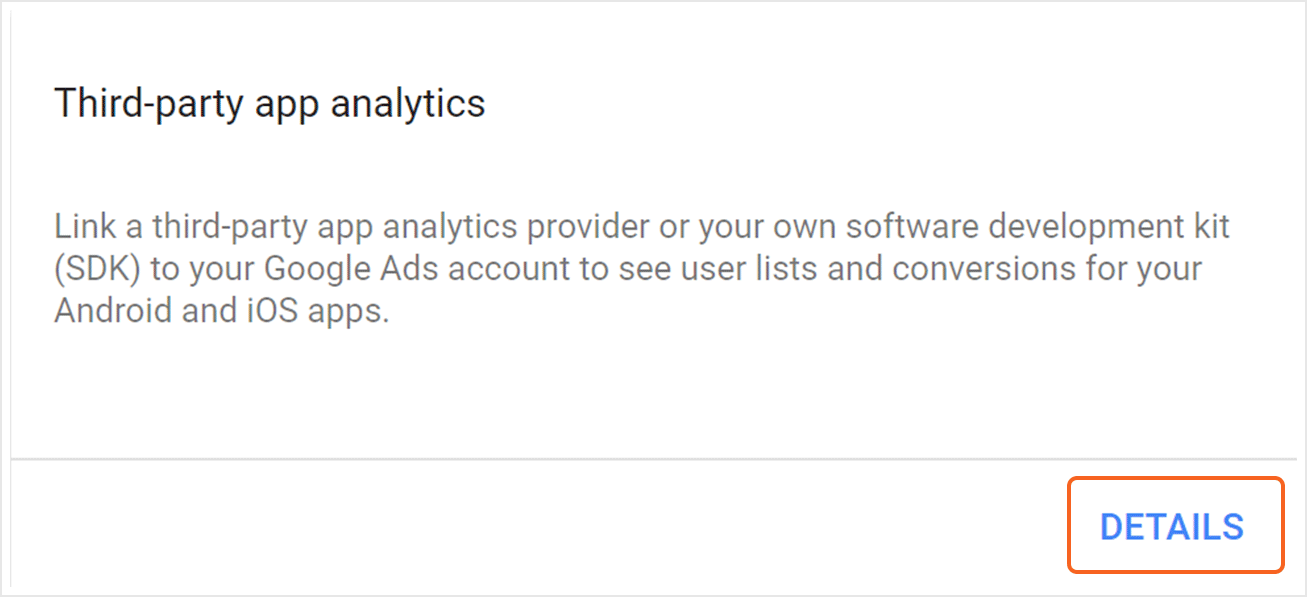
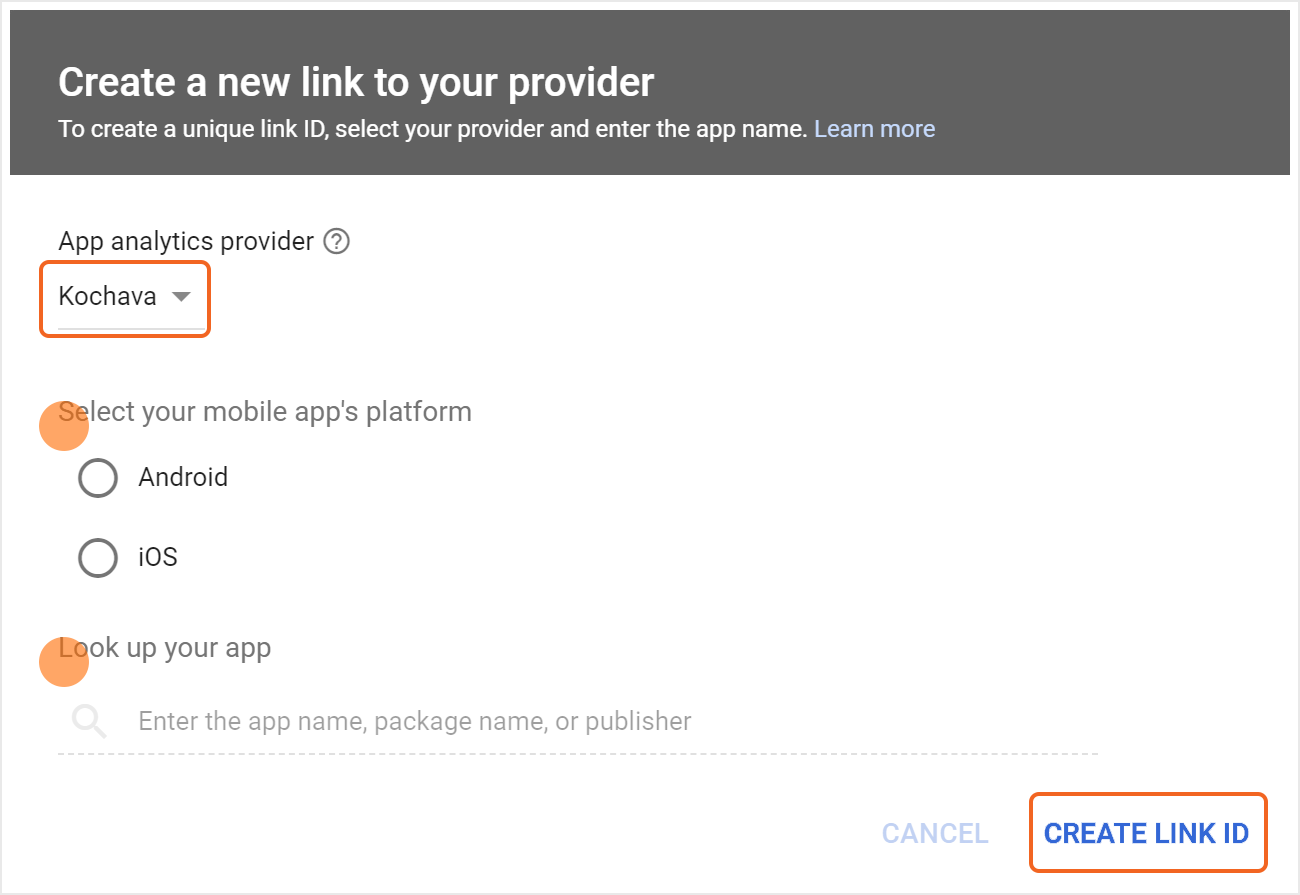
Install Setup Process
NOTE: Kochava does not award install credit to a campaign type that is not a UA campaign.
- Once a tracker has been created, navigate to Campaign Manager.
- Locate and click on the desired Campaign.
- Located the desired Segment, and click on the expand arrow.
- Locate the desired Tracker, and click on the expand arrow.
- Locate and copy the Tracker ID.
![]()
Create an Install Tracker:
- Log in to Kochava.
- Select the desired Account and App.
- Create a new Tracker. For more information about Creating Trackers, click here.
- Enter a unique Tracker Name.
- Select the Tracker Type > Acquisition.
- Select Media Partner > Google Ads.
- Select an Agency Partner. (optional)
- Check Share with Publisher. (optional)
- Select Default Tracker:
- On
- Off (default)
- Select the Destination URL Type>Custom. (default selection)
- Enter a Deep Link. (optional)
- Enter any Custom Parameters. (optional)
- Click Save if no additional trackers need to be created.
- Click Save & Add Another Tracker if additional trackers need to be created.
- Click Save & Create Postback. (To navigate directly to the Partner Configuration page).
NOTE: Selecting On will allow SAN network traffic to funnel to the default tracker when no tracker ID is present. If a default tracker is not set up and the tracker ID is not appended to the partner campaign name, that data will be bucketed in the most recently set up tracker for that network.
NOTE: The final URL is not required for tracking a Google campaign through Kochava, and should not be used.
![]()
Create an Install Postback:
- Select Apps & Assets > Partner Configuration.

- Click Add a Configuration.
- Select Network Partner > Google Ads.
- Click Go.
- Click Install>Postback Tools (⋮) > Create.
- Enter the Link ID. (generated/obtained in the Google UI)
- Select App Event Type > First Open. (default setting)
- Enter the Kenshoo Customer ID. (optional)
- Enter the Septini iOS Customer ID. (optional)
- Enter the Sprinklr Customer ID. (optional)
- Enter the Cyberagent Customer ID. (optional)
- Enter the Cognant Customer ID. (optional)
- Enter the Marin Software Customer ID. (optional)
- Enter the AI Media Group Customer ID. (optional)
- Enter the Bidalgo Customer ID. (optional)
- Enter the Yahoo! Japan Customer ID. (optional)
- Enter the Wisebirds Customer ID. (optional)
- Enter the Adquant Customer ID. (optional)
- Check Send GCLID Only. (optional)
- Select a Delivery Delay.
- Select the number of Retry Attempts.
- Click Save.
NOTE: The customer IDs that Google generates contains dashes, however the Google Ads API does not accept the customer ID with dashes. Remove the dashes from the customer ID when entering it into the relevant field in Kochava.
NOTE: When checked, Kochava will send the GCLID when there are no other device IDs available. If this is not checked, then Kochava will not send Google a claim request unless there is a device ID to include.
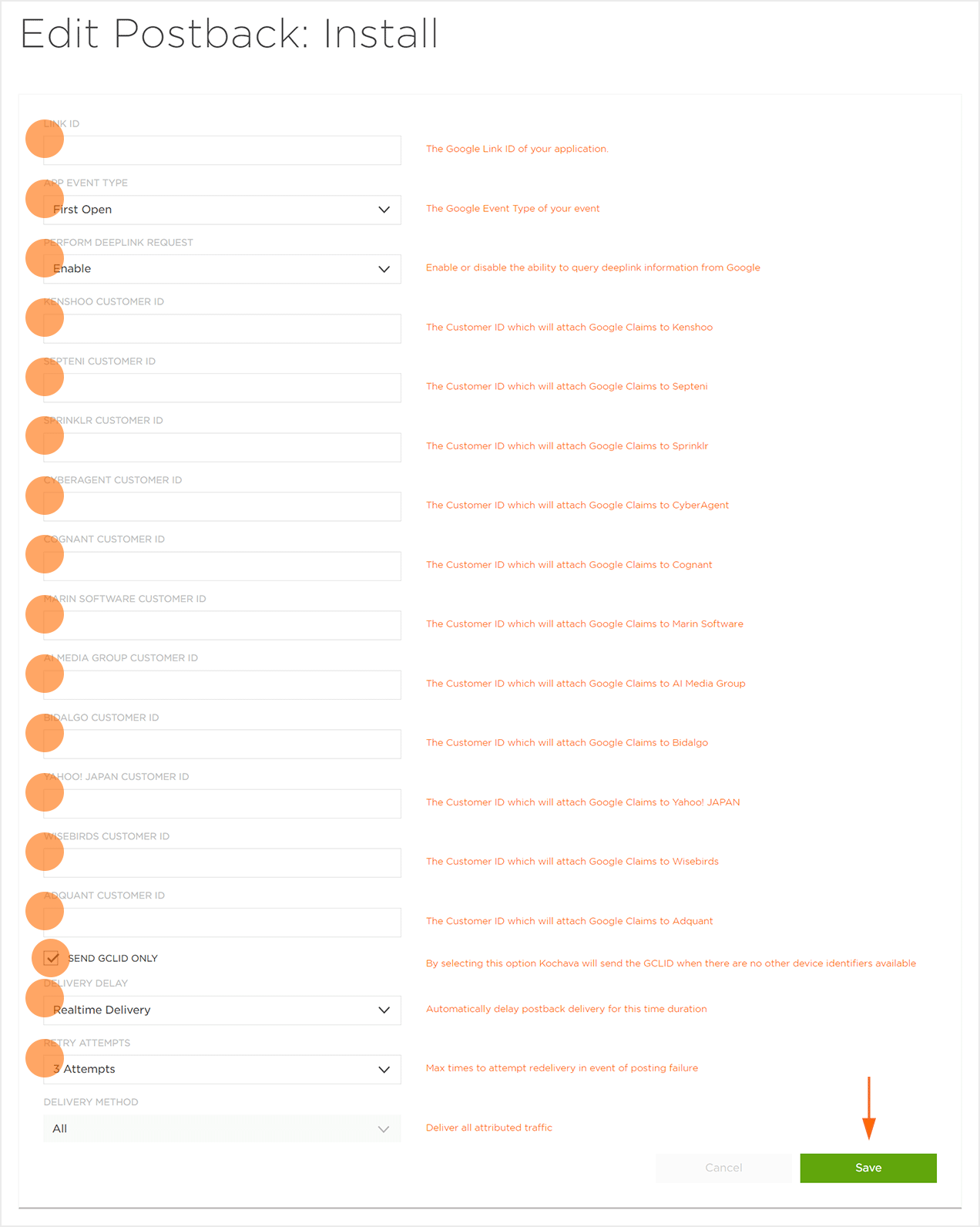
Post-Install Event Setup Process
NOTE: For Google to receive post-install event information, a re-engagement tracker must be created for the events you wish to pass to Google.
Post-install events sent to Google must be designated with the corresponding Google App Event Type using the drop-down menu within the Partner Configuration UI. Google has eight event types to select:
- Custom
- Session Start
- In_App Purchase
- View Item List
- View Item
- View Search Results
- Add to Cart
- eCommerce Purchase
NOTE: The Custom event may be used for any post-install events that do not correspond to one of Google’s pre-defined App Event Types.
- Select Apps & Assets > Partner Configuration.

- Using the Live Search locate the Google Ads postback configuration.
- Select Google Ads > Network Tools (⋮) > Postbacks.
- Locate the desired post-install event.
- Click Postback Tools (⋮) > Create.
- Enter the Link ID.
- Select the App Event Type.
- If using the Custom Event Type, Enter an Event Name.
- Enter the Kenshoo Customer ID. (optional)
- Enter the Septini iOS Customer ID. (optional)
- Enter the Sprinklr Customer ID. (optional)
- Enter the Cyberagent Customer ID. (optional)
- Enter the Cognant Customer ID. (optional)
- Enter the Marin Software Customer ID. (optional)
- Enter the AI Media Group Customer ID. (optional)
- Enter the Bidalgo Customer ID. (optional)
- Enter the Yahoo! Japan Customer ID. (optional)
- Enter the Wisebirds Customer ID. (optional)
- Enter the Adquant Customer ID. (optional)
- Check Send GCLID Only. (optional)
- Select a Delivery Delay.
- Select the number of Retry Attempts.
- Select the Delivery Method.
- Click Save.
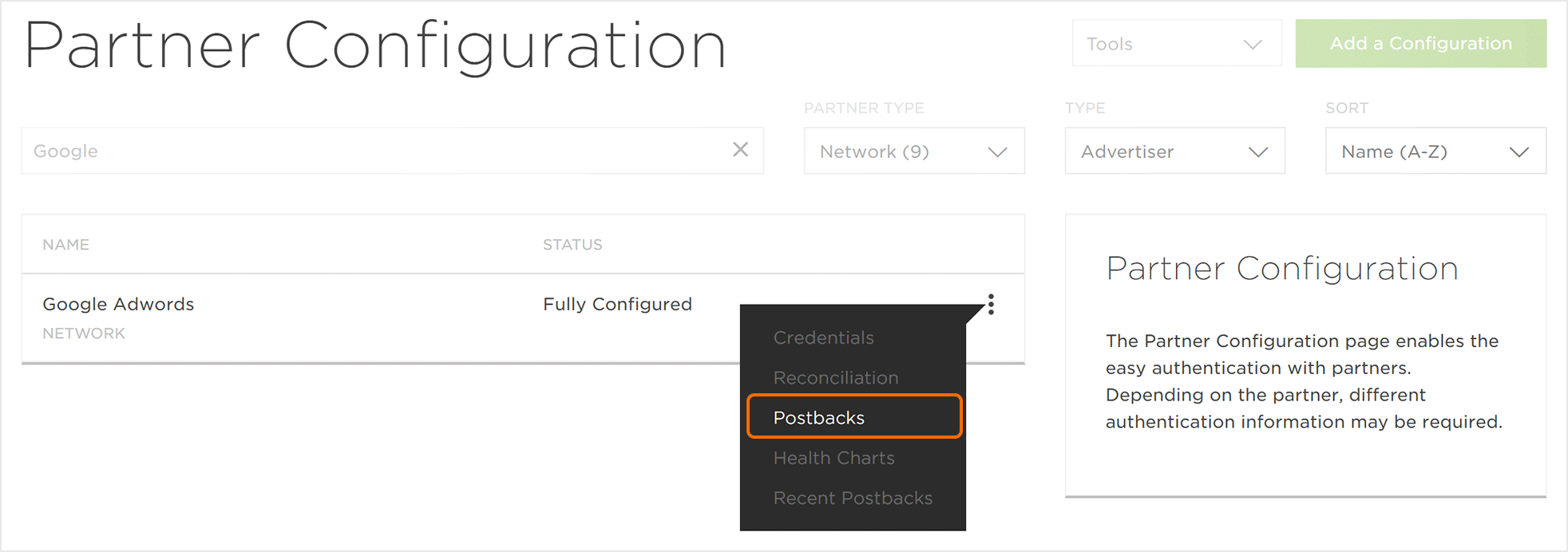
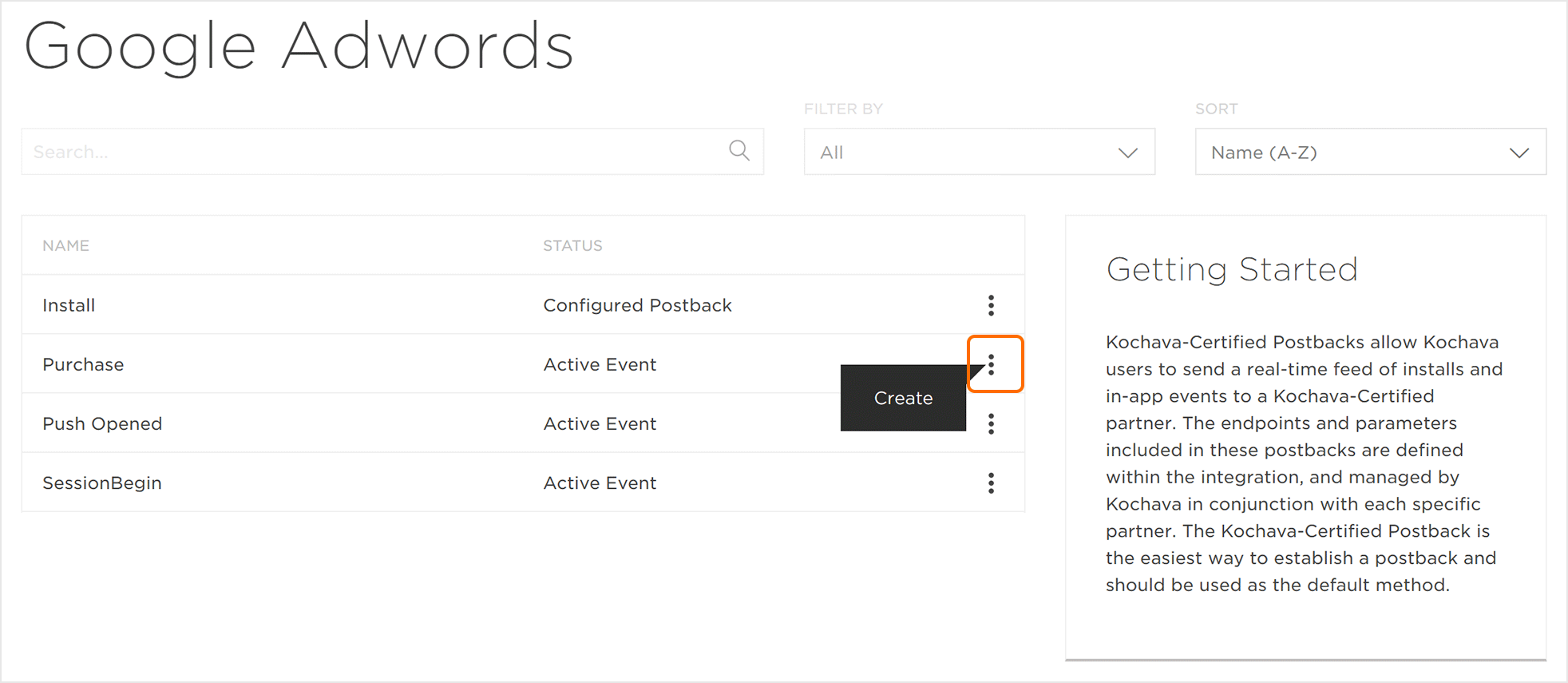
NOTE: The customer IDs that Google generates contains dashes, however the Google Ads API does not accept the customer ID with dashes. Remove the dashes from the customer ID when entering it into the relevant field in Kochava.
NOTE: When checked, Kochava will send the GCLID when there are no other device IDs available. If this is not checked, then Kochava will not send Google a claim request unless there is a device ID to include.
NOTE: The default setting for Delivery Method is set to All and cannot be modified.
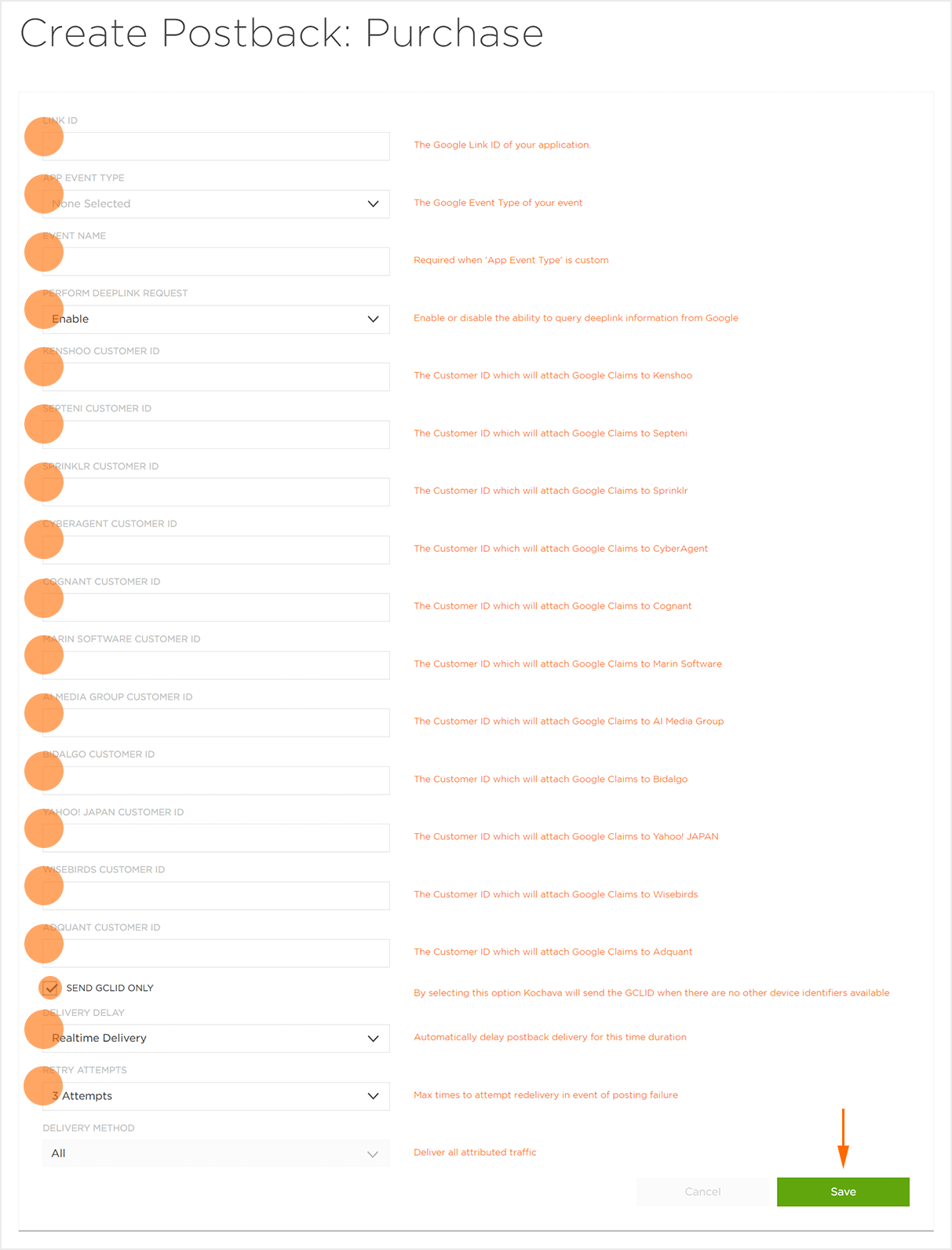
SKAD Credentials
- Select Apps & Assets > Partner Configuration.

- Using the Live Search locate the Google Ads postback configuration.
- Select Google Ads > Network Tools (⋮) > Credentials.
- Enter the Login Customer ID(s) (Manager Account) for SKAdNetwork.
- Enter the Customer ID(s) for SKAdNetwork.
- Click Save.
NOTE: If multiple IDs are used, they should be comma-separated.
NOTE: The Client Customer ID, SKAD Customer ID and Login Customer ID are located in the Google Ads Manager UI. The IDs that should be used are associated with the user who initially “logged in with Google” in the Kochava UI. For more information about locating the Google IDs, refer to Google’s Find your Google Ads customer ID support document.
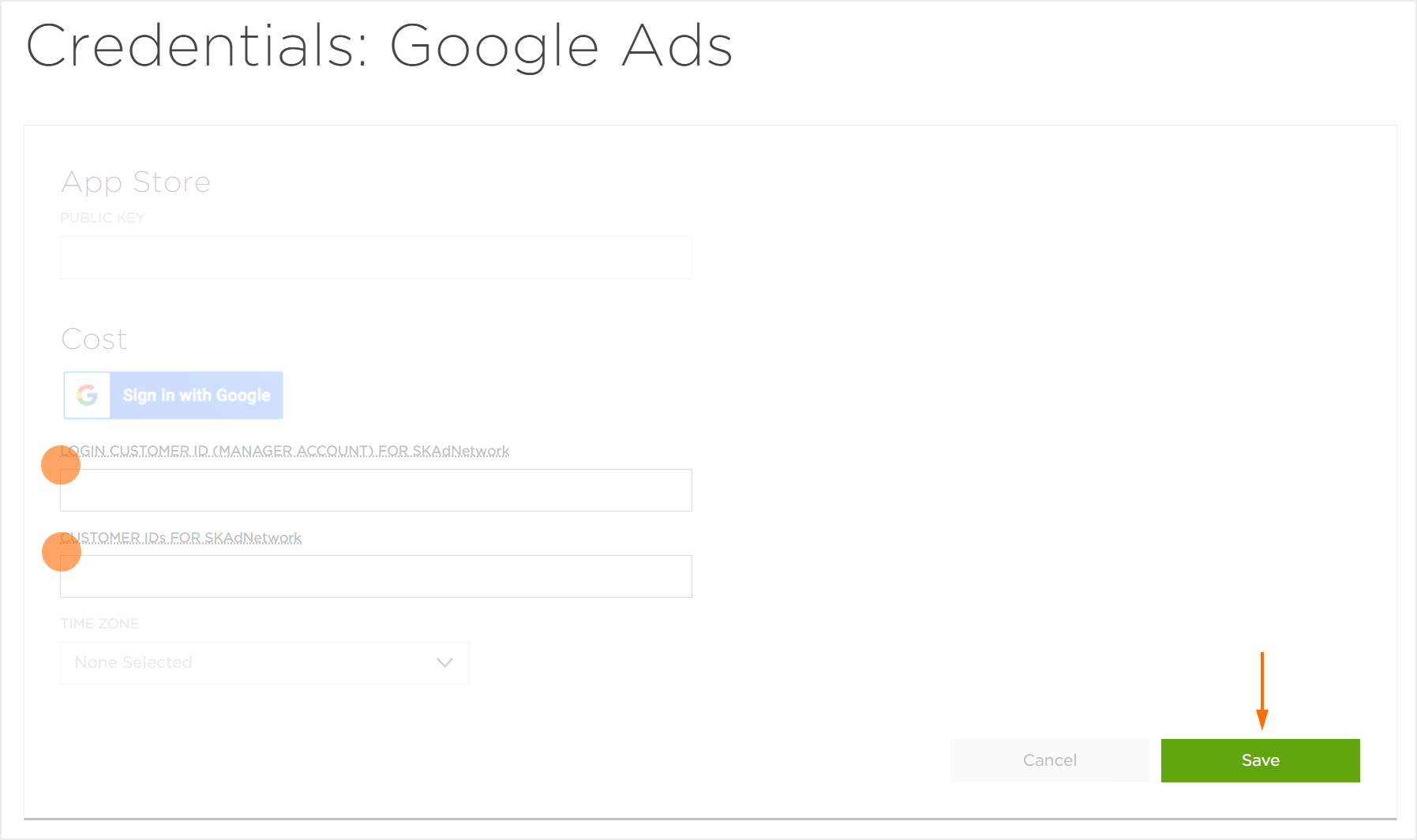
NOTE: Kochava pulls the aggregated SKAdNetwork performance data every 24 hours and collects all the SKAdNetwork performance data associated with that Customer ID.
The Customer ID for SKAdNetwork and Login Customer ID are located in the Google Ads Manager UI. The IDs that should be used are associated with the user who initially “logged in with Google” in the Kochava UI. The Login Customer ID(s) are the customer IDs of the Google Ads Manager Account(s) that have direct access to the provided Client and SKAD Customer IDs, but the Login Customer ID may not be required, depending on your Google Ads setup. For more information about locating the Google IDs, refer to Google’s Find your Google Ads customer ID support document and their Login Customer ID documentation.
SKAd Conversion Model Upload
- Add a SKAd Conversion Model.
- Add Install and event postbacks with a valid Google Ads Link ID.
- Add Google Ads SKAd Credentials.
Existing Conversion Models:
Existing conversion models will be uploaded the first time Google SKAd credentials are added as long as an install event postback is in place with a valid Google Ads Link ID.
Updated Conversion Models:
Updated conversion models will be automatically sent for advertisers who have added SKAD credentials and have install or event postbacks in place with a valid Google Ads Link ID.
Import Mapped Conversion Events
- Click Tools, billing, and setting > Measurement>Conversions.
- Click the plus button.
- Click Conversion Type > App.
- Select Third-party app analytics.
- Click Continue.
- Check the box next to each event to be imported.
- Click Import and continue.
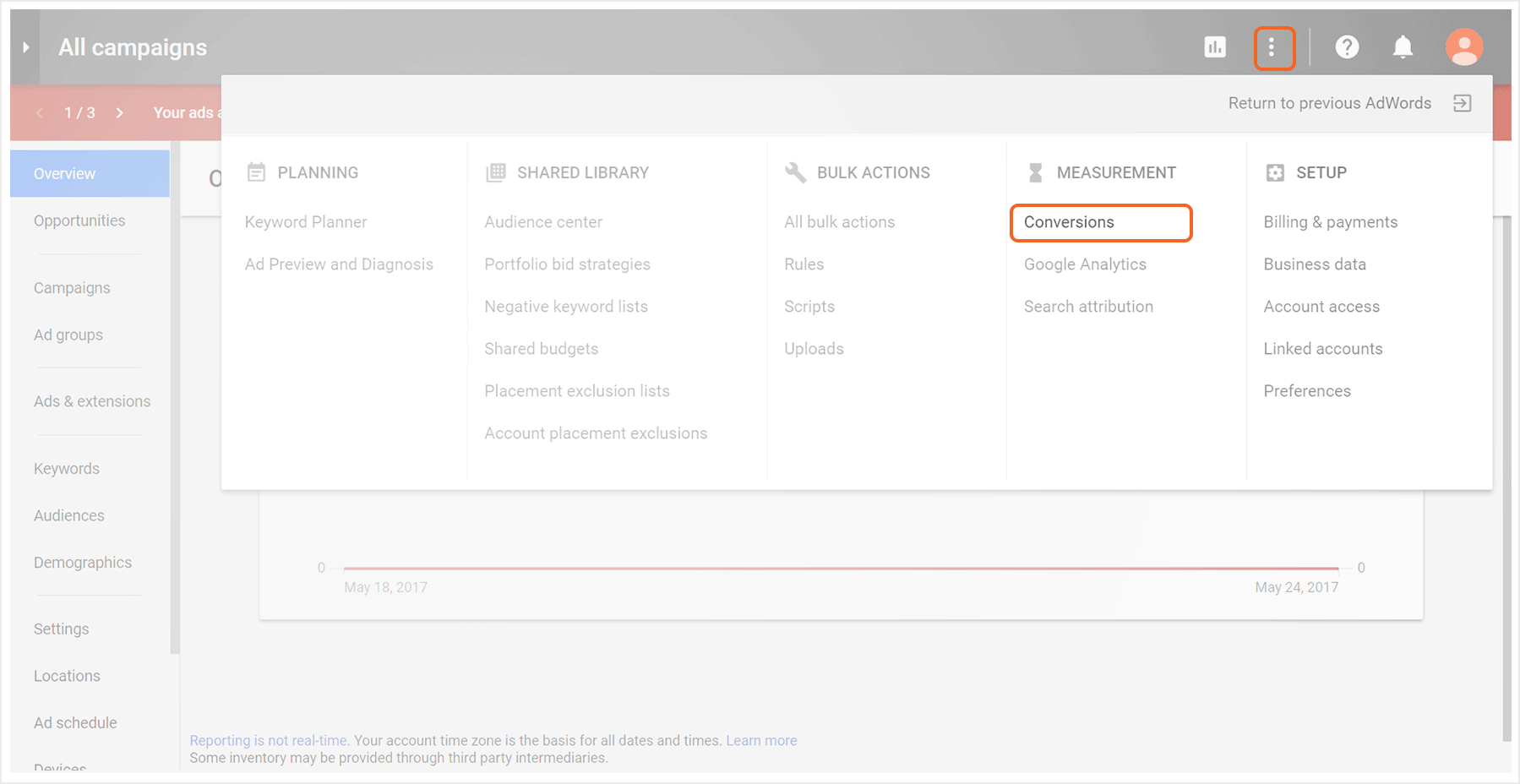
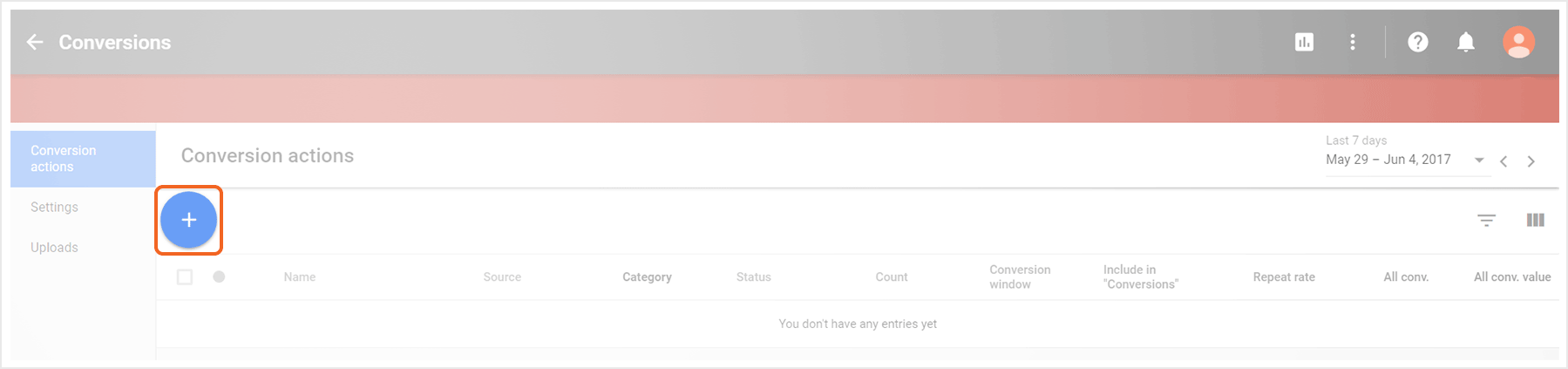
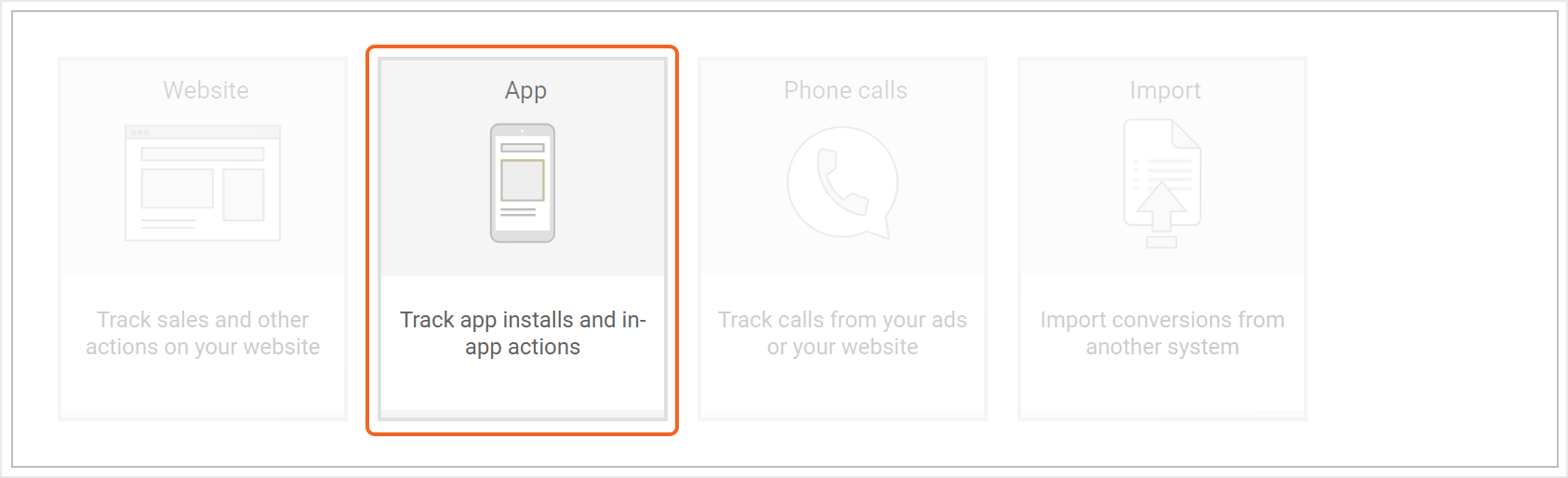
The conversion events will now be present in the Conversion actions table. Event details may be viewed by click on the name of the event.
References
| Related Documentation | Link a 3rd party App Analytics Platform with Ads If you use a third-party app analytics provider to track and measure your mobile app conversions, you can import data from your third-party app analytics platform by linking it to your Ads account.
Track App Conversions with 3rd Party App Analytics If you use a third-party app analytics provider to track and measure your mobile app conversions then, you can import app conversion data from your provider. |
