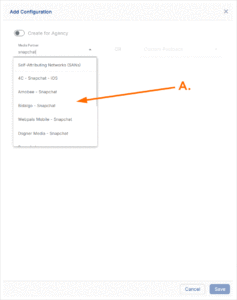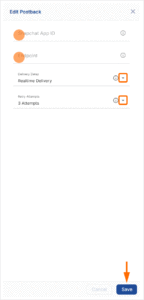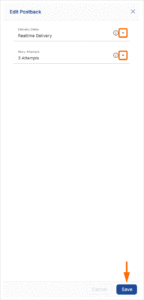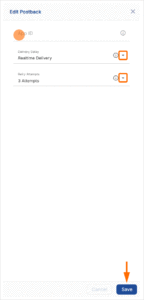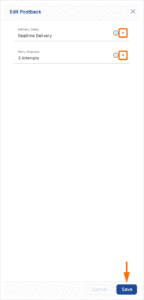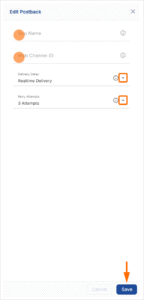The following document defines the process for creating a Snapchat partner campaign within Kochava.
Data Needed Before Beginning Process:
- Valid Snapchat partner account
- Snapchat App ID (Adquant Snap)
- Endpoint (Adquant Snap)
- App Name (Bidalgo Snapchat)
- Mob Channel ID (Bidalgo Snapchat)
Use Cases for a Snapchat Partner Campaign:
- An app marketing campaign with a Snapchat partner has been created.
Create a Snapchat Campaign
- Log in to Kochava.
- Select the desired Account and App.
- Select Engagement > Campaign Manager.
- Click + Add (Tracker) or Select Segment Tools (⋮) > Add Tracker.
- Enter the Tracker Name.
- Select Tracker Type > Acquisition. (default setting)
- Select Media Partner:
- Adquant Snap
- Amobee – Snapchat
- Sprinklr – Snapchat
- Brand Networks – Snap
- Bidalgo – Snapchat
- Select an Agency Partner. (optional)
- Enter the Install Destination URL.
- Enter a Deep Link. (optional)
- Enter Custom Parameters. (not required)
- Click Save. (If no further trackers need to be created).
- Click Save & Add Another Tracker. (If additional trackers need to be created).
- Click Save & Create Postback. (To navigate directly to the Partner Configuration page).
Create a Postback Configuration
- Select Apps & Assets > Partner Configuration.
- Click Add a Configuration.
- Select Network Partner:
- Adquant Snap
- Amobee – Snapchat
- Sprinklr – Snapchat
- Brand Networks – Snap
- Bidalgo – Snapchat
- Click Save.
A. Select a Snapchat Partner
Adquant Snap Configuration:
- Enter the Snapchat App ID.
- Enter the Endpoint.
- Select the Delivery Delay. (optional)
- Select the Retry Atempts. (optional)
- Click Save.
Amobee Snapchat Configuration:
- Select the Delivery Delay. (optional)
- Select the Retry Atempts. (optional)
- Click Save.
Sprinklr Snapchat Configuration:
- Enter the App ID.
- Select the Delivery Delay. (optional)
- Select the Retry Atempts. (optional)
- Click Save.
Brand Networks Configuration:
- Select the Delivery Delay. (optional)
- Select the Retry Atempts. (optional)
- Click Save.
Bidalgo Snapchat Configuration:
- Enter the App Name.
- Enter the Mob Channel ID.
- Select the Delivery Delay. (optional)
- Select the Retry Atempts. (optional)
- Click Save.