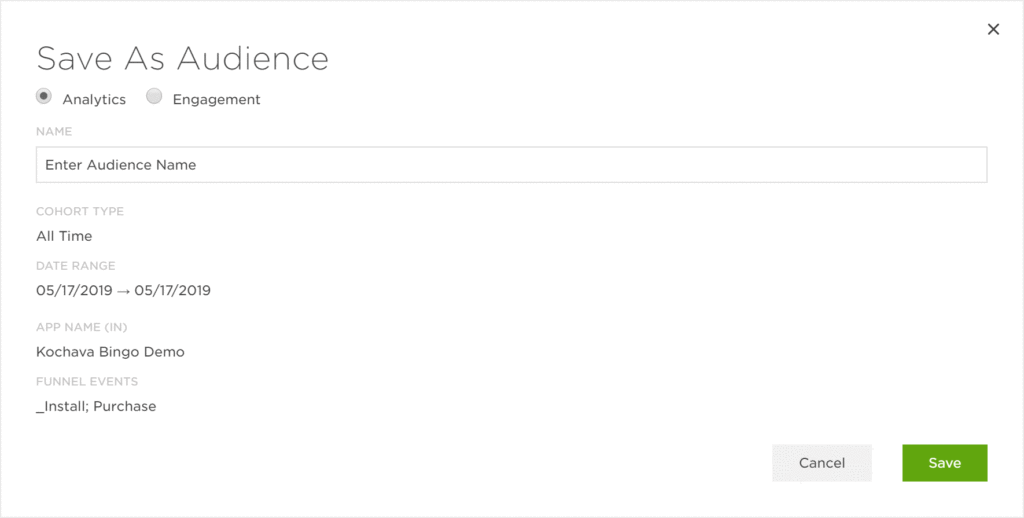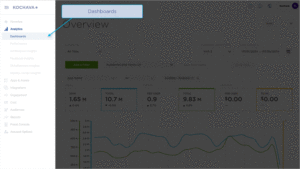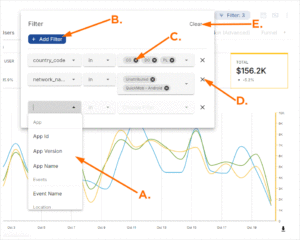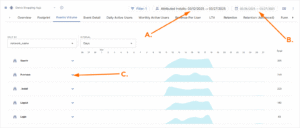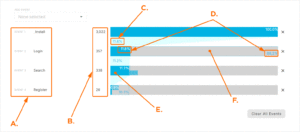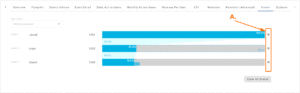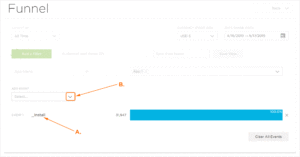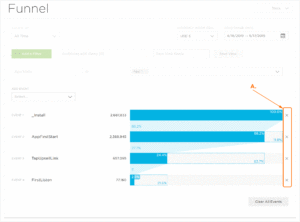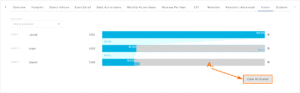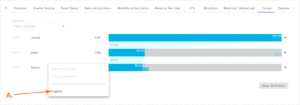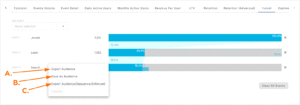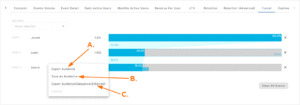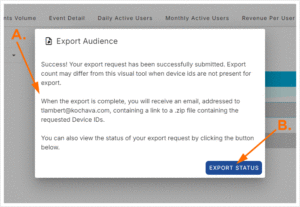The Analytics Funnel page provides a fully customizable view of user paths through the selected app.
Analytics Interface
- Log in to Kochava.
- Select the desired Account and App.
- Select Analytics > Dashboard > Funnel.
Analytics Page Tools
For more information on the tools available for this Analytic Page such as the date field, exporting audiences, sharing the page and applying Cohorts and filters, refer to our Analytics Page Tools support documentation.
Filters:
Filters can be used to further refine, organize and visualize the displayed data in a method that is most beneficial. Multiple filters can be added and saved for later use.
- Click + Add Filter.
Added filters may be inclusive or exclusive. Select from the following filters categories:- App — Based on the available apps within account.
- Events — Based on Standard or Custom events.
- Location — Based on IP address.
- Attribution — Based on attributed installs and campaign attribution settings.
- Campaign — Based on campaign naming conventions.
- Device — Based on user agent.
- Traffic Verification — Based on Traffic success or failure.
- Agency — Based on the available apps within the agency account.
Once the filter category has been selected, one or more values may be added per filter. Filters can be saved and reapplied within any of the Analytics pages.
- Select the Filter drop-down menu, Select desired Filter.
- Add desired values.
- Click “X” to remove Filter.
A. Filters
B. Click “+ Add Filter” to add metric
C. Click “X” to remove metric
D. Click “X” to remove Filter and associated Metric(s)
E. Click “Clear” to remove all Filters.
Time Range:
The date range filter provides the option to refine the window of data that is displayed. The following range types and time ranges are available for selection:
- Last:
- last day
- last week
- last month
- last quarter
- last year
- Previous:
- previous calendar week
- precious calendar month
- previous calendar year
- Custom:
- Start (Inclusive):
- Relative Date/Time — This option provides a text field in which a number can be manually entered and a drop-down box where the following options:
- Days Before
- Seconds Before
- Minutes Before
- Hours Before
- Weeks Before
- Months Before
- Quarters Before
- Years Before
- Specific Date/Time — A manual date/time may be entered or the calendar and time selection tool may be used.
- Now — This is the selection of the current date and time.
- Midnight — This is the selection of the current date and the time selection of midnight or (24:00hrs).
- Relative Date/Time — This option provides a text field in which a number can be manually entered and a drop-down box where the following options:
- End (Exclusive):
- Specific Date/Time — A manual date/time may be entered or the calendar and time selection tool may be used.
- Relative Date/Time — This option provides a text field in which a number can be manually entered and a drop-down box where the following options:
- Days After
- Seconds After
- Minutes After
- Hours After
- Weeks After
- Months After
- Quarters After
- Years After
- Now — This is the selection of the current date and time.
- Midnight — This is the selection of the current date and the time selection of midnight or (24:00hrs).
- Start (Inclusive):
- Advanced:
- Start (Inclusive) — Manually enter today or a specific desired start date.
- End (Exclusive) — Manually enter today or a specific desired end date.
- Previous:
- previous calendar week
- previous calendar month
- previous calendar year
- No filter:
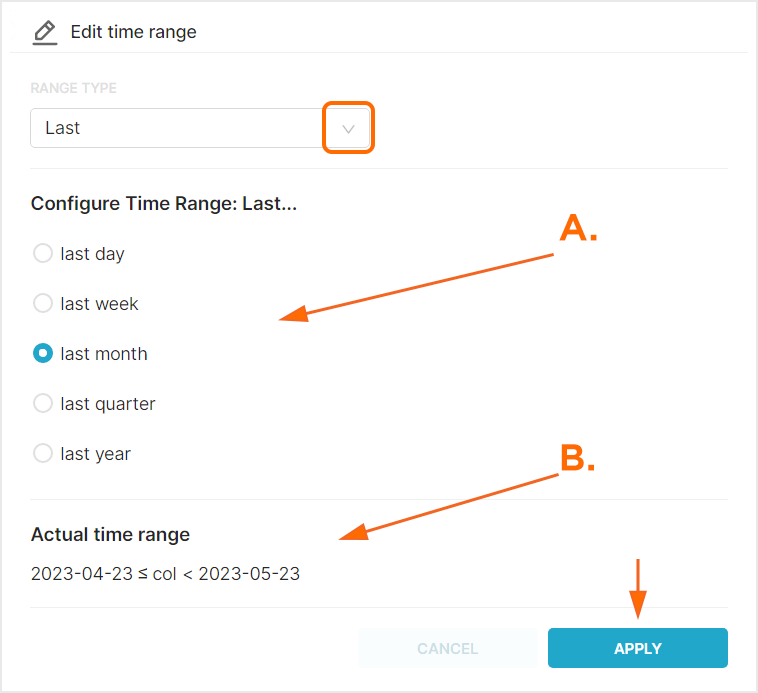
A. After range selection, select the desired time range.
B. Time range that will be displayed.
Cohorts:
Within Kochava, Cohorts are groups of users that installed an app within a specific date range.
- From the Cohort drop-down menu, Select one of the following:
- All Time — Displays all Event and all Install data for the selected date range.
- All Installs — Displays all Installs data within cohort date range.
- Attributed Installs — Displays only Attributed Installs within cohort date range.
- Unattributed Installs — Displays on Unattributed Installs within cohort date range.
When a Cohort is selected, the Cohort date field will be presented. Data for users who fall within the Cohort during the Cohort date range will be visualized within the defined Analytics date range.
A. Cohort Date Range: This date range determines the group of users to display within the Analytics Date Range
B. Analytics Date Range: This date range determines the overall length of time displayed
C. Data displaying the selected Cohort within the Analytics Date Range
Currency:
By default cost data is displayed in US Dollars, however cost data may be displayed in a variety of other currency.
From the Currency drop-down menu select one of the following:
- AED
- AFN
- ALL
- AMD
- ANG
- AOA
- ARS
- AUD
- AWG
- AZN
- BAM
- BBD
- BDT
- BGN
- BHD
- BIF
- BMD
- BND
- BOB
- BRL
- BSD
- BTC
- BTN
- BWP
- BYN
- BYR
- BZD
- CAD
- CDF
- CHF
- CLF
- CLP
- CNH
- CNY
- COP
- CRC
- CUC
- CUP
- CVE
- CZK
- DJF
- DKK
- DOP
- DZD
- EEK
- EGP
- ERN
- ETB
- EUR
- FJD
- FKP
- GBP
- GEL
- GGP
- GHS
- GIP
- GMD
- GNF
- GTQ
- GYD
- HKD
- HNL
- HRK
- HTG
- HUF
- IDR
- ILS
- IMP
- INR
- IQD
- IRR
- ISK
- JEP
- JMD
- JOD
- JPY
- KES
- KGS
- KHR
- KMF
- KPW
- KRW
- KWD
- KYD
- KZT
- LAK
- LBP
- LKR
- LRD
- LSL
- LYD
- MAD
- MDL
- MGA
- MKD
- MMK
- MNT
- MOP
- MRU
- MVR
- MWK
- MXN
- MYR
- MZN
- NAD
- NGN
- NIO
- NOK
- NPR
- NZD
- OMR
- PAB
- PEN
- PGK
- PHP
- PKR
- PLN
- PYG
- QAR
- RON
- RSD
- RUB
- RWF
- SAR
- SBD
- SCR
- SDG
- SEK
- SGD
- SHP
- SLL
- SOS
- SRD
- SSP
- STD
- STN
- SVC
- SYP
- SZL
- THB
- TJS
- TMT
- TND
- TOP
- TRY
- TTD
- TWD
- TZS
- UAH
- UGX
- USD
- UYU
- UZS
- VES
- VND
- VUV
- WST
- XAF
- XAG
- XAU
- XCD
- XDR
- XOF
- XPD
- XPF
- XPT
- YER
- ZAR
- ZMW
- ZWL
Funnel Overview
Think of the Funnel tool within Kochava as an actual funnel. The first event selected will serve as a starting point by which all subsequent events will be measured. Events should be selected to follow the “user paths” through the app.
Events are displayed on the left in descending order. The Event Totals, Percentage of previous event, Percentage of users lost from funnel and the Percentage of users still within the funnel are displayed on the right.
A. Selected Events
B. Unique Users
C. Funnel Percentage of Previous Events
D. Category Percentage
E. Users in Funnel
F. Users Lost from Funnel
Adding Events to the Funnel
By default, no events are active when the Analytics Funnel is initially loaded.
- From the Add Event drop-down menu, Select the desired initial event.
- From the Add Event drop-down menu, Select any additional desired event.
- Repeat Step 2 as needed until all desired events are added.
A. Select the desired initial event
A. Initially selected event
B. Click to add additional Events
Removing Events from the Funnel
Removing events from the Funnel can be accomplished in one of the following ways:
- To remove one event at a time, Click on the “X” next to the event you want to remove.
- To clear all events Click Clear All Events.
A. Click on the “X” to remove a single event
A. Click to clear all events
Explore the Funnel
The Funnel events can be further analyzed through the use of the Explorer page.
- Determine the Event to explore.
- Click on the blue section (users who met the criteria) or the light-grey section (users who fell outside the criteria):
- Event > Devices in Funnel > Explore
- Event > Lost from Funnel > Explore
A. Click Explore to navigate to the Explorer with current Funnel settings
Exporting Audiences
The device IDs for both the users who fell within the funnel event and those that fell out of the funnel events may be exported or saved to be used with Engagement campaigns.
- Determine the set of Device IDs to export.
- Click on either the blue section (users who met the criteria) or the light-grey section (users who fell outside the criteria):
- Event > Devices in Funnel > Export Audience.
- Event > Lost from Funnel > Export Audience.
A. Click inside the funnel>Export Audience to export the devices that fell within the funnel.
B. Click inside the funnel>Save as Audience to save the audience segment to Engagement.
C. Click inside the funnel>Export Audience (sequence enforced): Resulting device ID’s may differ from funnel view which is built using Theta sketches where event sequence order is not enforced.
A. Click outside the funnel>Export Audience to export the devices that fell outside the funnel.
B. Click outside the funnel>Export Audience (sequence enforced): Resulting device ID’s may differ from funnel view which is built using Theta sketches where event sequence order is not enforced.
C. Click outside the funnel>Save as Audience to save the audience segment to Engagement.
A. An email will be sent to the displayed email with a link to the CSV file containing the desired device IDs.
B. Click on View Export Status to see the status of the export.
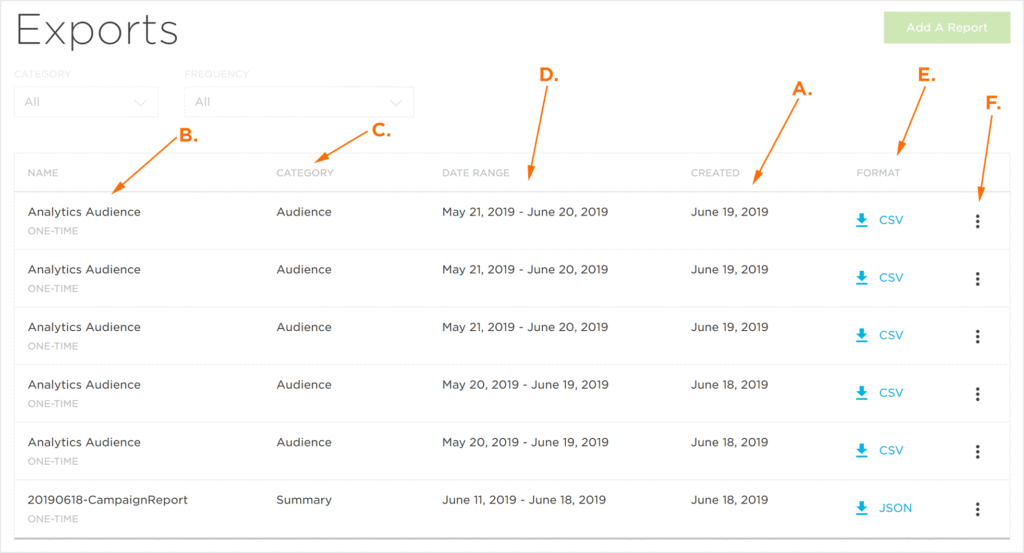
A. The date the Device ID export was submitted.
B. The Audience Name.
C. The Export Category.
D. The date range of the export.
E. The format of the export.
F. Exports tool menu.