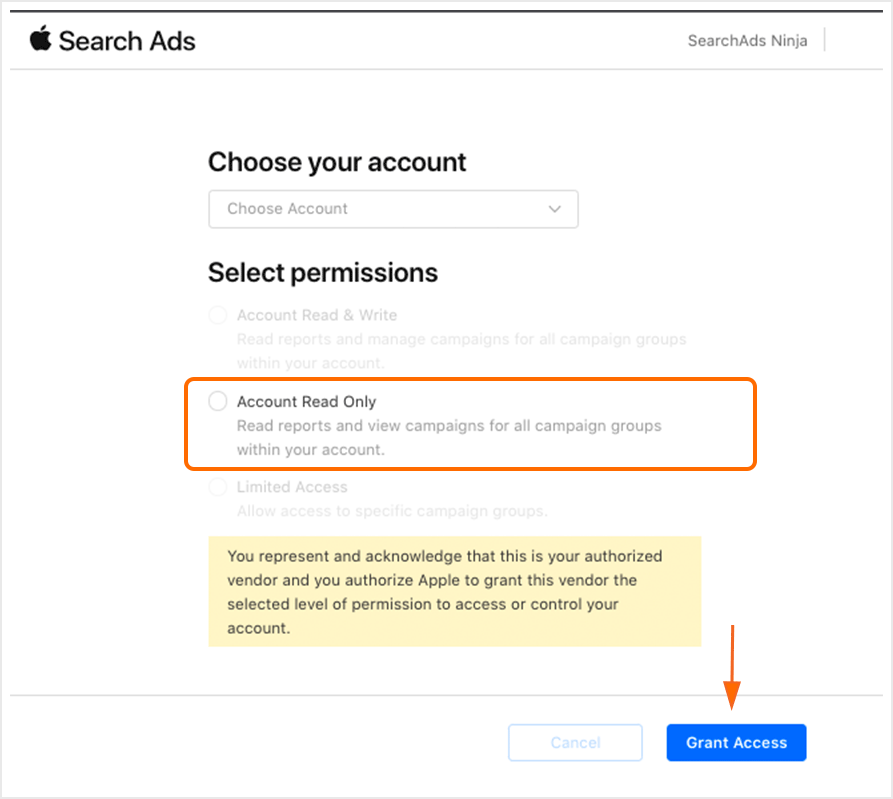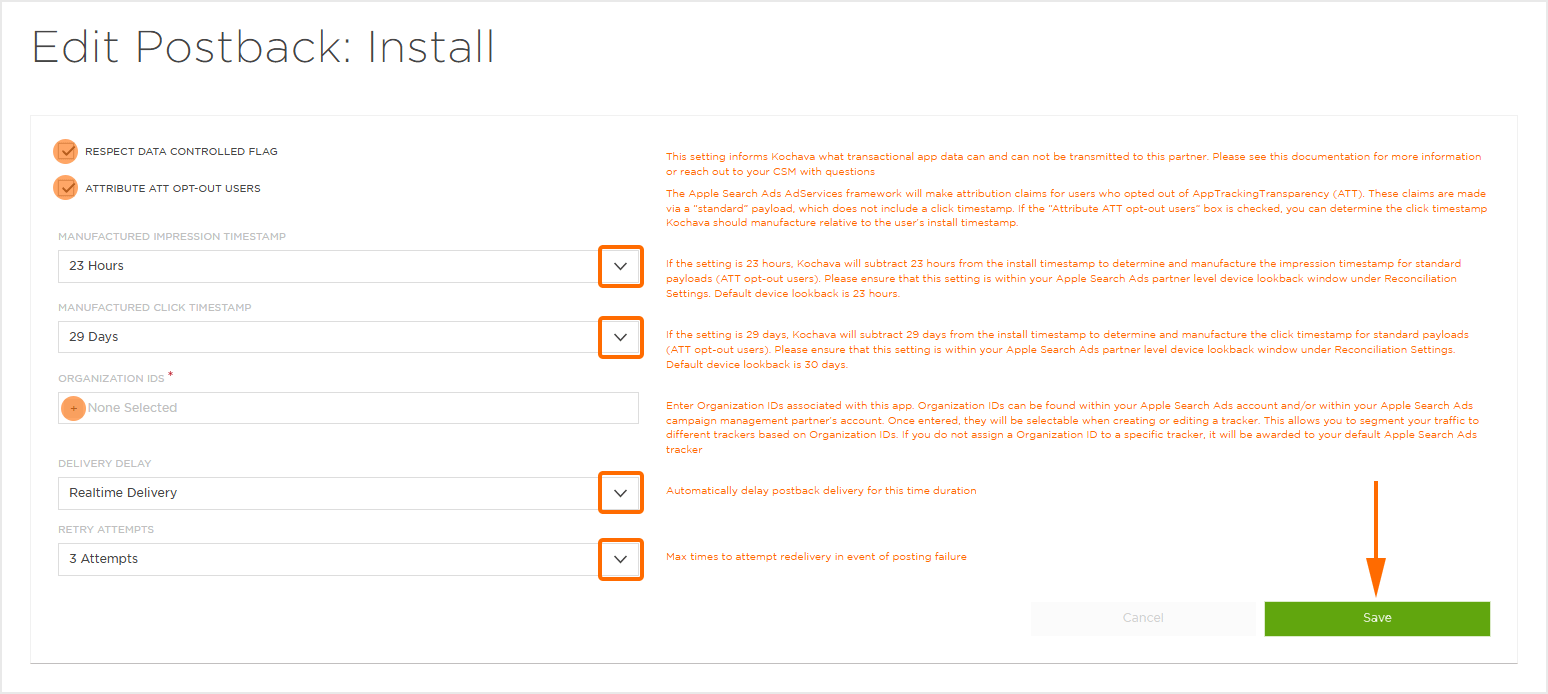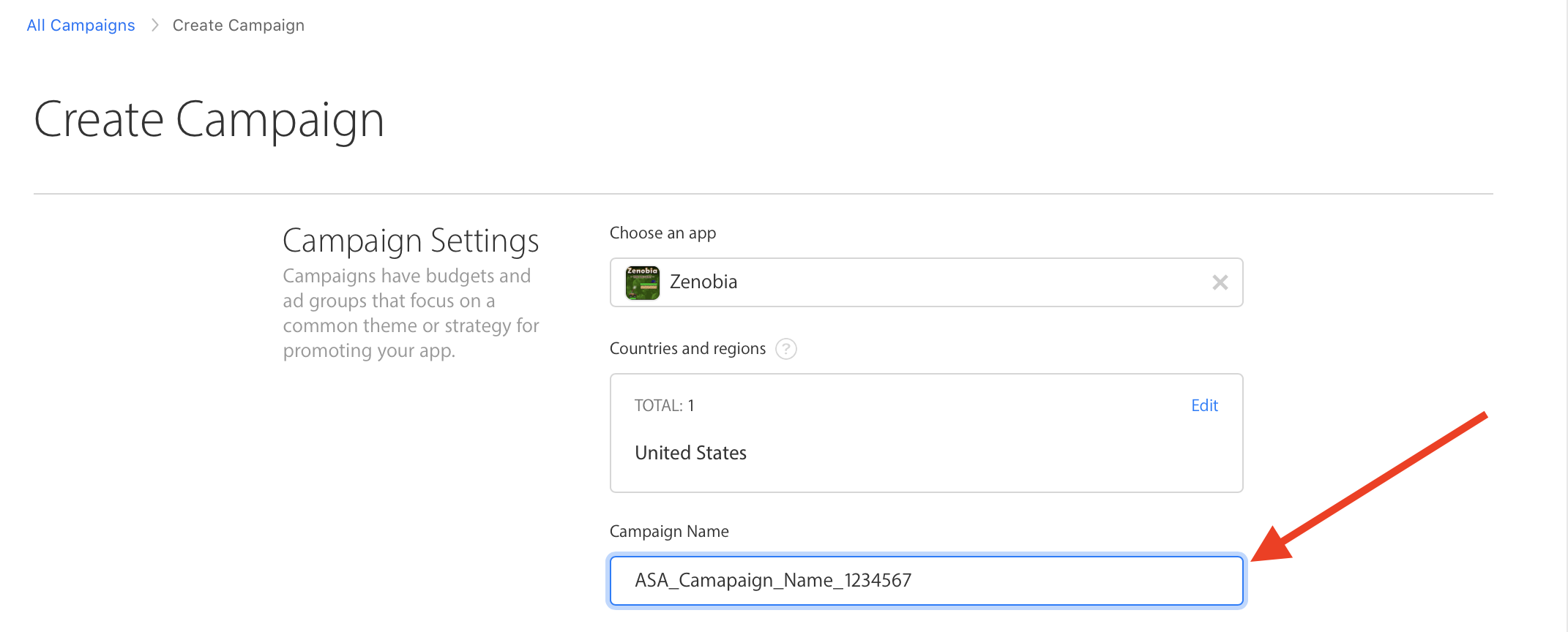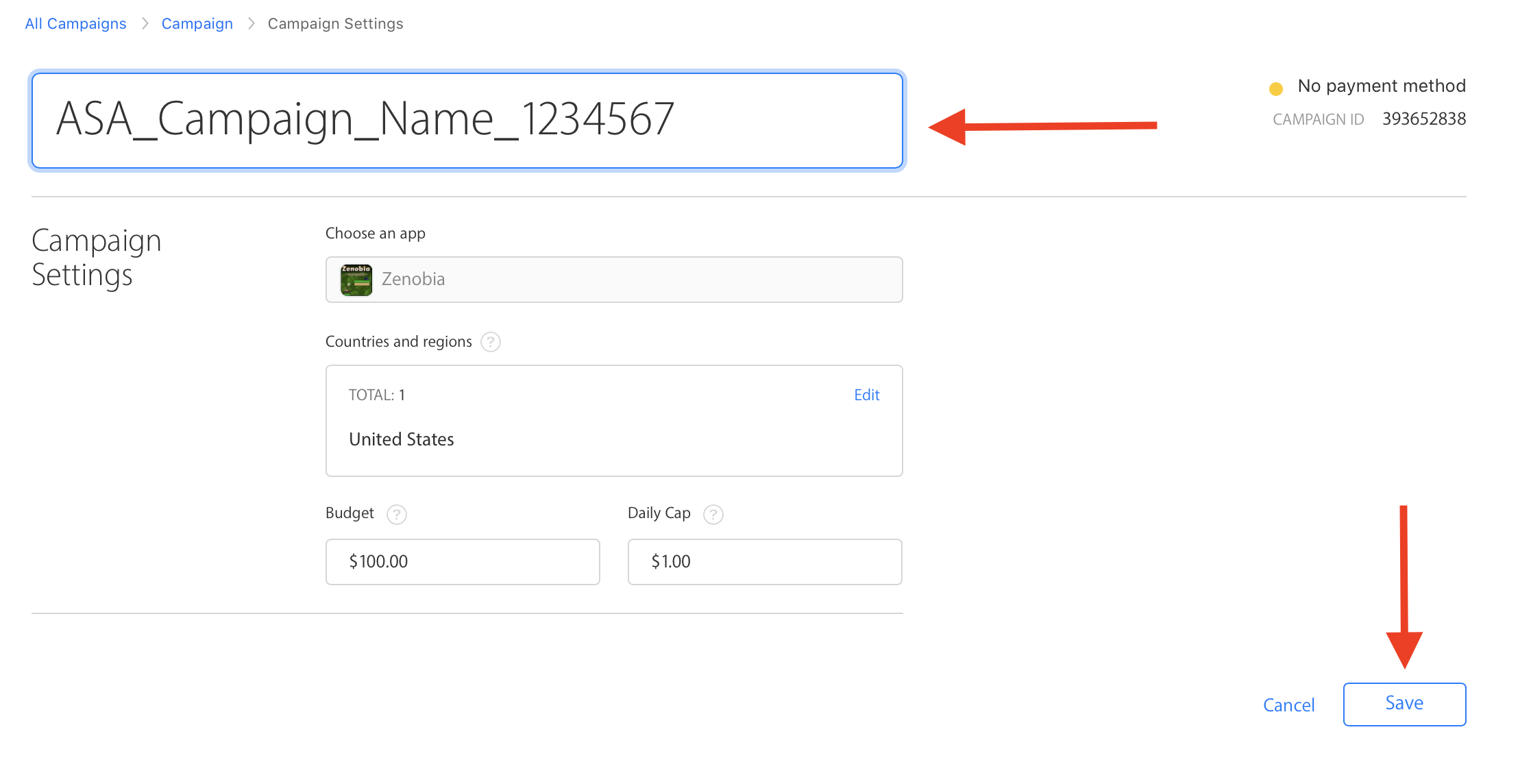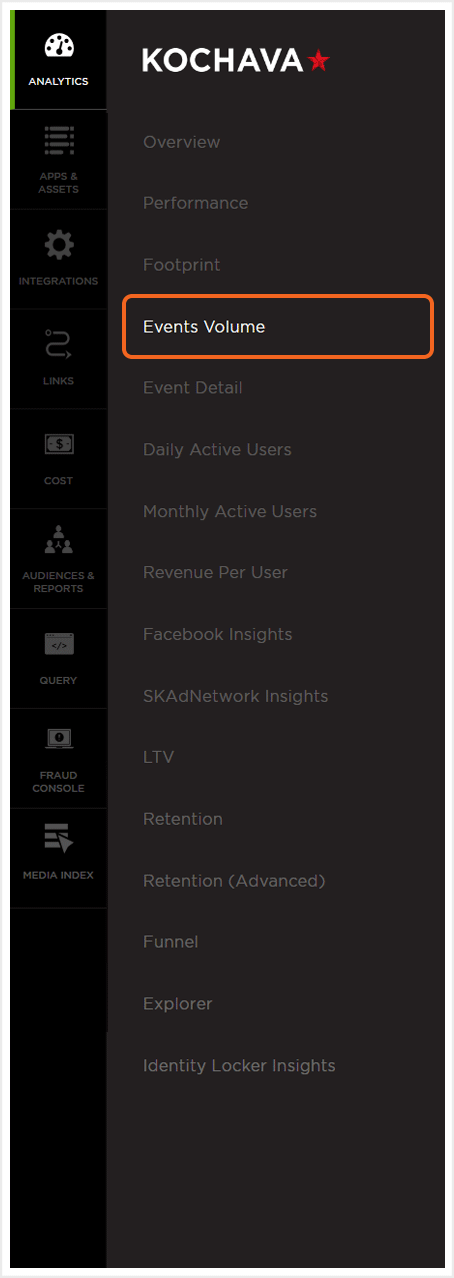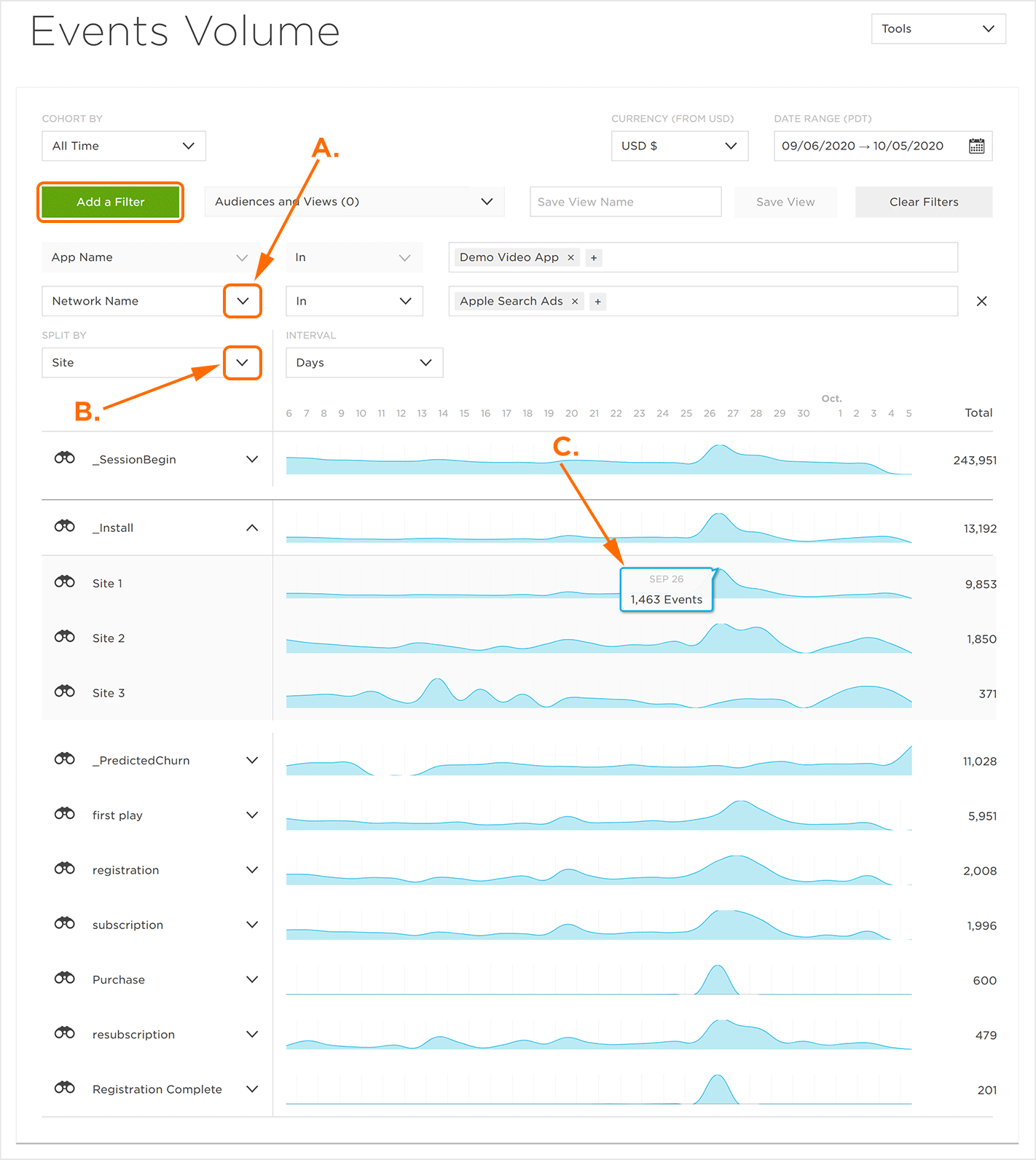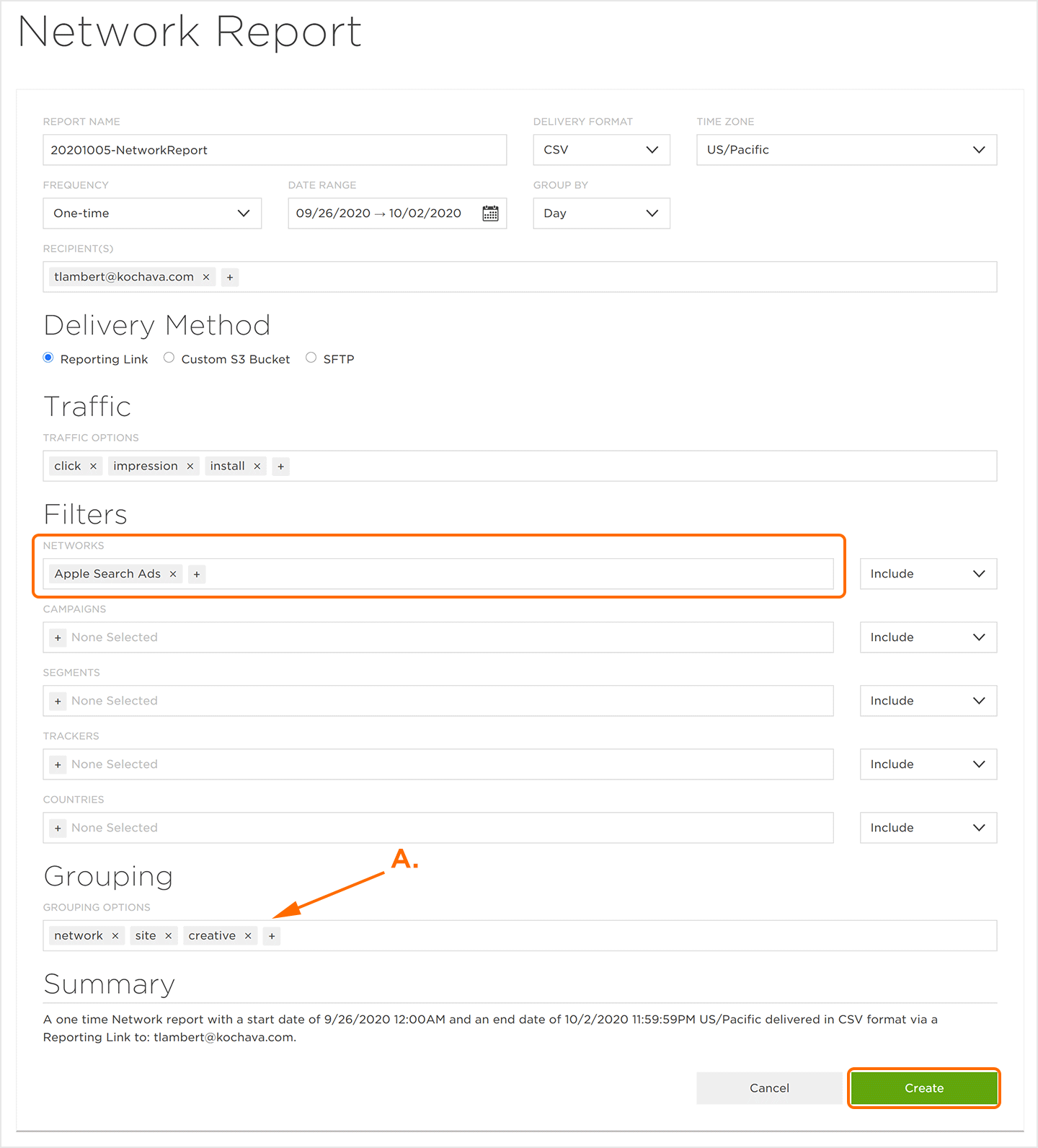Feature Summary: The following document defines the process for creating an Apple Search Ads campaign within Kochava. Apple Search Ads is a mobile advertising platform which allows advertisements to be embedded into Apple products such as iPhones, iPods and iPads. iAd Framework vs AdServices Framework
While both the iAd framework and AdServices framework produce attribution claims for Apple Search Ads claims, there are a number of notable differences.
The AdServices Framework:
- Supports attribution claims for devices on iOS14.3+ only.
- Supports attribution claims for devices where the AppTrackingTransparency (ATT) setting is Opt-Out.
- Has two types of payloads; a standard payload for cases where the ATT setting is Opt-Out and a detailed payload for cases where the ATT setting is Opt-In. The difference between the standard and detailed payload is that the standard payload does not contain a click timestamp.
- Provides less campaign metadata than the iAd framework.
- Will be the only source of Apple Search Ads attribution claims once the iAd framework is deprecated.
- Requires that first an attribution token be generated on the client, which can then be used to retrieve attribution results.
Overview of Attribution Claim Payload Differences:
AdServices Detailed (Opt-In) AdServices Standard (Opt-Out) iAd attribution attribution iad-attribution orgId orgId iad-org-id campaignId campaignId iad-campaign-id conversionType conversionType iad-conversion-type clickDate Not included on original payload. Optionally manufactured for the purpose of attribution. iad-click-date adGroupId adGroupId iad-adgroup-id countryOrRegion countryOrRegion iad-country-or-region keywordID keywordId iad-keyword-id creativeSetId creativeSetId iad-creativeset-id iad-purchase-date iad-keyword iad-creativeset-name iad-lineitem-id iad-conversion-date iad-org-name iad-campaign-name iad-adgroup-name iad-keyword-matchtype iad-lineitem-name iad.iad-impression-date NOTES:
- Apple Search Ads was formerly called iAd.
- Apple Search Ads Campaigns are available for iOS apps only, no Postback is required and a tracking URL does not need to be provided to Apple Search Ads.
Data Needed Before Beginning Process:
- Kochava SDK must be implemented.
- For retrieving claims via the AdServices framework, SDK version 4.4.0 or later must be implemented within the app. (Recommended)
NOTE: Apple Search Ads may also be utilized with a Server-to-Server integration. For more information refer to our Install Notification Setup support documentation.
Use Cases for Apple Search Ads Campaign:
- An app marketing campaign with Apple Search Ads has been created.
Credentials — Apple Search Ads
Account Limited Option: This feature is only available for Advanced and Enterprise package customers. Contact us for more information on upgrading your Kochava account. With the update to the AdServices framework for Apple Search Ads and shift from human-readable keywords and campaign metadata to numerical IDs, Kochava has released an update which retrieves and populated human-readable keywords and metadata. For descriptions of AdServices Attribution Payload, refer to their support documentation.
- Log in to Kochava.
- Select the desired Account and App.
- Select Apps & Assets > Partner Configuration.

- In the available search box, type Apple Search Ads.
- Click on the Partner Configuration menu (⋮) > Credentials.
- Click Sign in with Apple.
- Enter the login credentials.
- Select the desired account.
- Select Account Read Only.
- Click Grant Access.
- Click Save.
NOTE: Sign in only needs to be completed in one app, also sign in with credentials that have access to all AdServices/ASA campaigns.

ASA Keyword Location within Kochava:
- Kochava query Match Object, attributed to Apple Search Ads.
- Analytics when splitting or filtering by keyword.
- Reporting, when the include SAN claim data specified.
NOTE: Kochava recommends adding the include SAN claim data in the traffic section of the report to receive all the available information Kochava gets from Apple.
Possible Causes for Missing Keywords:
- The user signed does not have the proper permissions for all campaigns associated to the app.
- The keyword has been deleted from AdServices campaigns.
- AdServices does not return a human readable keyword associated to the campaign ID/keyword ID combination.
Create an Apple Search Ads Campaign
BEST PRACTICES: It is HIGHLY recommended that a Tracker ID be appended to the partner campaign name e.g., the campaign name within the Apple Search Ads UI. The Tracker ID can be easily located within Kochava’s Campaign Manager, expand the section below for instructions on locating the ID.
- Once a tracker has been created, navigate to Campaign Manager.
- Locate and click on the desired Campaign.
- Located the desired Segment, and click on the expand arrow.
- Locate the desired Tracker, and click on the expand arrow.
- Locate and copy the Tracker ID.

- Log in to Kochava.
- Select the desired Account and App.
- Select Links > Campaign Manager.

- Click Add a Tracker or Select Segment Tools (⋮) > Add a Tracker.
- Select the Campaign.
- Select the Segment.
- Enter a unique Tracker Name.
- Select the Tracker Type > Acquisition.
- Select Media Partner > Apple Search Ads.
- Select an Agency Partner. (optional)
- Check Share with Publisher. (optional)
- Select Default Tracker:
- On
- Off (default)
- Enter the Install Destination URL.
- Enter a Deep Link. (optional)
- Select Apple Search Ads Organization IDs. (optional)
- Select Organization IDs that you would like to be associated with this tracker. This allows you to split your Apple Search Ads traffic to multiple trackers based on Organization ID.
- Click Save. (If no further trackers need to be created)
- Click Save & Add Another Tracker. (If additional trackers need to be created).
NOTE: In order to streamline the Campaign/Segment/Tracker creation process a feature has been added to allow the creation of campaigns and segments while creating a new tracker. For more information about creating a campaign or segment while adding a new tracker, refer to our Create an Install Campaign support document. support documentation.

NOTE: By default the Tracker Type is set to Acquisition.
NOTE: Selecting On will allow SAN network traffic to funnel to the default tracker when no tracker ID is present. If a default tracker is not set up and the tracker ID is not appended to the partner campaign name, that data will be bucketed in the most recently set up tracker for that network.
NOTE: In order to select Organization IDs you must first enter them within Partner Configuration for Apple Search Ads. See Install Postback Configuration section for more details.

A. Campaign and Segment selection/creation section. Install Postback Configuration (Optional)
This step is only needed if you wish to make changes to the default method of handling attribution for standard AdServices attribution payloads, which do not contain an impression and click timestamp. Apple will provide a standard payload in cases where the user did not opt in via the AppTrackingTransparency framework. Within Partner Configuration for Apple Search Ads, you can determine whether or not to attribute these claims. If you choose to attribute, you can determine the impression or click timestamp Kochava manufactures, relative to the user’s install timestamp. By default, this is set to attribute standard ATT opt-out payloads and manufacture an impression timestamp that is 23 hours prior and a click timestamp that is 29 days prior to the user’s install timestamp.
- Select Apps & Assets > Partner Configuration.

- Click Add a Configuration.
- Select Media Partner > Apple Search Ads.
- Click Go.
- Select Install > Postback Tools (⋮) > Edit.
- Check Respect Data Controlled Flag (optional). This setting informs Kochava what transactional app data can and can not be sent to the partner.
- Leave the ATTRIBUTION FOR ATT OPT-OUT USERS box checked if you wish to attribute Apple Search Ads claims for ATT opt-out users. Uncheck if you do not wish to attribute attribution claims on these users. By default this will be checked.
- Select the desired Manufactured Impression Timestamp. If this setting is set to 23 hours, Kochava will subtract 23 hours form the install timestamp to determine and manufacture the impression timestamp for standard payloads (ATT opt-out users).
WARNING: Ensure that this setting is within your Apple Search Ads partner level device lookback window under Reconciliation Settings. The default device lookback is 24 hours. - Select the desired Manufactured Click Timestamp. If the setting is 29 days, Kochava will subtract 29 days from the install timestamp to determine and manufacture the click timestamp for standard payloads (ATT opt-out users).
WARNING: Ensure that this setting is within your Apple Search Ads partner level device lookback window under Reconciliation Settings. The default device lookback is 30 days. - Enter Organization IDs associated with this app.
- Select the desired Delivery Delay.
- Select the desired Retry Attempts
- Click Save.
NOTE: Organization IDs can be found within your Apple Search Ads account and/or within your Apple Search Ads campaign management partner’s account. Once entered, they will be selectable when creating or editing a tracker. This allows you to segment your traffic to different trackers based on Organization ID. If you do not assign an Organization ID to a specific tracker, it will be awarded to your default Apple Search Ads tracker.

Disabling View Through Attribution
- While in Partner Configuration, search for Apple Search Ads.
- Select Partner Configuration Tools (⋮) > Reconciliation.
- Set the following Impression Settings to Disabled:
- Device Lookback
- Modeled Lookback
- IP Lookback
- Partial IP Lookback
- Set Impressions Device Attribution Behavior to Standard.
NOTE: The Reconciliation Settings are for reporting “true wins” only. Self-attributing networks will still claim attribution using their own lookback settings. Some levels of the waterfall are not available to all SANs for “true win” reporting. Select the desired Impression Reconciliation settings. For more information, refer to our Partner Reconciliation Settings support documentation.
Track Redownloads with Apple
ATTENTION: The Install Reprocessing Lookback window is applied to all re-installs for the app and will consider all channels, not just for the purposes of tracking redownloads with Apple Search Ads. Apply the Install Reprocessing Setting:
- Select Apps & Assets > Partner Configuration.

- In the upper right hand corner of the screen, Select Tools > Default Reconciliation Settings.
- Select the desired Install Reprocessing Lookback window.
- Click Save.
Create a Reengagement Tracker:
- Select Links > Campaign Manager.

- Click Add a Tracker or Select Segment Tools (⋮) > Add a Tracker.
- Select the Campaign.
- Select the Segment.
- Enter Tracker Name.
- Select Tracker Type > Reengagement.
- Select Media Partner > Apple Search Ads.
- Select an Agency Partner. (optional)
- Select the Destination URL Type > Custom.
- Enter an Install URL.
- Enter a Deep Link. (optional)
- Enter a Custom Parameter. (optional)
- Select Event > _install for Redownload attribution.
- Click Save (If no further trackers need to be created).
NOTE: In order to streamline the Campaign/Segment/Tracker creation process a feature has been added to allow the creation of campaigns and segments while creating a new tracker. For more information about creating a campaign or segment while adding a new tracker, refer to our Create an Install Campaign support document.
NOTE: The Share With Publisher setting allows the associated publisher to view the settings for this tracker. If unchecked, the associated publisher will not be able to view the settings for this tracker.
NOTE: Optional and only relevant when using deferred deeplinking.
NOTE: The selected event(s) will be the point of conversion for the reengagement campaign. Attribution will be awarded to the click that led to the reengagement event based on attribution configuration. Any LTV (Lifetime Value) will also be awarded to the source that drove the reengagement.
NOTE: The lookback window for each post-install event may be individually set. For more information on setting an event lookback window, refer to our Post-Install Event Creation and Configuration support documentation.
NOTE: SessionBegin event is now available to be used for reengagement. One session a day is eligible to be reengaged per day.

Apple Campaign Association to a Specific Tracker in Kochava (Optional):
Locating the Tracker ID within Kochava —
Unless a specific tracker ID has been associated with the Apple Search Ads campaign, redownloads will be associated with the latest created reengagment tracker within Kochava.
- Locate the Tracker.
- Expand the tracker detail.
- Copy the Tracker ID.

Adding the Kochava Tracker ID to a New Apple Search Ads Campaign —
- Enter Tracker ID along with campaign name during creation flow.

Adding the Kochava Tracker ID to an Existing Apple Search Ads Campaign —
- Log in to Apple Search Ads.
- Click on Campaign.
- Edit Campaign Settings.
- Add Kochava Tracker ID to the Campaign Name.
- Click Save.

Apple’s Custom Product Pages
Apple’s Custom Product Pages feature allows for the creations of additional versions of App Store product pages, each of which highlights a feature or specific content and allows the sharing of a page’s unique URL in corresponding marketing campaigns.
Example (Install Attributed to a Custom Product Page) —
"payload": { "adId": 7772137742, "creativeSetId": 0, "conversionType": "Download", "orgId": 7777680, "campaignId": 1037771923, "adGroupId": 1052146777, "countryOrRegion": "PH", "attribution": true }NOTE: In this example, the adId field matches the CPP ad id in the ASA dashboard under the Ads view. If the ad was not a custom product page then the adId does not seem to be present.
Feature Summary: The following document defines accessing data associated with Apple Search Ads campaign within Kochava. Apple Search Ads is a mobile advertising platform which allows advertisements to be embedded into Apple products such as iPhones, iPods and iPads. Apple Search Ads campaign data can be located with Analytics, Reporting and Query, details and suggestions for locating and organizing your data can be found below. Analytics
Within Analytics filters may be used in order to organize and display Apple Search Ads data specifically.
NOTE: In the following example, Analytics Events Volume will be used to illustrate the display of Apple Search Ads data. The same process for applying filters may be used within any of the other Analytics views.
- Log in to Kochava.
- Select the desired Account and App.
- Select Analytics > Events Volume.

- Click Add a Filter.
- Select Network Name.
- Select Apple Search Ads.

A. Select Network Name > Apple Search Ads.
B. It is highly recommended to split the data by Site.
C. Mouseover to view specific data.Reporting
- Locate the desired report and Click Customize.
- Select Networks > Apple Search Ads.
- Adjust/Add/Remove any other settings.
- Click Create.

A. Including site and creative in the report can help organize your data. Query
Below is a useful Query for understanding keyword and campaign-level performance for Apple Search Ads data. This Query must be run in Standard SQL dialect.
SELECT DATE(i.date_occurred) AS install_date, CASE WHEN COALESCE(i.site_id, '') = '' THEN '--no keyword provided--' ELSE i.site_id END AS keyword, JSON_EXTRACT_SCALAR(i.match_object, '$.iad-campaign-name') AS campaign_name, JSON_EXTRACT_SCALAR(i.match_object, '$.iad-adgroup-name') AS adgroup_name, COUNT(DISTINCT i.install_id) AS install_count, COUNT(DISTINCT(CASE WHEN e.event_name = '_SessionBegin' AND TIMESTAMP_DIFF(e.date_occurred, i.date_occurred, DAY) BETWEEN 0 AND 0 THEN e.event_id ELSE NULL END)) AS d0_session_count, COUNT(DISTINCT(CASE WHEN e.event_name = '_SessionBegin' AND TIMESTAMP_DIFF(e.date_occurred, i.date_occurred, DAY) BETWEEN 1 AND 1 THEN e.event_id ELSE NULL END)) AS d1_session_count, COUNT(DISTINCT(CASE WHEN e.event_name = '_SessionBegin' AND TIMESTAMP_DIFF(e.date_occurred, i.date_occurred, DAY) BETWEEN 2 AND 7 THEN e.event_id ELSE NULL END)) AS d2_d7_session_count, COUNT(DISTINCT(CASE WHEN e.event_name = '_SessionBegin' AND TIMESTAMP_DIFF(e.date_occurred, i.date_occurred, DAY) BETWEEN 8 AND 30 THEN e.event_id ELSE NULL END)) AS d8_d30_session_count, COUNT(DISTINCT(CASE WHEN e.event_name = 'Purchase_New' AND TIMESTAMP_DIFF(e.date_occurred, i.date_occurred, DAY) BETWEEN 0 AND 0 THEN e.event_id ELSE NULL END)) AS d0_purchase_count, -- Adjust event names here COUNT(DISTINCT(CASE WHEN e.event_name = 'Purchase_New' AND TIMESTAMP_DIFF(e.date_occurred, i.date_occurred, DAY) BETWEEN 1 AND 1 THEN e.event_id ELSE NULL END)) AS d1_purchase_count, -- Adjust event names here COUNT(DISTINCT(CASE WHEN e.event_name = 'Purchase_New' AND TIMESTAMP_DIFF(e.date_occurred, i.date_occurred, DAY) BETWEEN 2 AND 7 THEN e.event_id ELSE NULL END)) AS d2_d7_purchase_count, -- Adjust event names here COUNT(DISTINCT(CASE WHEN e.event_name = 'Purchase_New' AND TIMESTAMP_DIFF(e.date_occurred, i.date_occurred, DAY) BETWEEN 8 AND 30 THEN e.event_id ELSE NULL END)) AS d8_d30_purchase_count, -- Adjust event names here COUNT(DISTINCT(CASE WHEN TIMESTAMP_DIFF(e.date_occurred, i.date_occurred, DAY) BETWEEN 0 AND 0 THEN e.install_id ELSE NULL END)) AS d0_retention, COUNT(DISTINCT(CASE WHEN TIMESTAMP_DIFF(e.date_occurred, i.date_occurred, DAY) BETWEEN 1 AND 1 THEN e.install_id ELSE NULL END)) AS d1_retention, COUNT(DISTINCT(CASE WHEN TIMESTAMP_DIFF(e.date_occurred, i.date_occurred, DAY) BETWEEN 2 AND 7 THEN e.install_id ELSE NULL END)) AS d2_d7_retention, COUNT(DISTINCT(CASE WHEN TIMESTAMP_DIFF(e.date_occurred, i.date_occurred, DAY) BETWEEN 8 AND 30 THEN e.install_id ELSE NULL END)) AS d8_d30_retention FROM ( ( SELECT '_Install' AS event_name, date_occurred, install_id, kochava_device_id, site_id, match_object FROM installs_primary WHERE network_name = 'Apple Search Ads' AND install_id <> '0' AND DATE(date_occurred) >= DATE_ADD(CURRENT_DATE(), INTERVAL -60 DAY) -- Adjust install cohort start date here AND DATE(date_occurred) <= DATE_ADD(CURRENT_DATE(), INTERVAL -30 DAY) -- Adjust install cohort end date here ) i LEFT OUTER JOIN ( SELECT event_name, date_occurred, install_id, event_id, kochava_device_id FROM events_primary WHERE network_name = 'Apple Search Ads' AND install_id <> '0' AND DATE(date_occurred) >= DATE_ADD(CURRENT_DATE(), INTERVAL -60 DAY) -- Adjust to match install cohort start date here AND event_name IN ('_SessionBegin', 'Purchase_New') -- Adjust event names here ) e ON i.install_id = e.install_id AND e.date_occurred BETWEEN i.date_occurred AND TIMESTAMP_ADD(i.date_occurred, INTERVAL 30 DAY) ) GROUP BY install_date, keyword, campaign_name, adgroup_name ORDER BY install_date, install_count DESC