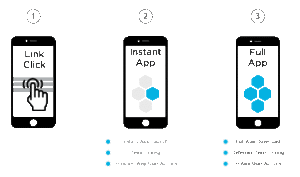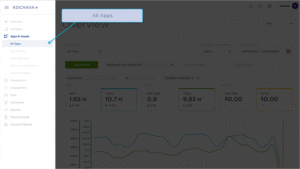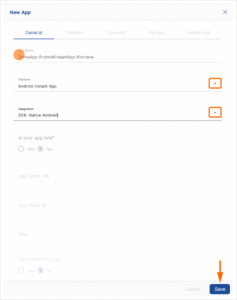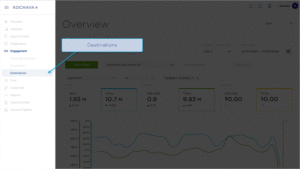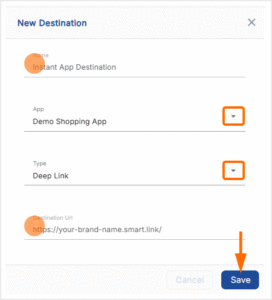The following guide outlines the setup for tracking Instant App activity and routing users through Instant Apps. Tracking capabilities include deterministic attribution, deep linking, deferred deep linking through the full user journey.
An Instant App is a lightweight version of an app which enables a user to experience the app without downloading the full app. Instant Apps are fast and lightweight to provide quick load times, allowing users to complete simple tasks such as playing a level in a game, renting a scooter or ordering food. While the user is in the Instant App experience they will have the option to download the full app.
Integration
Add Android App Link Support
Instant Apps can only be opened via Android App Links. To track this activity, advertisers must integrate with Kochava for Android App Link support. This will allow for generating SmartLinks that have Android App Link support. For more information about adding Android App Link support, refer to the following support document:
Implementing Enhanced Deep Linking
Enhanced Deep Linking facilitates attribution, as well as passing the URI destination for a given user to the app for routing within the app. For more information about Enhanced Deep Linking, refer to our support documentation.
Create a New App in Kochava
- Log in to Kochava.
- Select the desired Account.
- Select Apps & Assets > All Apps.
- Click + Add an App.
- Enter the App Name.
- Select Android Instant App as the platform.
- Select Integration > SDK: Native Android.
- Select any additional App Settings. For more information, refer to our Create/Edit an App support documentation.
- Click Save.
Create an App Group
If your full Android App is not already added to an App Group, create a new App Group and add the Instant App, as well as the full Android App to it. If your full Android App is already added to an App Group, simply add the Instant App to the same App Group. For more information on creating App Groups, refer to our support documentation.
Create URI Destinations (Recommended)
- Log in to Kochava.
- Select the desired Account.
- Select Engagement > Destinations.
- Click Add a Destination.
- Ender the Destination Name.
- Select the App.
- Select Type > Deep Link.
- Enter the Destination URL.
The destination that is setup in this section will be available for selection when creating a SmartLink.
Tracking the Instant App Prompt to Download Full App
Within the Instant App, advertisers can prompt users to download the full app. These prompts should not contain a SmartLink. Kochava will be able to attribute to full app downloads without having to generate/track a click at this step.
Android App Links Support
If not already completed, follow the Android support documentation for Create Deep Links to App Content and Verify Android App Links. There are a few additional rules for using Android App Links for instant apps:
- All intent filters used as Android App Links in your instant app must support both HTTP and HTTPS. For example:
<intent-filter> <action android:name="android.intent.action.VIEW" /> <category android:name="android.intent.category.DEFAULT" /> <category android:name="android.intent.category.BROWSABLE" /> <data android:scheme="http" android:host="www.example.com" /> <data android:scheme="https" /> </intent-filter>
- Only one instant app can be declared for each website domain. (This is unlike when creating Android App Links for your installable app, which allows you to associate a website with multiple apps.)
- Ensure that the domain being used is the custom SmartLink domain (e.g., https://your-brand-name.smart.link).
Experiences Not Supported in the Instant App
Since you will be registering the domain itself as a request URL for the Instant App, every user who clicks using a URL with this domain will be routed into the Instant App. When creating SmartLinks, if the experience is supported in both the Instant App and the full app, you can define one destination to use for both (e.g., myapp://order). If the experience is not supported in the Instant App and only in the full app, you can define two destinations, one for the full app (e.g., myapp://giftcards), as well as one for the Instant App (e.g., myapp://download-full-app-for-giftcards). The Instant App destination is an intermittent page and serves the purpose of prompting the user to download the full app to complete the action.
This page can be specific to the experience (e.g., myapp://download-full-app-for-giftcards where the messaging would read Download the full app now to purchase a gift card!) or it can be generic/same for every destination not supported in the Instant App (e.g., myapp://download-full-app where the messaging would read Download the full app now!).
Create SmartLinks
For in-depth details about creating a SmartLink refer to our support documentation.
SmartLinks Settings for App Groups Containing Instant Apps —
- Select an App Group that contains both the Instant App and the full Android App.
- Select a domain that has Android App Link support. All Kochava App Link domains follow this format: https://your-brand-name.smart.link.
- Set the App Link Destination if App is Installed. This should be the URI destination in the full app.
- If the experience is supported in the Instant App, leave the Is this Destination Supported in the Instant App toggle set to Yes. If the experience is not supported in the Instant Apps, change the toggle to No. This will allow you to enter an alternative destination for the Instant Apps.
- If the toggle in the previous step was set to No: Enter an alternative destination in the Instant App Destination if App is Installed. This destination in the Instant App is meant to prompt the user to download the full app (see Experiences not supported in the Instant App section in this guide for more information).
- Complete the rest of the form. For in-depth details about creating a SmartLink refer to our support documentation.
Trafficking SmartLinks with App Link Support
Trafficking SmartLinks with Android App Link Support
Users can be routed into Instant Apps through any channel where an Android App Link can be presented to a user. Examples include:
- Trafficking the SmartLink URL itself in owned media or advertisements
- Kochava QR Codes
- Smart Banners