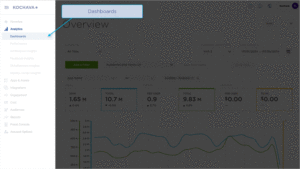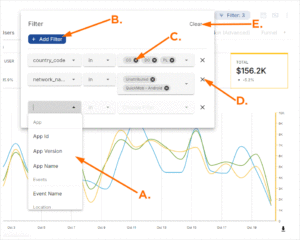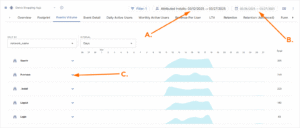The Analytics Event Detail page provides visualizations for specific event totals. The graph may be moused over to display the data associated with each day within the selected timeframe.
Analytics User Interface
- Log in to Kochava.
- Select the desired Account and App.
- Select Analytics > Dashboard > Event Detail.
Analytics Page Tools
For more information on the tools available for this Analytic Page such as the date field, exporting device IDs, sharing the page and applying Cohorts and filters, refer to our Analytics Page Tools support documentation.
Time Range:
The date range filter provides the option to refine the window of data that is displayed. The following range types and time ranges are available for selection:
- Last:
- last day
- last week
- last month
- last quarter
- last year
- Previous:
- previous calendar week
- precious calendar month
- previous calendar year
- Custom:
- Start (Inclusive):
- Relative Date/Time — This option provides a text field in which a number can be manually entered and a drop-down box where the following options:
- Days Before
- Seconds Before
- Minutes Before
- Hours Before
- Weeks Before
- Months Before
- Quarters Before
- Years Before
- Specific Date/Time — A manual date/time may be entered or the calendar and time selection tool may be used.
- Now — This is the selection of the current date and time.
- Midnight — This is the selection of the current date and the time selection of midnight or (24:00hrs).
- Relative Date/Time — This option provides a text field in which a number can be manually entered and a drop-down box where the following options:
- End (Exclusive):
- Specific Date/Time — A manual date/time may be entered or the calendar and time selection tool may be used.
- Relative Date/Time — This option provides a text field in which a number can be manually entered and a drop-down box where the following options:
- Days After
- Seconds After
- Minutes After
- Hours After
- Weeks After
- Months After
- Quarters After
- Years After
- Now — This is the selection of the current date and time.
- Midnight — This is the selection of the current date and the time selection of midnight or (24:00hrs).
- Start (Inclusive):
- Advanced:
- Start (Inclusive) — Manually enter today or a specific desired start date.
- End (Exclusive) — Manually enter today or a specific desired end date.
- Previous:
- previous calendar week
- previous calendar month
- previous calendar year
- No filter:
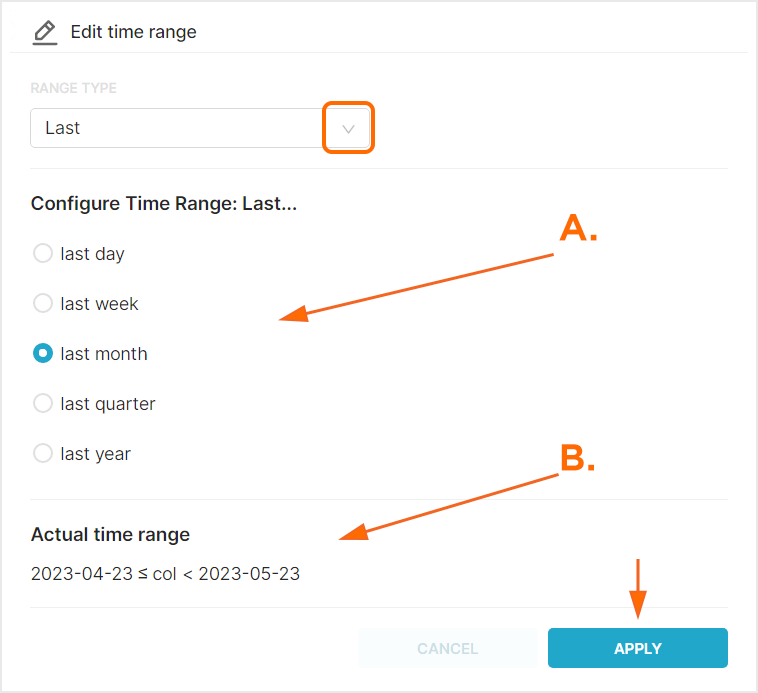
A. After range selection, select the desired time range.
B. Time range that will be displayed.
Filters:
Filters can be used to further refine, organize and visualize the displayed data in a method that is most beneficial. Multiple filters can be added and saved for later use.
- Click + Add Filter.
Added filters may be inclusive or exclusive. Select from the following filters categories:- App — Based on the available apps within account.
- Events — Based on Standard or Custom events.
- Location — Based on IP address.
- Attribution — Based on attributed installs and campaign attribution settings.
- Campaign — Based on campaign naming conventions.
- Device — Based on user agent.
- Traffic Verification — Based on Traffic success or failure.
- Agency — Based on the available apps within the agency account.
Once the filter category has been selected, one or more values may be added per filter. Filters can be saved and reapplied within any of the Analytics pages.
- Select the Filter drop-down menu, Select desired Filter.
- Add desired values.
- Click “X” to remove Filter.
A. Filters
B. Click “+ Add Filter” to add metric
C. Click “X” to remove metric
D. Click “X” to remove Filter and associated Metric(s)
E. Click “Clear” to remove all Filters.
Cohorts:
Within Kochava, Cohorts are groups of users that installed an app within a specific date range.
- From the Cohort drop-down menu, Select one of the following:
- All Time — Displays all Event and all Install data for the selected date range.
- All Installs — Displays all Installs data within cohort date range.
- Attributed Installs — Displays only Attributed Installs within cohort date range.
- Unattributed Installs — Displays on Unattributed Installs within cohort date range.
When a Cohort is selected, the Cohort date field will be presented. Data for users who fall within the Cohort during the Cohort date range will be visualized within the defined Analytics date range.
A. Cohort Date Range: This date range determines the group of users to display within the Analytics Date Range
B. Analytics Date Range: This date range determines the overall length of time displayed
C. Data displaying the selected Cohort within the Analytics Date Range
Currency:
By default cost data is displayed in US Dollars, however cost data may be displayed in a variety of other currency.
From the Currency drop-down menu select one of the following:
- AED
- AFN
- ALL
- AMD
- ANG
- AOA
- ARS
- AUD
- AWG
- AZN
- BAM
- BBD
- BDT
- BGN
- BHD
- BIF
- BMD
- BND
- BOB
- BRL
- BSD
- BTC
- BTN
- BWP
- BYN
- BYR
- BZD
- CAD
- CDF
- CHF
- CLF
- CLP
- CNH
- CNY
- COP
- CRC
- CUC
- CUP
- CVE
- CZK
- DJF
- DKK
- DOP
- DZD
- EEK
- EGP
- ERN
- ETB
- EUR
- FJD
- FKP
- GBP
- GEL
- GGP
- GHS
- GIP
- GMD
- GNF
- GTQ
- GYD
- HKD
- HNL
- HRK
- HTG
- HUF
- IDR
- ILS
- IMP
- INR
- IQD
- IRR
- ISK
- JEP
- JMD
- JOD
- JPY
- KES
- KGS
- KHR
- KMF
- KPW
- KRW
- KWD
- KYD
- KZT
- LAK
- LBP
- LKR
- LRD
- LSL
- LYD
- MAD
- MDL
- MGA
- MKD
- MMK
- MNT
- MOP
- MRU
- MVR
- MWK
- MXN
- MYR
- MZN
- NAD
- NGN
- NIO
- NOK
- NPR
- NZD
- OMR
- PAB
- PEN
- PGK
- PHP
- PKR
- PLN
- PYG
- QAR
- RON
- RSD
- RUB
- RWF
- SAR
- SBD
- SCR
- SDG
- SEK
- SGD
- SHP
- SLL
- SOS
- SRD
- SSP
- STD
- STN
- SVC
- SYP
- SZL
- THB
- TJS
- TMT
- TND
- TOP
- TRY
- TTD
- TWD
- TZS
- UAH
- UGX
- USD
- UYU
- UZS
- VES
- VND
- VUV
- WST
- XAF
- XAG
- XAU
- XCD
- XDR
- XOF
- XPD
- XPF
- XPT
- YER
- ZAR
- ZMW
- ZWL
Event Detail Chart Overview
NOTE: By default no data is displayed with the Event Detail chart is initially opened. An Event must be selected from the provided drop-down menu for data to be displayed.
- Select an Event from the Selected Event drop-down menu.
The Event Detail chart by default displays the Number of Users, Event Count, and any Revenue associated with the selected event. Mousing over any of the days within the chart will display the corresponding data.
A. Selected Event
B. Graphic display of Event Count, Number of Users and Revenue
C. Mouseover to view data
Downloading Event Detail Data
The data displayed within the Event Detail Chart can be downloaded in several different formats.
Download Graphically:
Click the Download Button > Select a file format:
- Download PNG image
- Download JPG image
- Download PDF document
- Download SVG vector image
Download Data:
Click the Download Button > Select a file format:
- Download CSV
- Download XLS
Print Data:
Click the Download Button > Print chart.
Event Organization
The data displayed for the selected event may be organized in many different ways in order to assist in the optimization of data visualization.
- From the Split By drop-down menu, Select one of the following:
- Agency
- App
- Campaign
- Device
- Events
- Location
- Attribution
(see iOS 14+ restrictions)- Network Key
- Traffic Verification
- Agency
- From the Split Event Volume By drop-down menu, Select an additional filter to split the event volume by. (optional)
- To view the data associated with the secondary metric filter, Click the Filter Expand Button.
A. Selected Filters
B. Filter Expand Button
C. Mousover chart to display specific data for a specific day