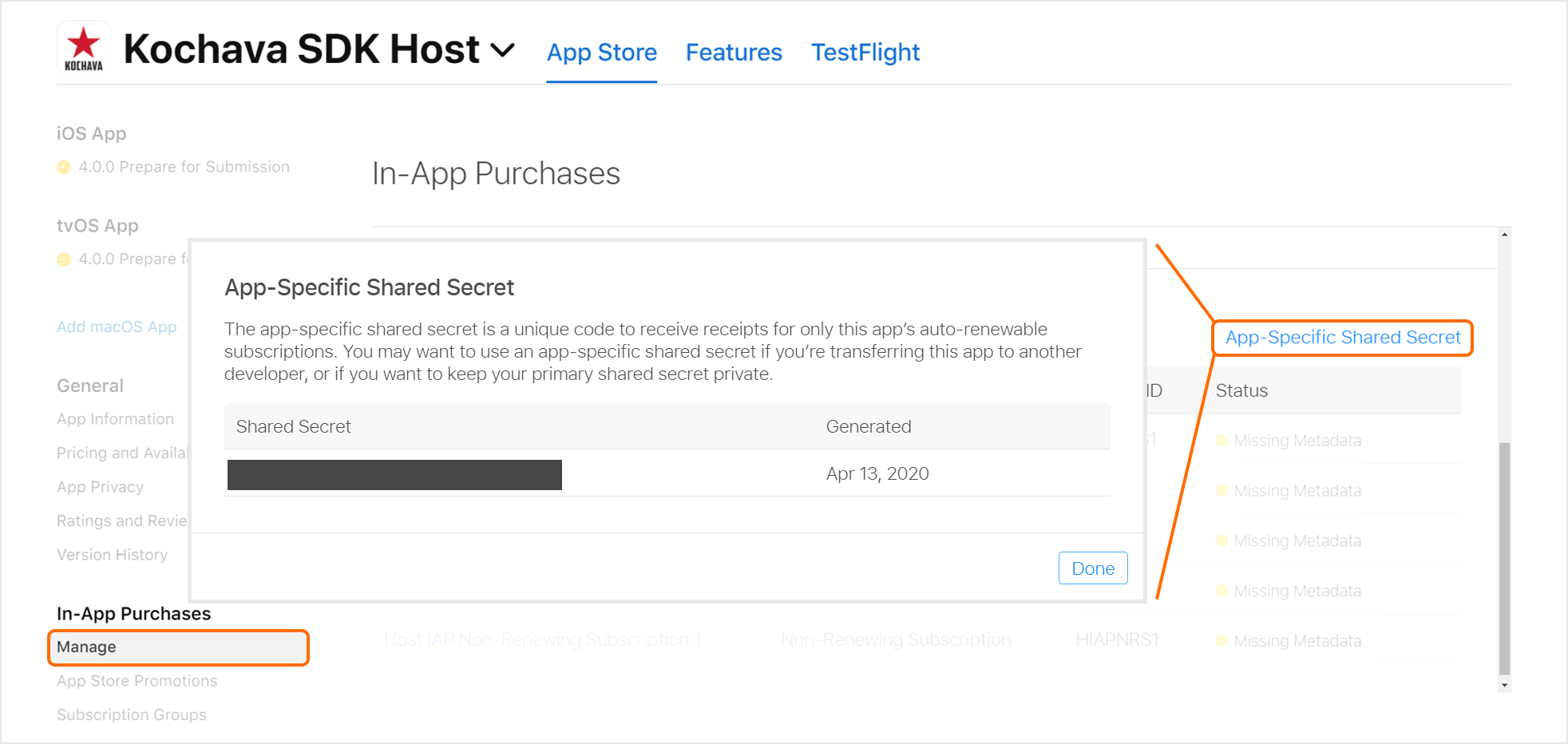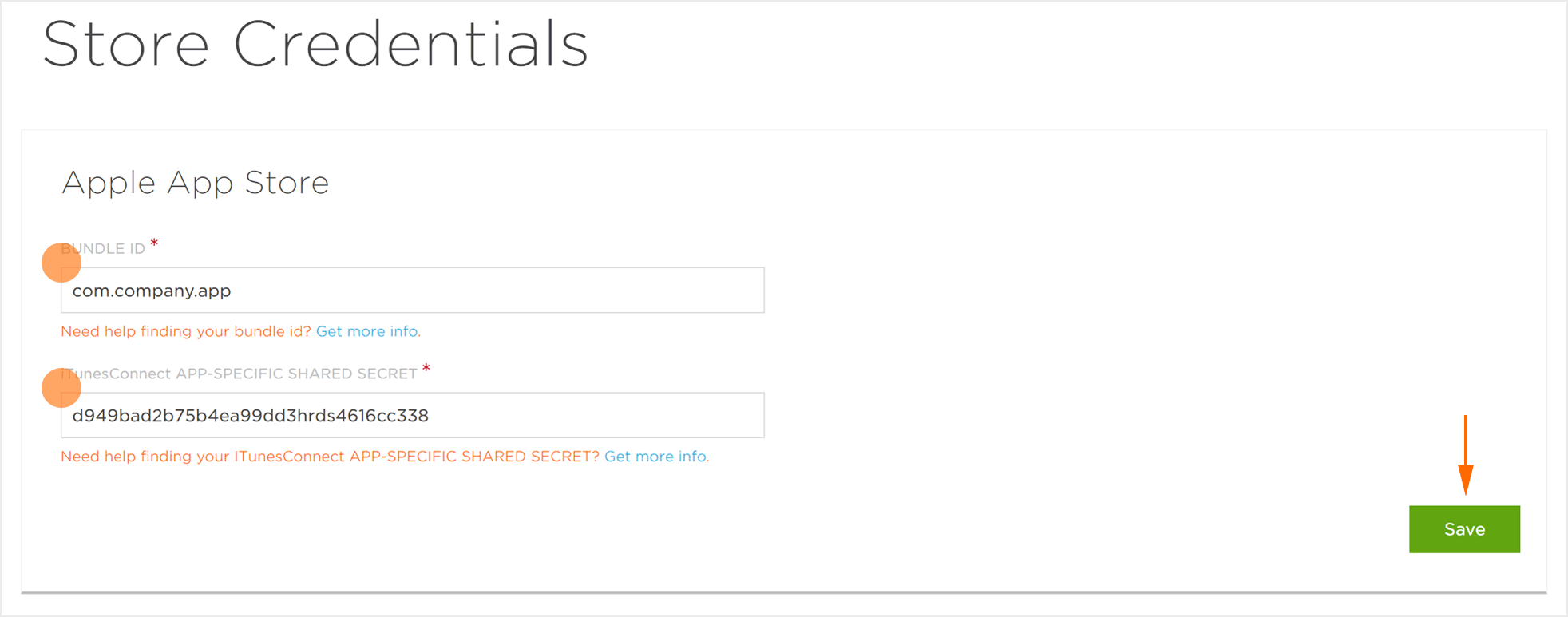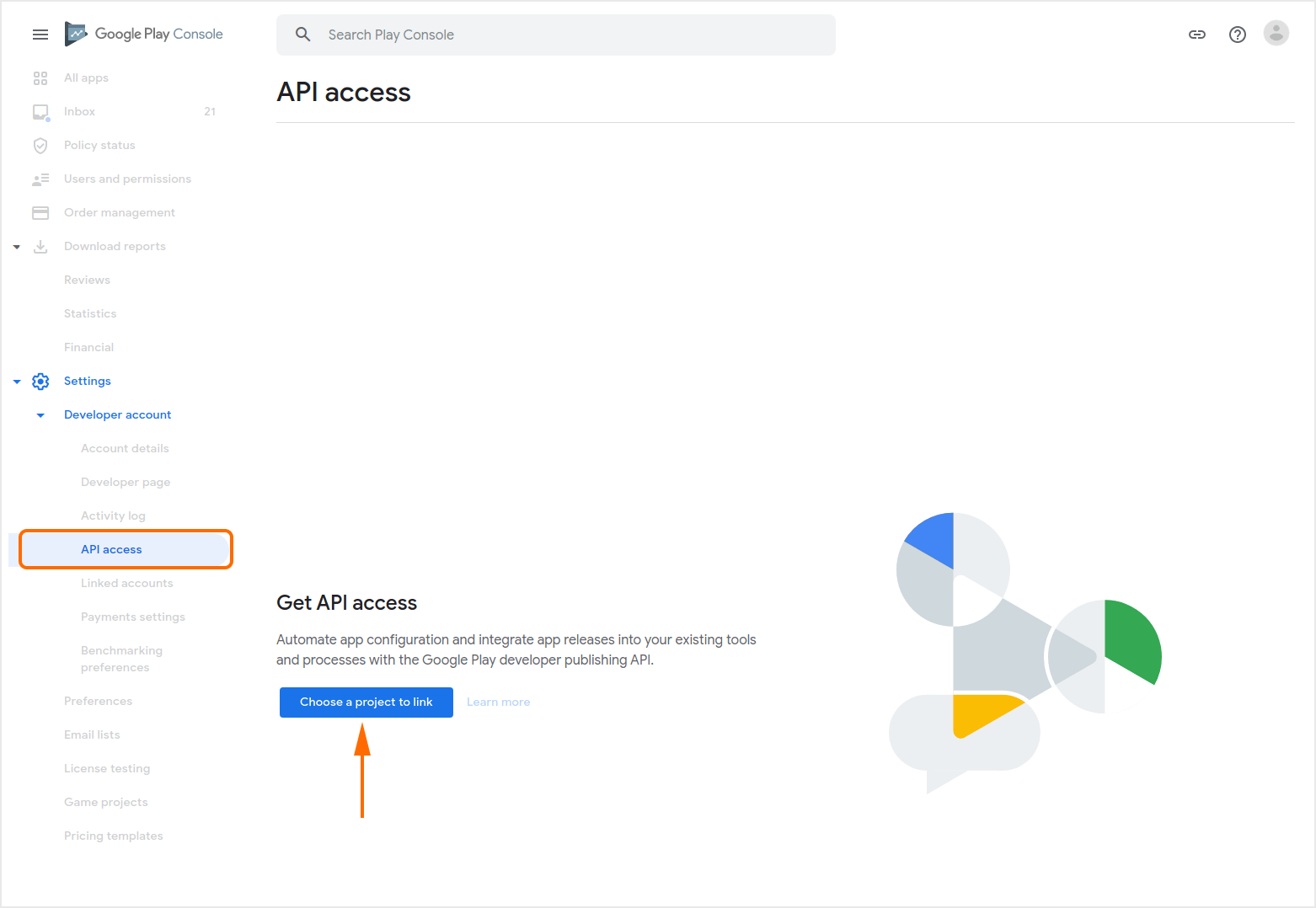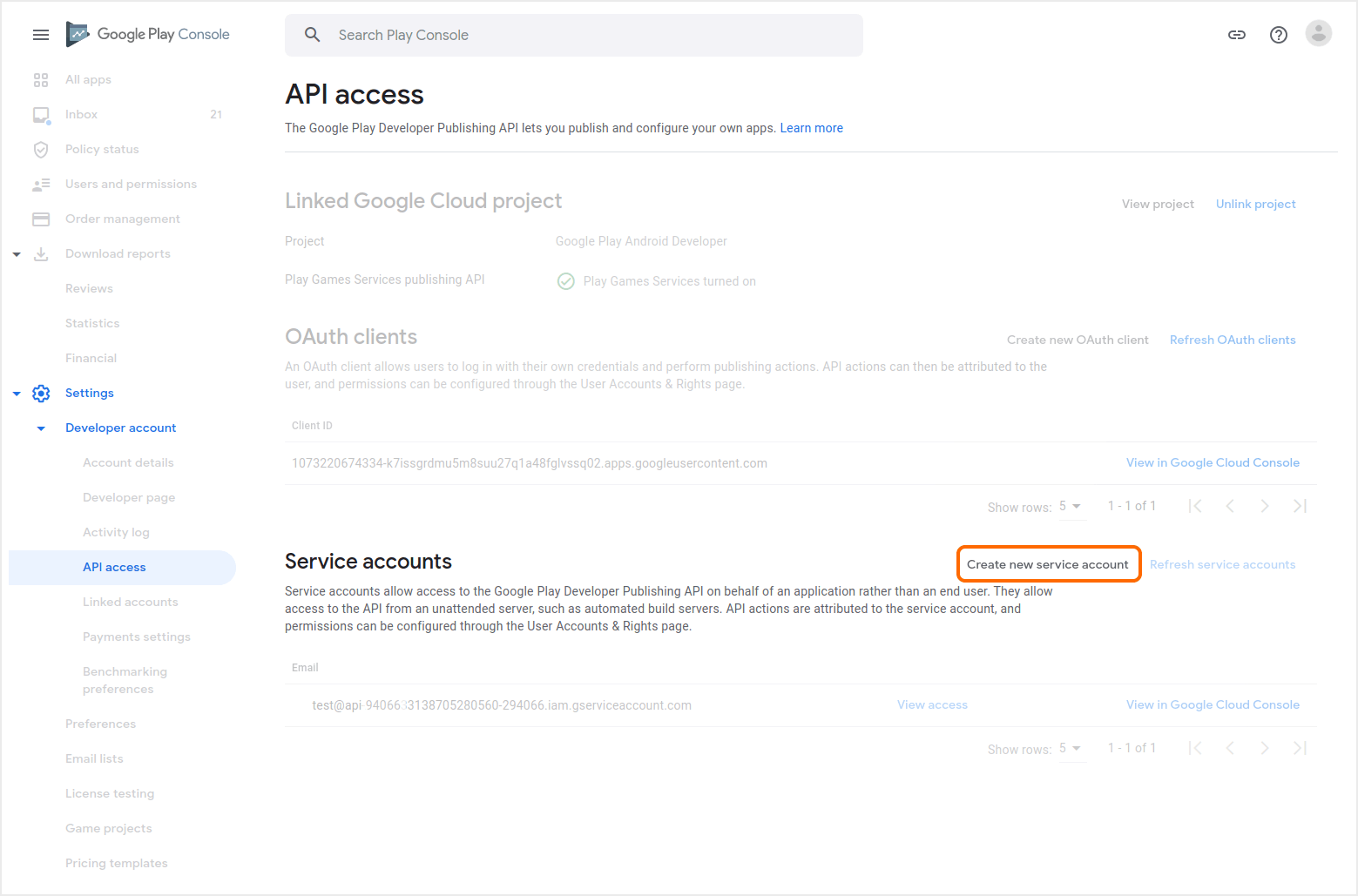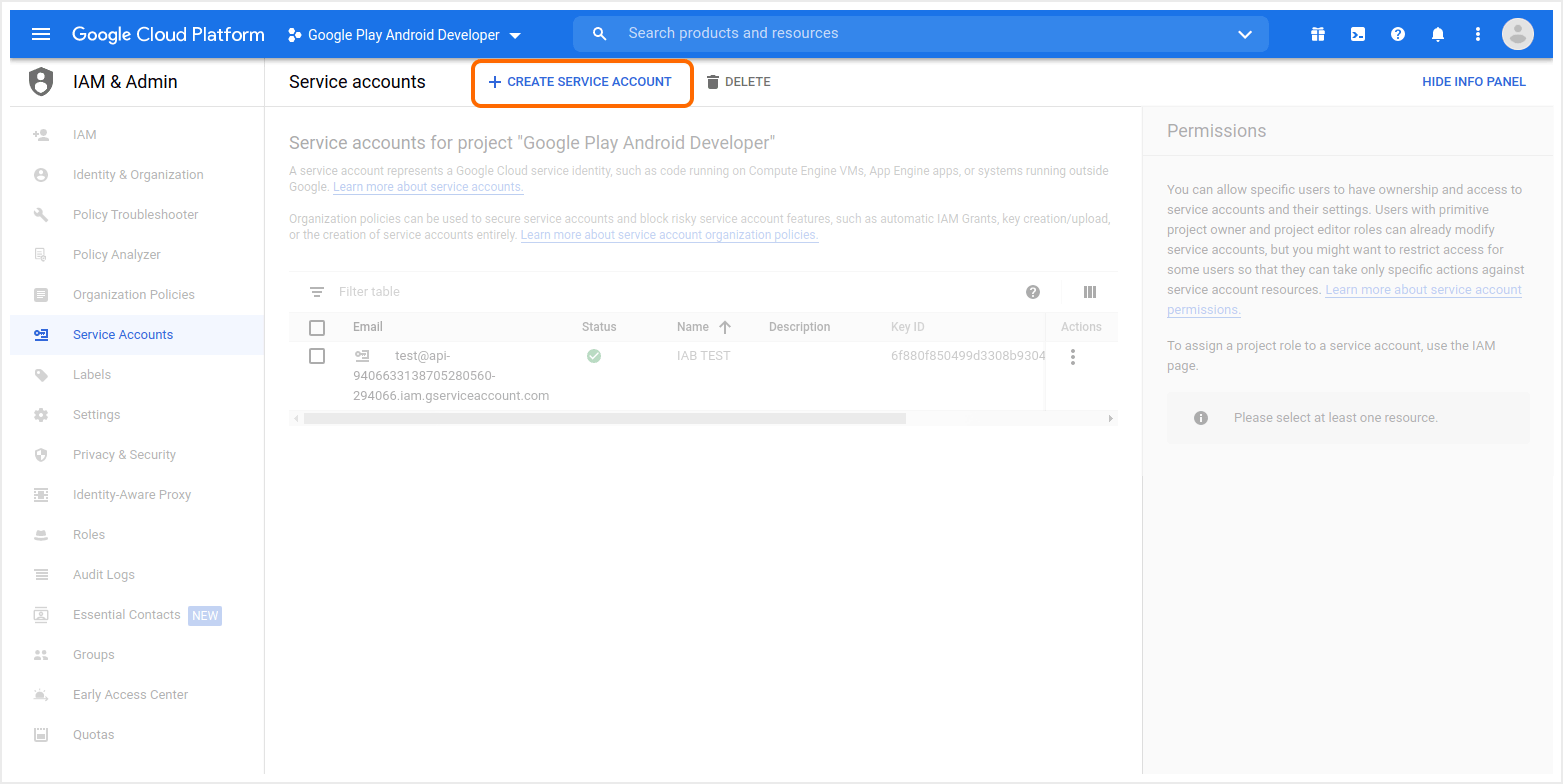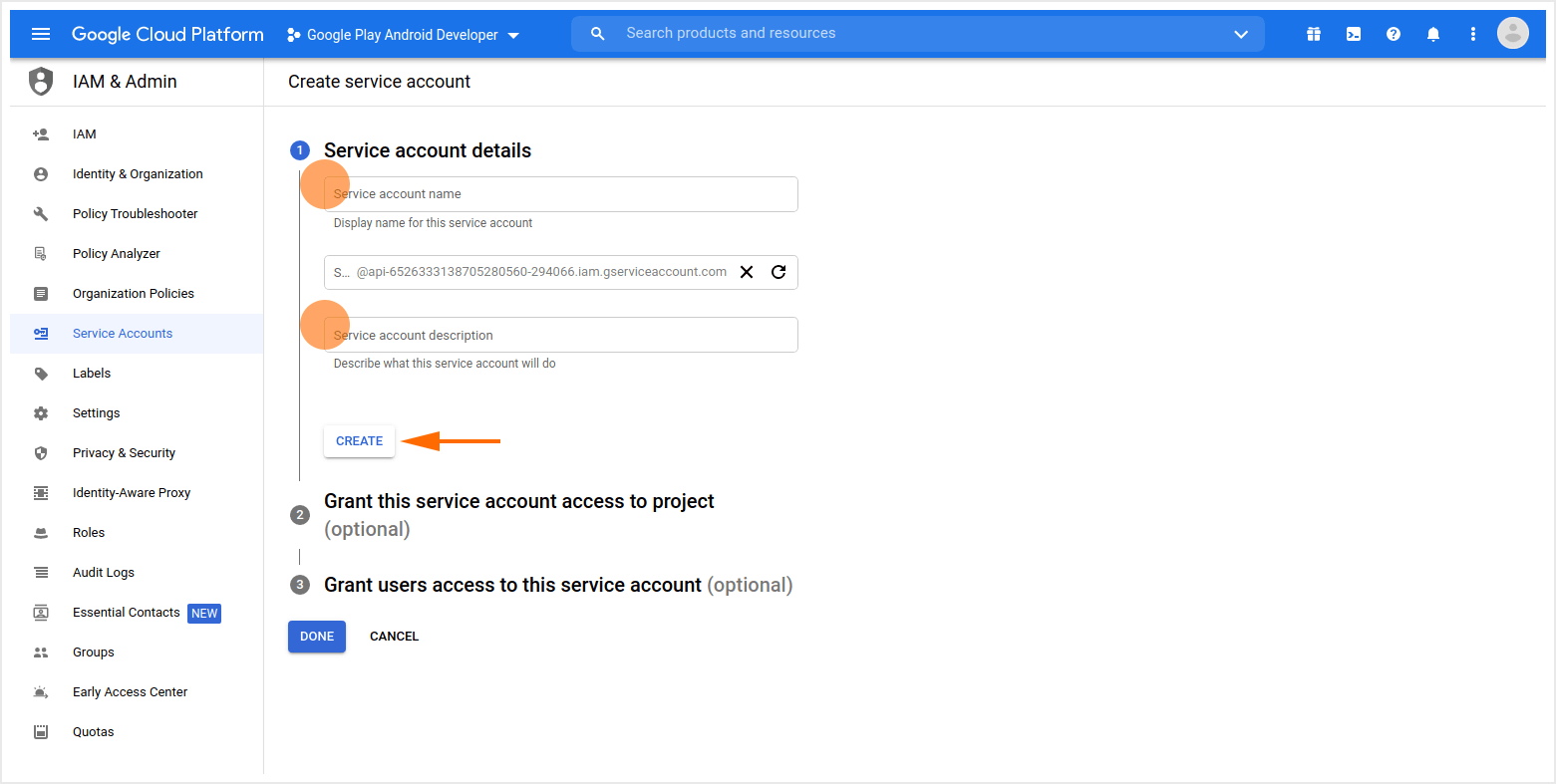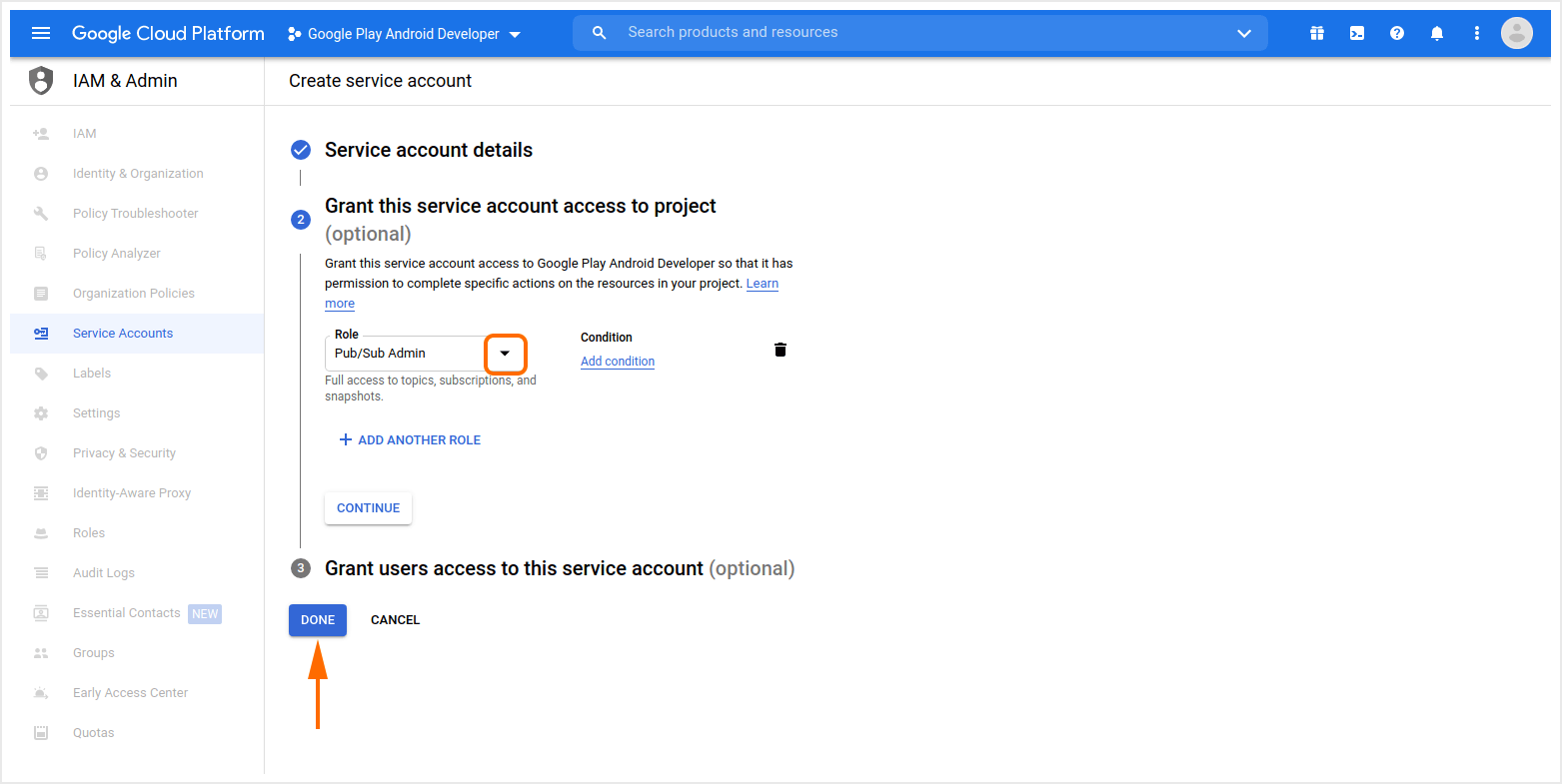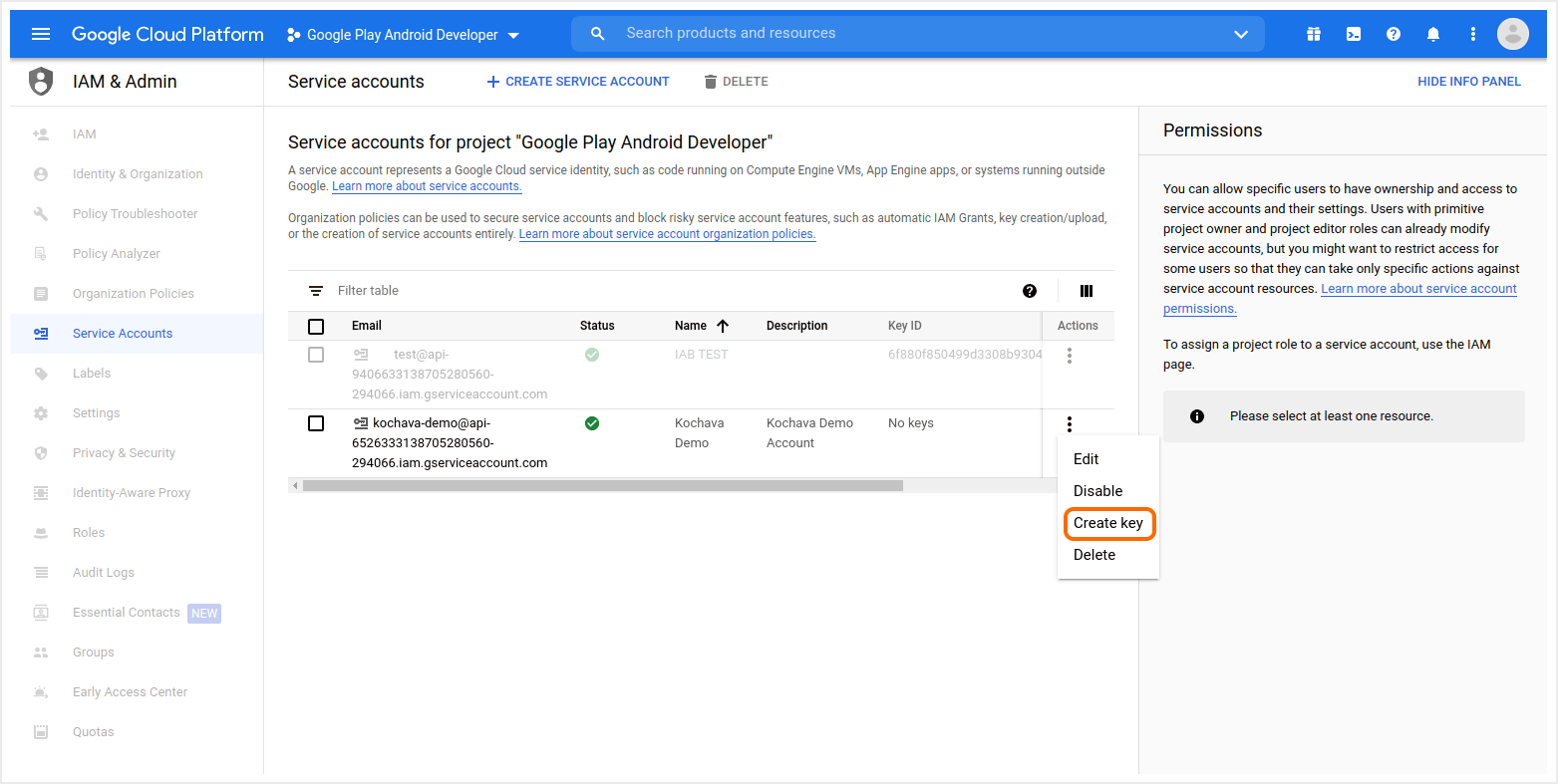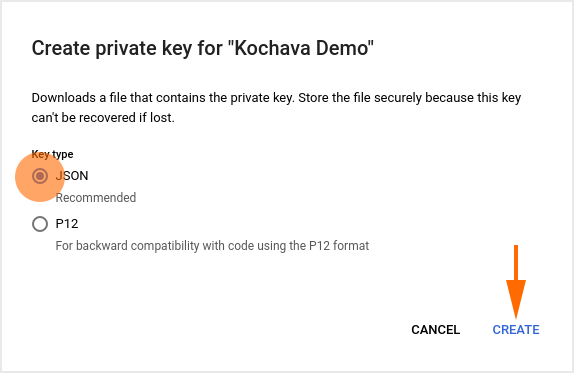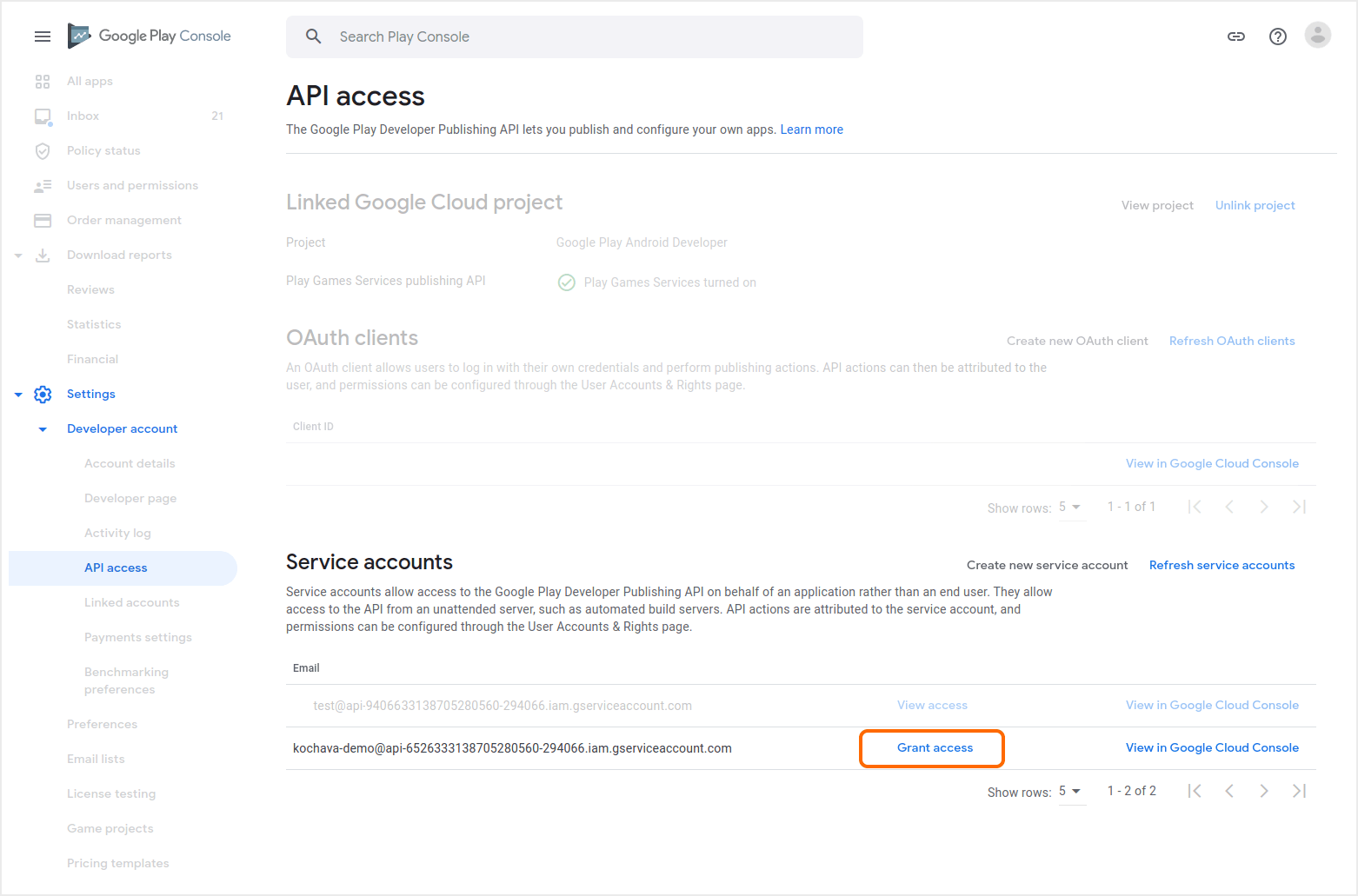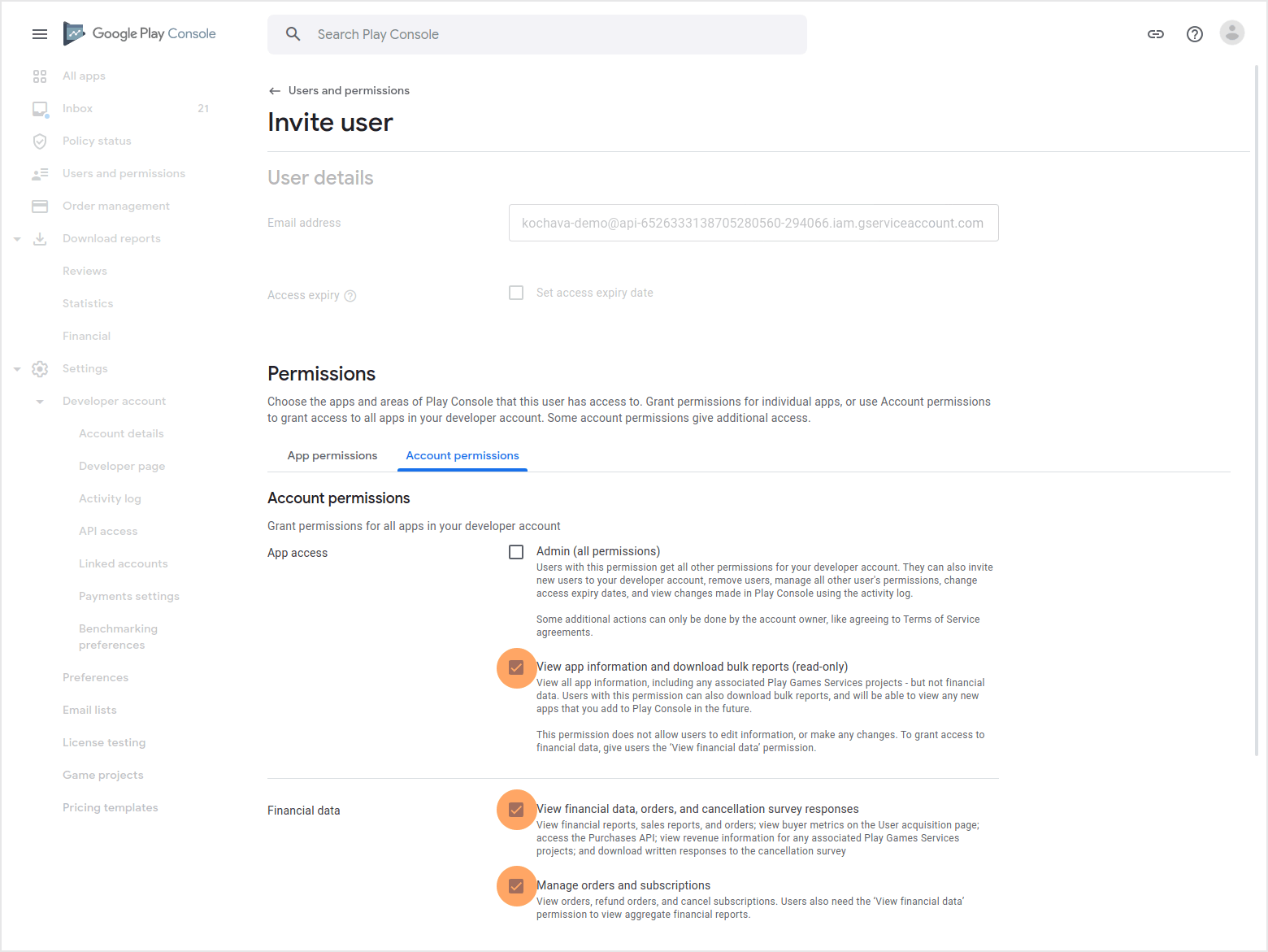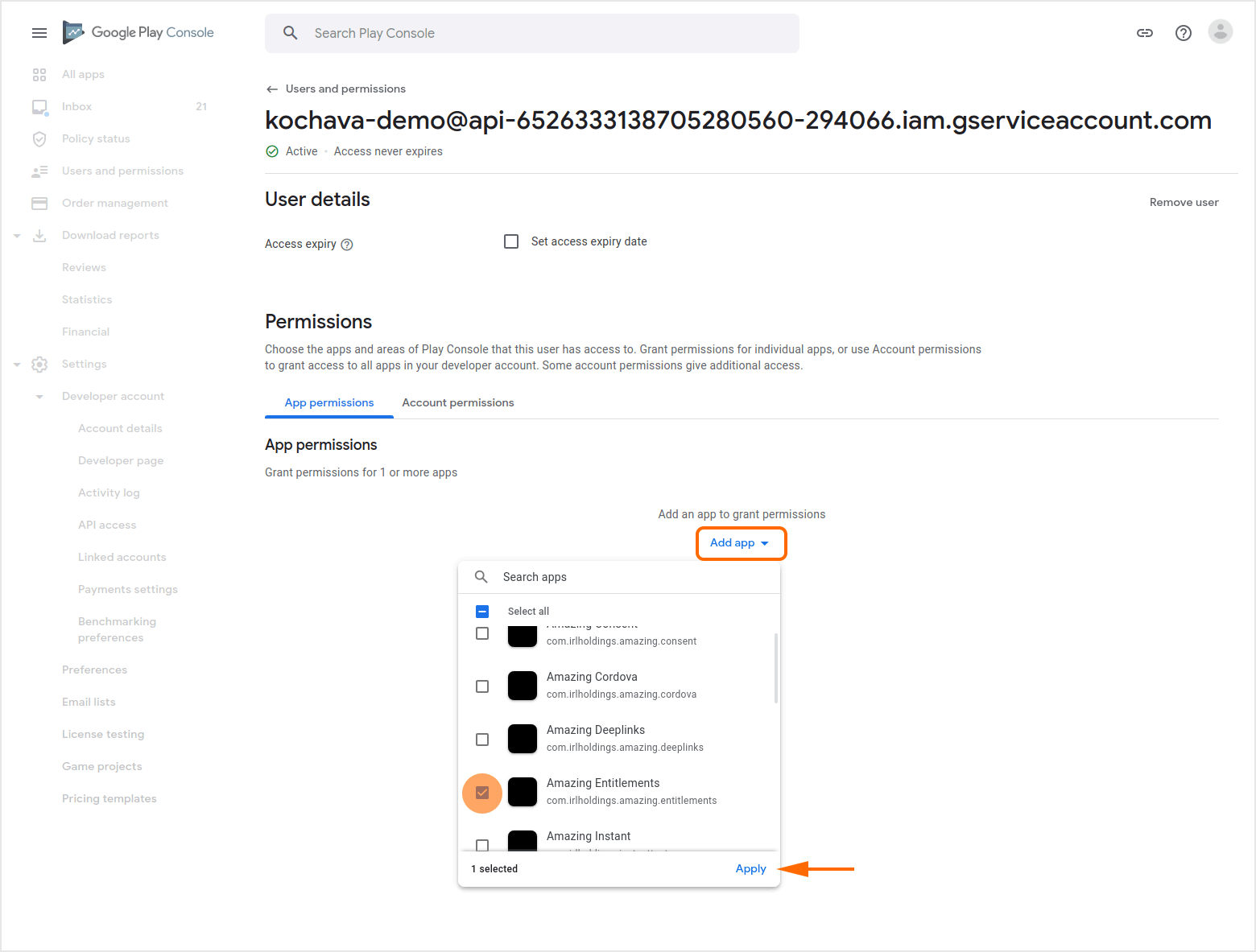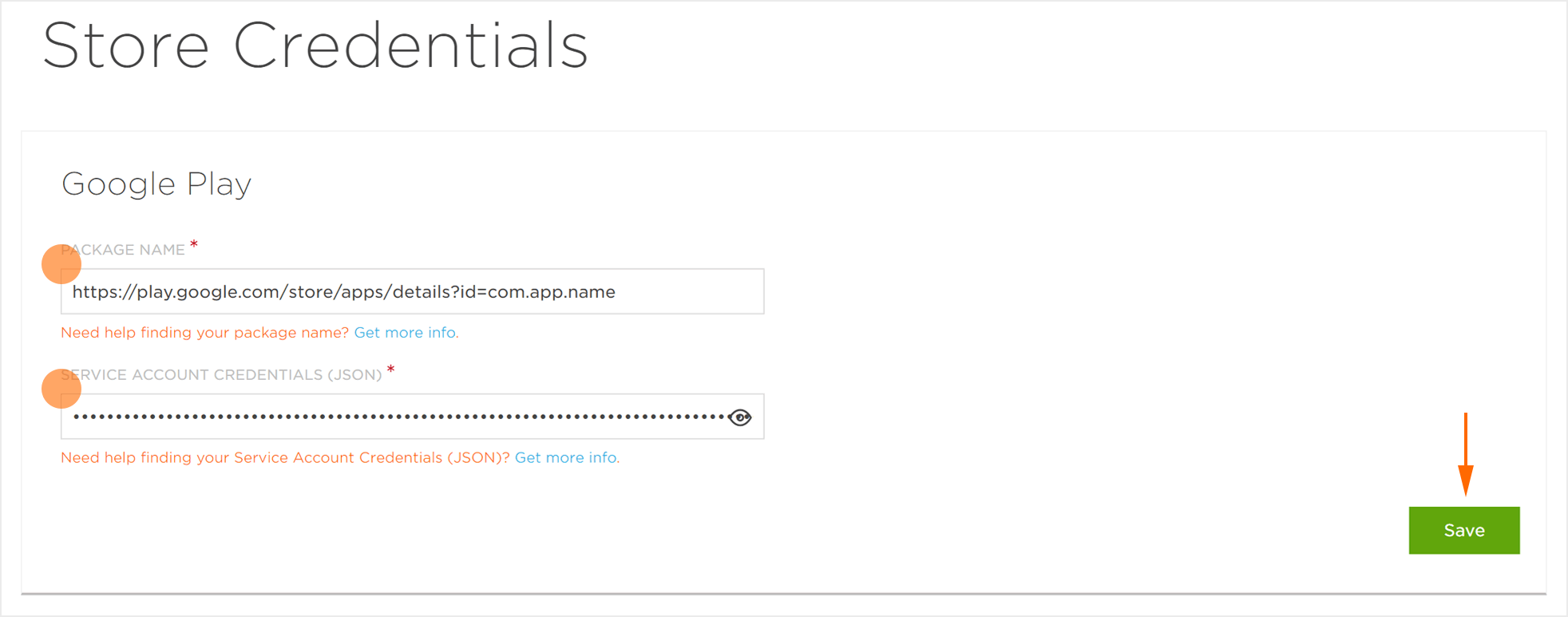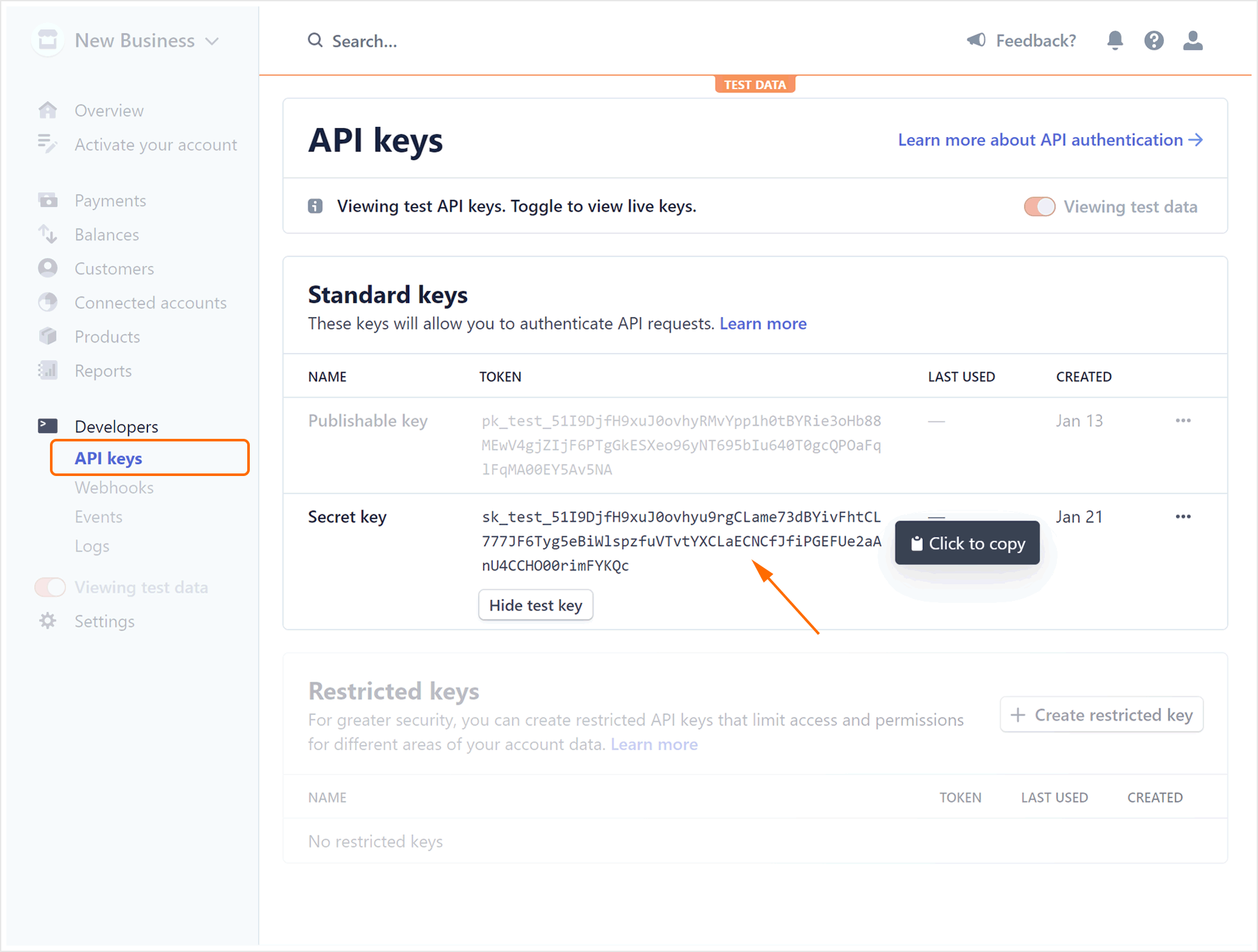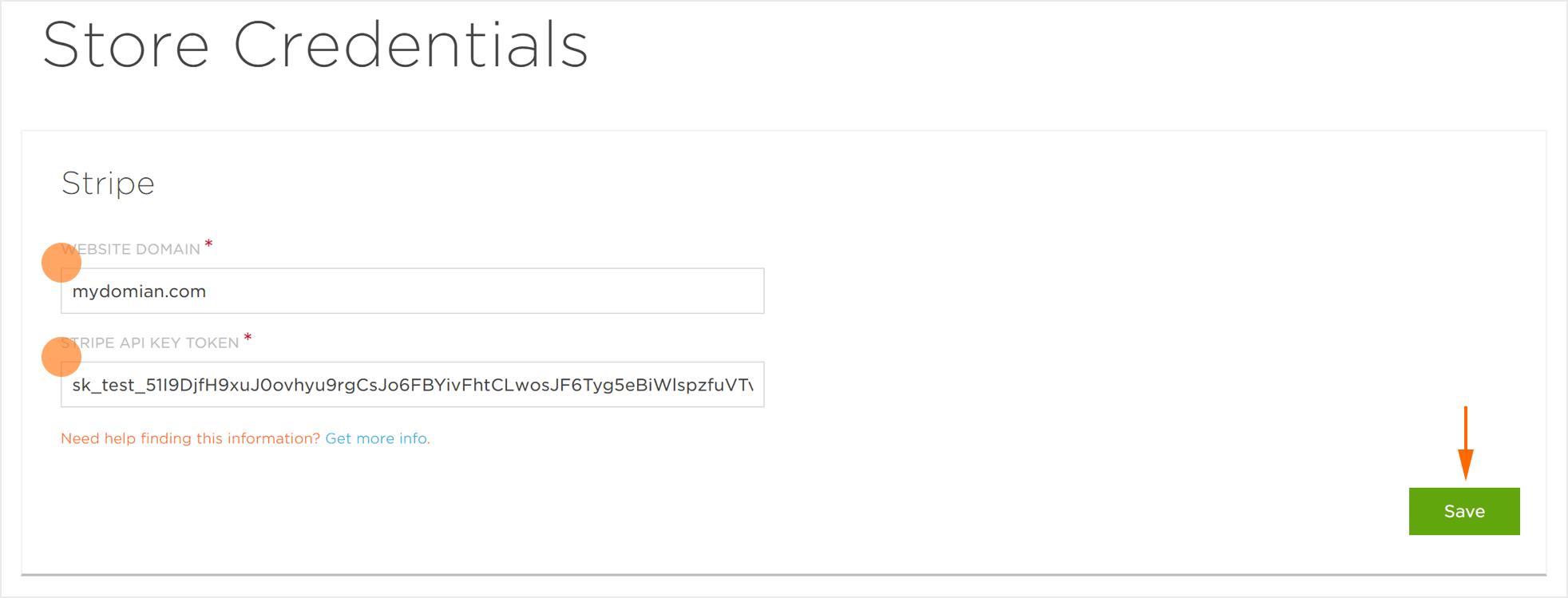Credentials Interface
- Log in to Kochava.
- Select the desired Account and App.
- Select Integrations > Store Credentials.
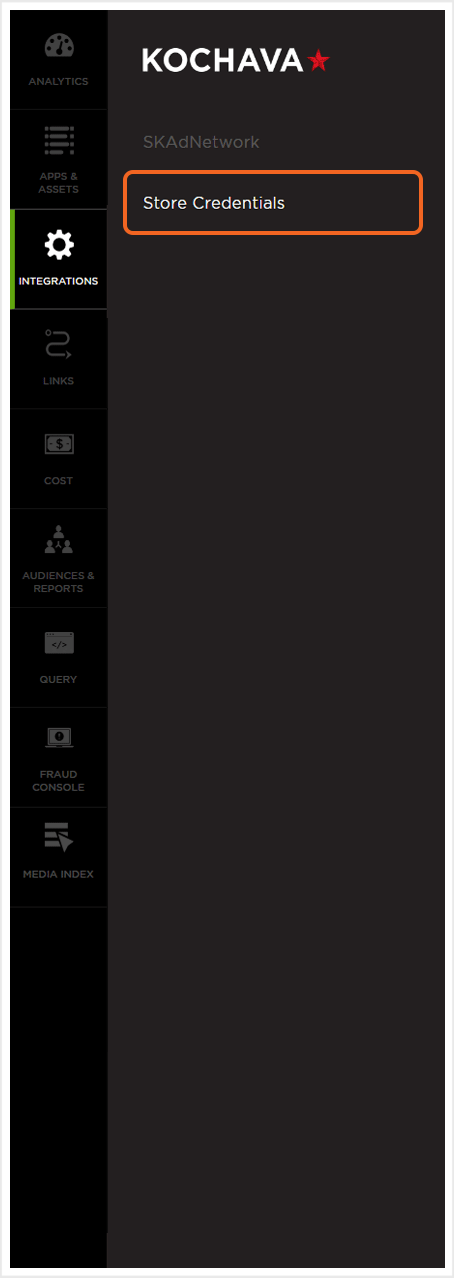
Entering App Store Credentials
- Enter the Bundle ID.
- Enter the iTunesConnect APP-SPECIFIC SHARED SECRET.
- Click Save.
NOTE: For more information on locating the Apple Bundle ID, refer to our Locating the Apple Bundle ID support document.

Entering Google Play Credentials
- Enter the Package Name.
- Enter the Service Account Credentials (JSON).
- Log in to the Google Play Developer Account.
- Click on Settings > Developer account > API access.
- Click Choose a project to link.
- Click I agree for the Terms of Service.
- Click Service accounts > Create new service account.
- Click the link to Go to the Google Cloud Platform.
- Click Service accounts > + CREATE SERVICE ACCOUNT.
- Enter a Service account name.
- Enter a Service account description.
- Click CREATE.
- Under Grant this service account access to project Set the Role to Pub/Sub Admin.
- Click Done.
- Locate the Service Account and Click Actions Tools (⋮) > Create key.
- Select Key Type > JSON.
- Click CREATE.
- Locate the newly created Service account and Click Grant access.
- Check the following permissions:
- View app information and download bulk reports (read-only).
- View financial data, orders, and cancellation survey responses.
- Manage orders and subscriptions.
- Click Invite Userand send the invite.
- Click App permissions > Add app and add the desired app.
- Click Apply.
- Click Apply.
- Click Save.
NOTE: The Package Name is part of the URL of the app on the Google Play Store. For example: https://play.google.com/store/apps/details?id=com.android.chrome the apps package name is com.android.chrome
In order for Kochava to communicate with Google on your behalf, service credentials need to be provided. The following directions provide the steps for creating a Service Account Credential with the Google Developer Project and inserting those credentials within Kochava. The process for creating Google Play Store Credentials is a three part process. First a link needs to be created between a Google Play Developer Account and a Google Developer Project. The second part is creating a Service Account, and the third part grants financial access to Kochava. Each part of the process is described below:
Linking a Google Developer Account —

Create a Service Account —






An Private Key will be downloaded to your computer. This JSON key is what will need to be entered in the Kochava UI.
Grant Financial Access to Kochava —


At this point you will be redirected to the Users and Permissions page where the newly created service account

The App Permissions will be displayed, no additional setting need to be selected.

Entering Stripe Credentials
- Enter the Website Domain.
- Enter the Stripe API Key Token.
- Log in to Stripe.
- Click Developers > API keys.
- Click Reveal test key.
- Click on the Secret key
- Click Save.
When the Secret key is clicked, it will be copied.