Data Needed Before Beginning Process:
- Spotify Product ID
- Spotify Event Name
Create a Link for a Spotify – SAN Install Campaign
- Click Add a Tracker or Select Segment Tools (⋮) > Add a Tracker.
- Select the Campaign.
- Select the Segment.
- Enter the Tracker Name.
- Select Tracker Type > Acquisition. (default setting)
- Select Media Partner > Spotify – SAN.
- Select Agency Partner. (optional)
- Enter the Destination URL.
- Enter a Deep Link. (optional)
- Enter any Custom Parameter(s). (optional)
- Click Save. (If no further trackers need to be created)
- Click Save & Add Another Tracker. (If additional trackers need to be created)
- Click Save & Create Postback (to navigate directly to the Partner Configuration page).
NOTE: In order to streamline the Campaign/Segment/Tracker creation process a feature has been added to allow the creation of campaigns and segments while creating a new tracker. For more information about creating a campaign or segment while adding a new tracker, refer to our Create an Install Campaign support document.
![]()
NOTE: When a Tracker is created, Kochava automatically generates a name for the Tracker. We recommend that you replace the Tracker name at this point with a clear name of your choosing.
NOTE: The Destination URL is not relevant and should simply be your website.
![]()
Install Postback Configuration
- Select Apps & Assets > Partner Configuration.

- Click Add a Configuration.
- Select Media Partner > Spotify – SAN.
- Click Go.
- Select Install > Postback Tools (⋮) > Edit.
- Enter the Spotify Product ID.
- Select the Spotify Event Name > install.
- Click Save.
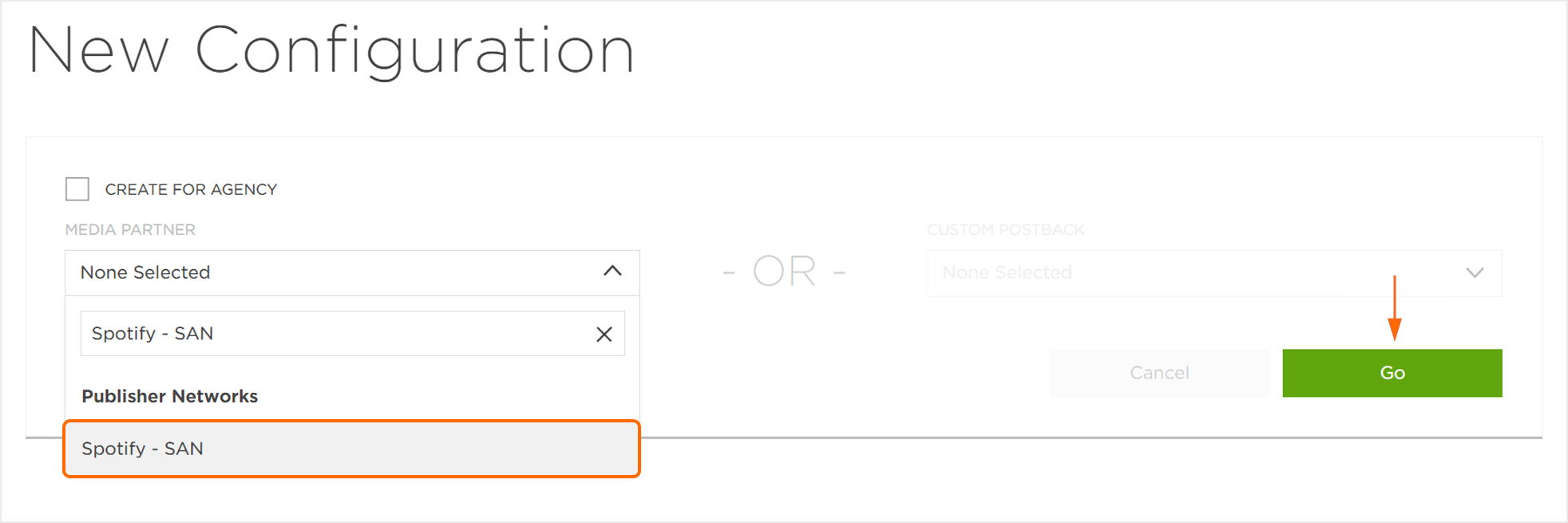
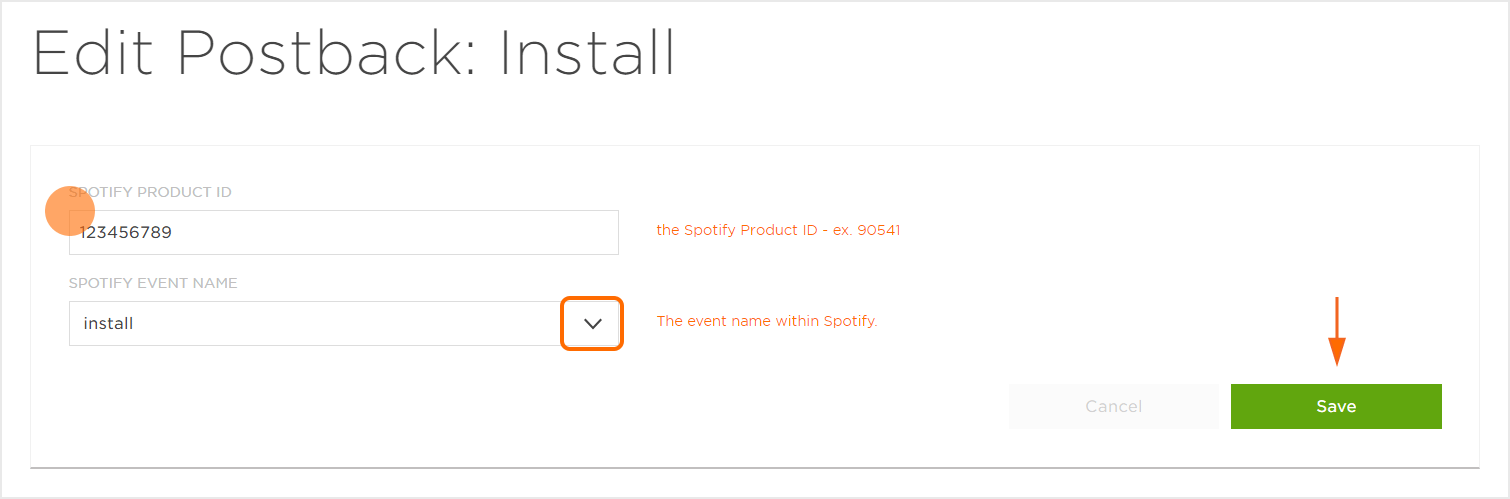
Reengagement Configuration
The information within this section provides the steps necessary to establish a reengagment campaign. If a reengagment campaign does not need to be created, the information in this section may be disregarded.
NOTE: If a reengagement campaign does not need to be set up, but the data associated with post-install events needs to be sent to Spotify – SAN, follow the steps within the Create a Postback Section below.
Create a Reengagement Segment:
- Locate the desired Campaign.
- Select Campaign Tools (⋮) > Add a Segment.
- Enter a Segment Name.
- Enter a Segment Description. (optional)
- Click Submit.
Create a Reengagement Tracker:
- Click Add a Tracker or Select Segment Tools (⋮) > Add a Tracker.
- Select the Campaign.
- Select the Segment.
- Enter a Tracker Name.
- Select Tracker Type > Reengagement.
- Select Media Partner > Spotify – SAN.
- Select an Agency Partner. (optional)
- Select the Spotify Event that will map to the selected Kochava event.
- Add Reengagement Event.
- Click Save (If no further trackers need to be created).
- Click Save & Add Another Tracker (If additional events need to be created).
- Click Save & Create Postback (to navigate directly to the Partner Configuration page).
NOTE: A Reengagement event can be added by clicking on the “+” and removed by clicking “X“.
![]()
Post-Install Event Postback Configuration:
- Select Apps & Assets > Partner Configuration.

- Select Spotify – SAN > Network Tools (⋮) > Postbacks.
- Locate the desired event and Click Create for a new configuration or Edit for an existing configuration.
- Enter the Spotify Product ID.
- Select the Spotify Event Name.
- Click Save.
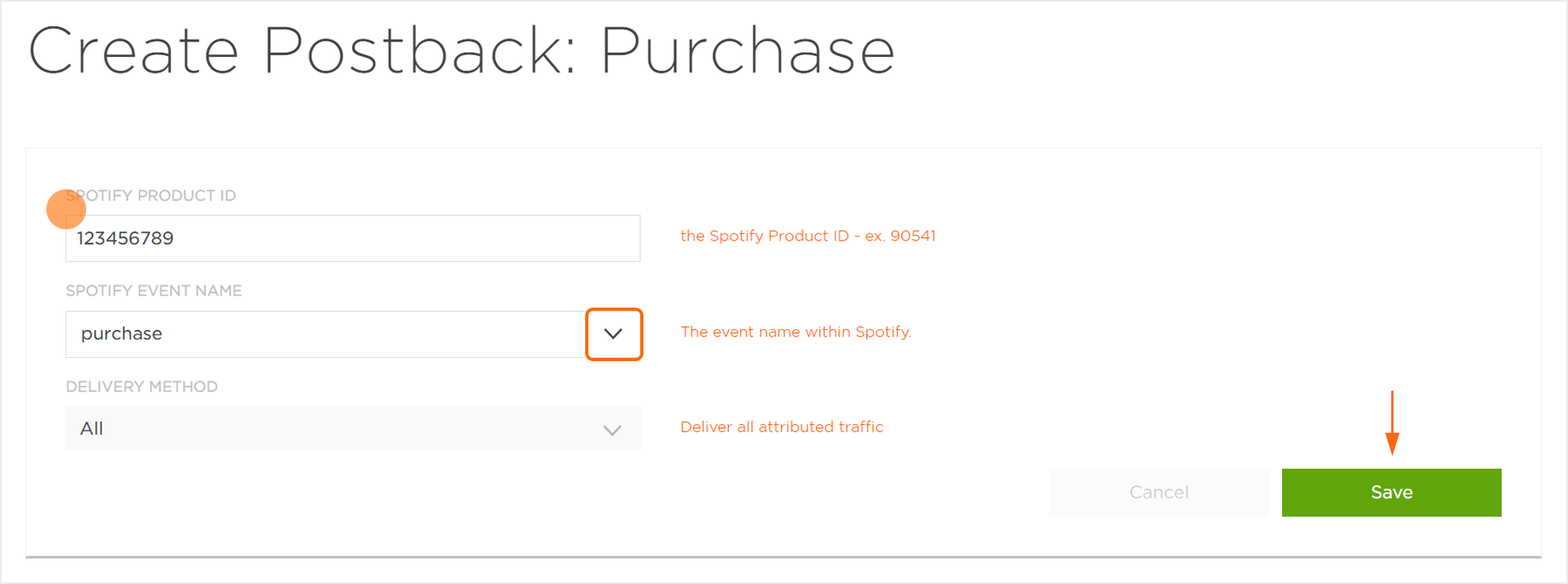
Standard Post-Install Event List:
| Key | Description |
|---|---|
| session_start | When a user successfully launches an instant of the app. |
| page_view | The user has viewed the page content. |
| start_trial | When a user successfully signs up for a given trial product. |
| subscribe | When a user pays for a subscription within a 24-hour lookback of exposure (impression or click) to a media campaign. |
| registration_complete | When a user completes a user registration. |
| sign_up | When a user completes an app sign up. |
| sign_in | When a user completes an app sign in. |
| search | When a user completes a search. |
| share_with_friend | Link shared with contact. |
| content_view | The user has viewed the ad content. |
| first_video_view | When the user makes the initial video view. |
| video_stream | Video complete. |
| add_to_cart | Item has been added to cart. |
| checkout_start | Checkout process has been started. |
| purchase | Item has been purchased. |
| ad_view | The user has viewed the ad content. |
| ad_click | The user has clicked the ad content. |
NOTE: Attribution will only performed by Spotify on IP or probabilistic matching.
Click and Impression Attribution Macros:
Click-through attribution, also known as click tracking, is the term used when a click leads to a user action within a certain attribution window. View-through attribution, also known as impression tracking, is the term used when an impression leads to a user action within a certain attribution window. The attribution window is supported for 7 day click lookback and 14 day impression lookback to meet your business needs.
| URL Parameters | Description | Type |
|---|---|---|
| campaign_group | Group of the campaign | string |
| campaign_name | Name of the campaign. | string |
| campaign_id | ID of the campaign. | string |
| creative_name | Name of the creative | string |
| creative_id | ID of the creative. | string |
| site_id | ID of the site that served the ad. | string |
| line_item_id | The LineItemId of the creative displayed | string |
| country | 2 Digit country code where ad was served. | string |
| timestamp | Unix timestamp in seconds. | integer |
| platform | Platform of the device. | string |
NOTE: Only campaign level metadata is passed to Kochava, no device level data is passed on attribution claims.
Example Attribution Response
Match:
{
"success": true,
“attributionMode”: “BMA”,
"type": "impression",
"metadata": {
"creative_id": "Sample Creative",
"site_id": "e734bc1af39681954243918812cb7009",
"unix_date": "1476137388"
},
"match": {
"idfa": "EA7583CD-A667-48BC-B806-42ECB2B48606"
}
}
No Match:
{
"success": false,
"attribution_mode": "BMA",
"type": null,
"matched_by": null,
"matched_by_keys": null,
"metadata": null,
"match": null
}
