Data Needed Before Beginning Process:
- Amazon Ads Advertiser ID
- Amazon Ads Conversion Type
- Bundle ID
- Amazon Ads ASIN
NOTE: The Amazon Ads integration supports Android mobile, Fire TV, and Fire tablet apps.
Create an Install Tracker:
- Log in to Kochava.
- Select the desired Account and App.
- Select Links > Campaign Manager.

- Click Add a Tracker or Select Segment Tools (⋮) > Add a Tracker.
- Select the Campaign.
- Select the Segment.
- Select Tracker Type > Acquisition. (default setting)
- Select Media Partner > Amazon Ads.
- Select Agency Partner. (optional)
- Select Default Tracker:
- On
- Off (default)
- Enter the Destination URL.
- Enter a Deep Link. (optional)
- Enter any Custom Parameter(s). (optional)
- Click Save. (If no further trackers need to be created)
- Click Save & Add Another Tracker. (If additional trackers need to be created)
- Click Save & Create Postback (to navigate directly to the Partner Configuration page).
NOTE: In order to streamline the Campaign/Segment/Tracker creation process a feature has been added to allow the creation of campaigns and segments while creating a new tracker. For more information about creating a campaign or segment while adding a new tracker, refer to our Create an Install Campaign support document.
![]()
NOTE: When a Tracker is created, Kochava automatically generates a name for the Tracker. We recommend that you replace the Tracker name at this point with a clear name of your choosing.
NOTE: Selecting On will allow SAN network traffic to funnel to the default tracker when no tracker ID is present. If a default tracker is not set up and the tracker ID is not appended to the partner campaign name, that data will be bucketed in the most recently set up tracker for that network.
NOTE: The Destination URL is not relevant and should simply be your website.
![]()
Install Postback Configuration:
- Select Apps & Assets > Partner Configuration.

- Click Add a Configuration.
- Select Media Partner > Amazon Ads.
- Click Go.
- Select Install > Postback Tools (⋮) > Edit.
- Enter the Amazon Ads Advertiser ID.
- Select the Amazon Ads Conversion Type.
- Enter the Amazon Ads ASIN or Bundle ID as guided by Amazon.
- Click Save.
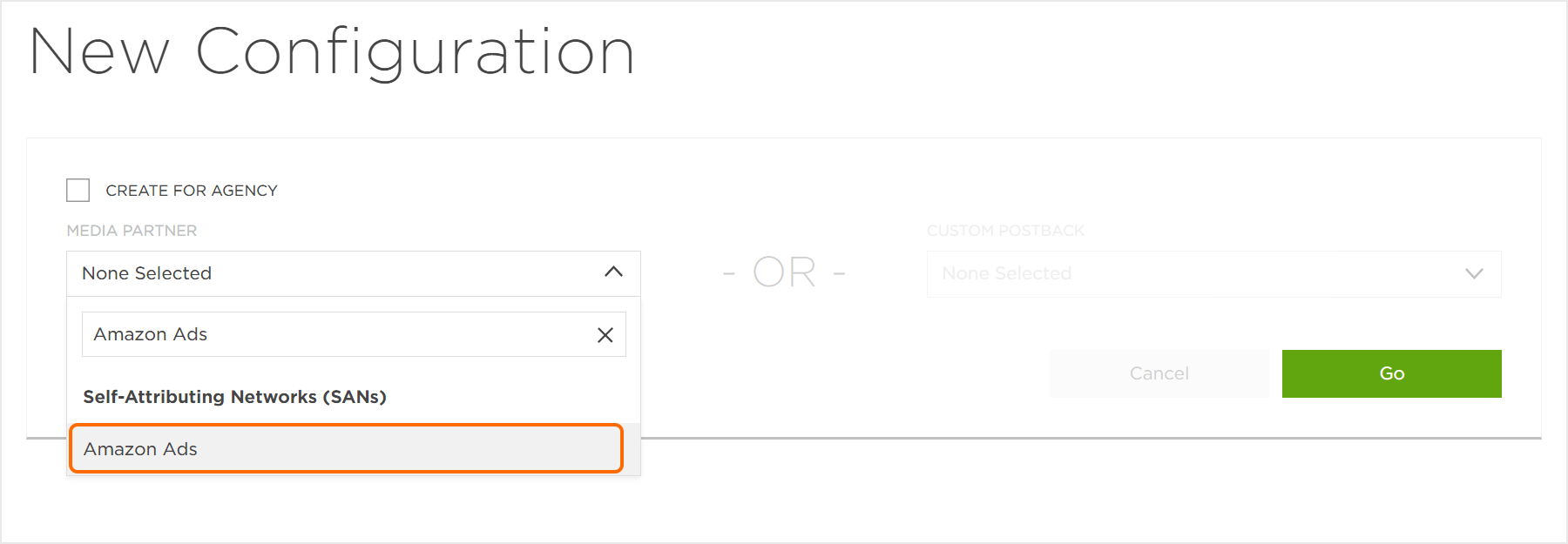
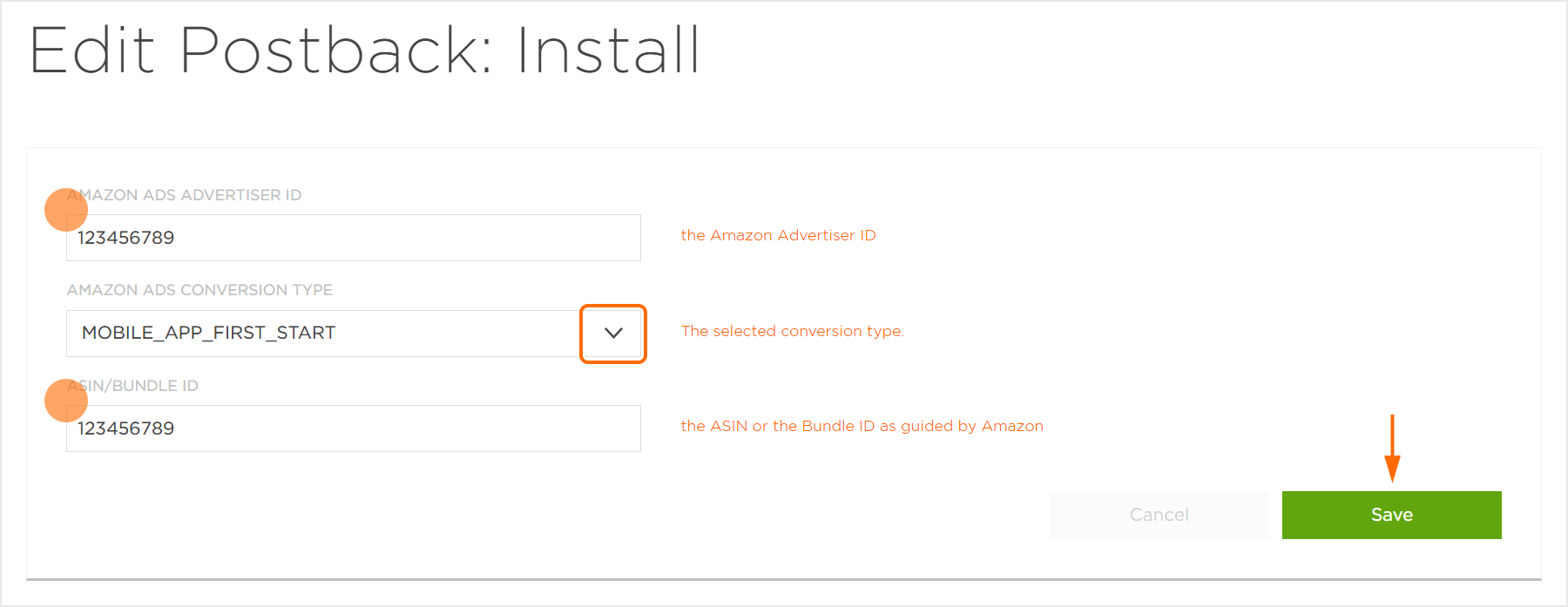
Create a Reengagement Tracker:
- Click Add a Tracker or Select Segment Tools (⋮) > Add a Tracker.
- Select the Campaign.
- Select the Segment.
- Enter a Tracker Name.
- Select Tracker Type > Reengagement.
- Select Media Partner > Amazon Ads.
- Select an Agency Partner. (optional)
- Select the Amazon Ads Event that will map to the selected Kochava event.
- Add Reengagement Event.
- Click Save (If no further trackers need to be created).
- Click Save & Add Another Tracker (If additional events need to be created).
- Click Save & Create Postback (to navigate directly to the Partner Configuration page).
NOTE: A Reengagement event can be added by clicking on the “+” and removed by clicking “X“.
![]()
Reengagement Postback Configuration:
- Select Apps & Assets > Partner Configuration.

- Select Amazon Ads > Network Tools (⋮) > Postbacks.
- Locate the desired event and Click Create for a new configuration or Edit for an existing configuration.
- Enter the Amazon Ads Advertiser ID.
- Select the desired Amazon Ads Conversion Type.
- Enter the Amazon Ads ASIN or Bundle ID as guided by Amazon.
- Click Save.
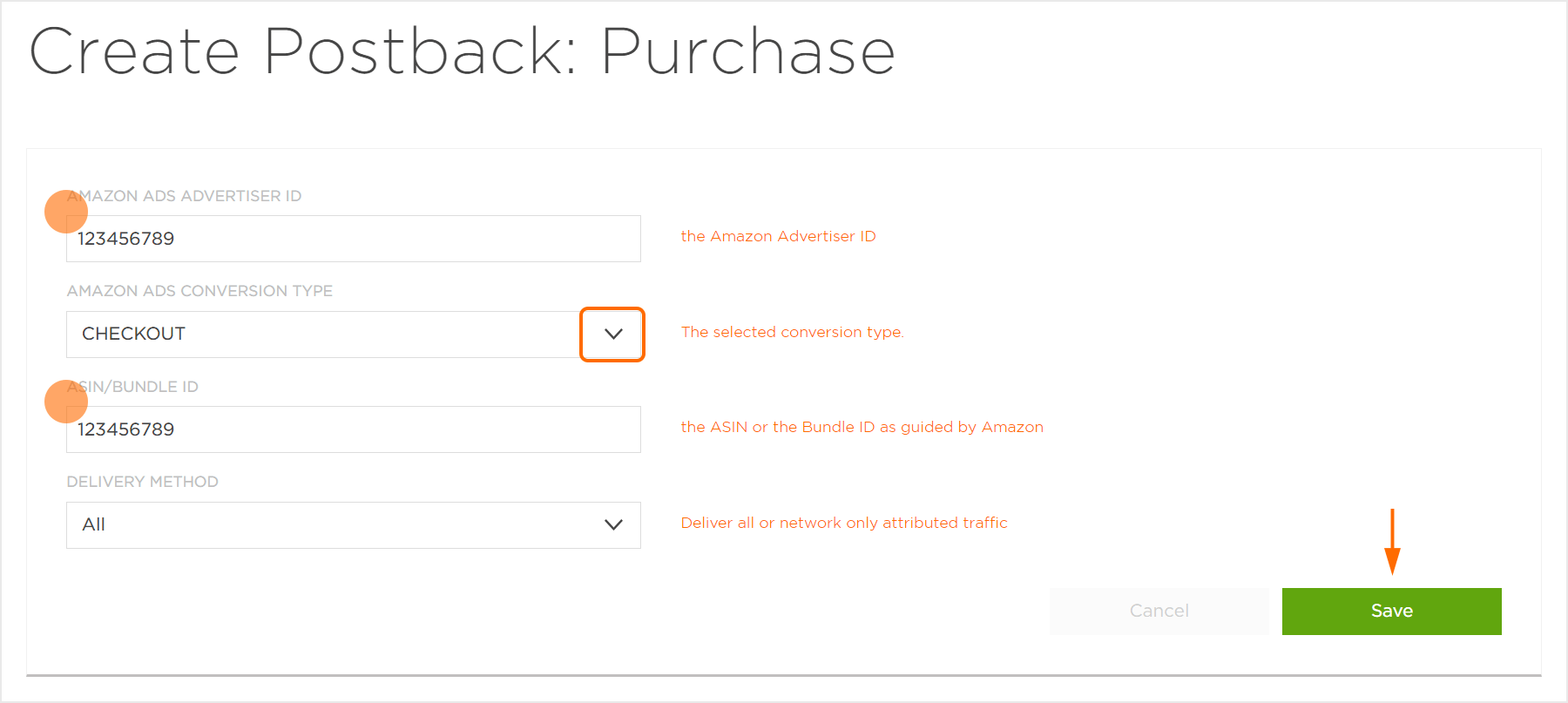
Standard Post-Install Event List:
- Add_to_Shopping_Cart – When a user adds a product to their shopping cart.
- Application – When a user submits an application.
- Checkout – When a user goes to the checkout page.
- Contact – When a user supplies contact information, such as email, phone number, etc.
- Lead – When a user performs an action that initiates a sales lead.
- Off_Amazon_Purchases – When a user makes a purchase for a service or product.
- Page_View – When a user visits a page on your website.
- Search – When a user performs a search for a product.
- Sign_Up – When a user signs up for a product or service.
- Subscribe – When a user signs up for your service.
- Other – User events that don’t fit the definition of the standard conversion types.
- Mobile_App_First_Start – When a user launches the mobile app for the first time.
