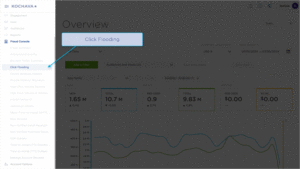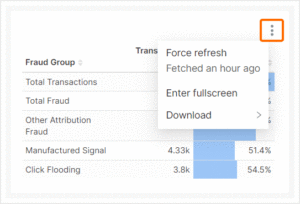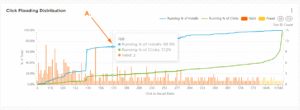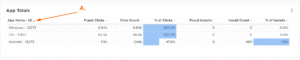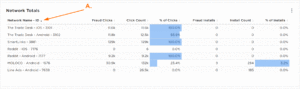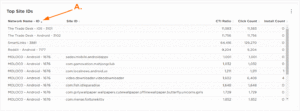This feature is available only with paid Kochava accounts. Contact us to learn more.
Click Flooding or Click Spamming is a type of fraud where a large number of clicks are sent in an attempt to obtain the last-click before an install occurs. The Fraud Console Click Flooding page provides a high level overview of the fraudulent clicks associated with the selected apps, as well as graphs providing detailed views into the App Totals, Network Totals and Top Site IDs that are responsible for the highest CTI ratio.
Fraud Console User Interface
- Log in to Kochava.
- Select the desired Account.
- Select Fraud Console > Click Flooding.
Click Flooding Options Menu
The data displayed on the Click Flooding page can be organized by a specific length of time, App Name and CTI Threshold. The following options are available:
Days Back:
- 7
- 30
App Name:
- Select All
- Specific App (Client Dependent)
CTI Threshold:
- 100
- 250
- 500
- 1000
Once selections have been made within the options menu you must click Apply in order to update the graphs and charts within the page.
Graph/Chart Tools Menu
Each graph and chart provides a tools menu allowing you to force a refresh, enter fullscreen, or download the associated data in multiple forms.
Force Refresh:
This option provides the ability to retrieve the latest data for the corresponding graph/chart. Once the tool menu has been clicked, a timeframe will be displayed listing the last time the data was fetched. Clicking Force Refresh will only update the associated graph/chart.
Enter Full Screen:
This option provides the ability to increase the size of the graph/chart to display in the entire screen. While in full screen mode, an option is provided to return to the summary page.
Download:
This option provides the ability to download the graph/chart in the following formats:
- Export to .CSV
- Export to Excel
- Download as Image
Overview Section
The overview section provides the ability to review the Fraud Click Count, the % of Clicks that are fraudulent, the total Fraud Install Count and the % of Installs that are fraudulent.
Click Flooding Distribution
The Click Flooding Distribution chart displays the % of installs and clicks as well as the number of valid and fraudulent clicks .
Mousing over the graph will display the Running % of Installs, Running % of Clicks ,the number of valid Clicks and the number of Fraudulent clicks.
A. Mouse-over the graph to view the corresponding data.
App Totals
The App Totals table provides the ability to review the fraudulent clicks associated to the selected apps. The data within the table can be organized by App Name – ID, Fraud Clicks, Click Count, % of Clicks, Fraud Installs, Install Count or % of Installs.
A. Organize data by desired column.
Network Tools
The Network Tools table provides the ability to review the networks with the largest amount of Click Flooding. The data within the table can be organized by Network Name – ID, Fraud Clicks, Click Count, % of Clicks, Fraud Installs, Install Count or % of Installs.
A. Organize data by desired column.
Top Site IDs
The Top Site IDs table provides the ability to review the sites with the largest amount of Click Flooding. The data within the table can be organized by Network Name – ID, Site ID, CTI Ratio, Click Count and Install Count.
A. Organize data by desired column.