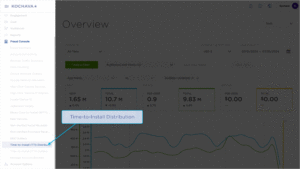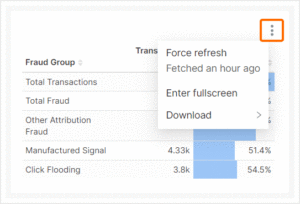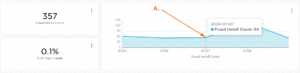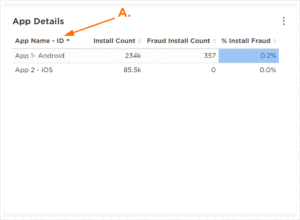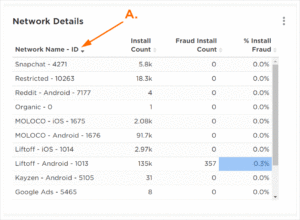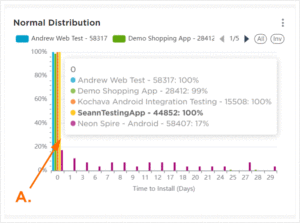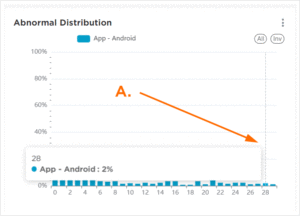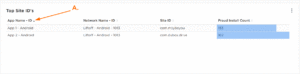This feature is available only with paid Kochava accounts. Contact us to learn more.
The Fraud Console Time-to-Install (TTI) Distribution page provides a detailed view of the number of installs that occurred between a 1 and 5 day window after the initial click, as well as the number of installs that occurred within the same time-frame that fell outside the expected window and therefore indicates a high probability of fraud.
Fraud Console User Interface
- Log in to Kochava.
- Select the desired Account.
- Select Fraud Console > Time-to-Install Distribution.
Time-to-Install Distribution Options Menu
The data displayed on the Time-to-Install Distribution page can be organized by a date range, App Name – ID and Network Name – ID. The following options are available:
Date:
- Last
- last day
- last week
- last month
- last quarter
- last year
- Previous
- previous calendar week
- previous calendar month
- previous calendar year
- Custom
- Advanced
- No Filter
App Name – ID:
- Select All
- Specific App (Client Dependent)
Network Name – ID:
- Select All
- Specific Network (Client Dependent)
Once selections have been made within the options menu you must click Apply in order to update the graphs and charts within the page.
Graph/Chart Tools Menu
Each graph and chart provides a tools menu allowing you to force a refresh, enter fullscreen, or download the associated data in multiple forms.
Force Refresh:
This option provides the ability to retrieve the latest data for the corresponding graph/chart. Once the tool menu has been clicked, a timeframe will be displayed listing the last time the data was fetched. Clicking Force Refresh will only update the associated graph/chart.
Enter Full Screen:
This option provides the ability to increase the size of the graph/chart to display in the entire screen. While in full screen mode, an option is provided to return to the summary page.
Download:
This option provides the ability to download the graph/chart in the following formats:
- Export to .CSV
- Export to Excel
- Download as Image
Overview Section
The Overview Section provides a high level overview of the number of that fall outside the expected window, the percentage of all installs that those installs represent as well as a graph displaying the volume of clicks over the last 30 days.
Mousing over the graph displays the days corresponding data.
A. Mouseover the graph to view the corresponding data.
App Details
The App Details table displays the apps within the account that installs that fell outside the expected timeframe for install. The data within the chart can be organized App Name – ID, Install Count, Fraud Install Count or % Install Fraud.
A. Organize data by desired column.
Network Details
The Network Details table displays network data for the account. Included are details on the installs that fell outside the expected timeframe. The data within the chart can be organized Network Name – ID, Install Count, Fraud Install Count or % Install Fraud.
A. Organize data by desired column.
Normal Distribution
The Normal Distribution chart displays the expected distribution of installs over days for the apps within the selected account.
Mousing over the chart displays the corresponding data.
A. Mouse- over the chart to view the corresponding receipt status count.
Abnormal Distribution
The Abnormal Distribution chart displays the unexpected distribution of installs over days for the apps within the selected account.
Mousing over the chart displays the corresponding data.
A. Mouse- over the chart to view the corresponding receipt status count.
Top Site ID’s
The Top Site ID’s table displays the sites with unexpected time-to-install distribution organized by App. The table can be organized by App Name, Network Name, Site ID or Fraud Install Count.
A. Organize data by desired column.