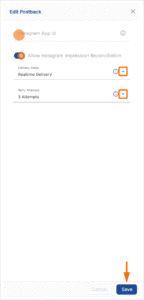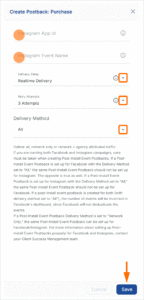The following document defines the process for creating an Instagram and/or Instagram FMPs (Facebook Marketing Partners) campaign within Kochava.
Data Needed Before Beginning Process:
- Instagram App ID (15 digit id obtained in the Facebook power editor account)
Create a Facebook Campaign
If not previously setup, create a Facebook campaign within Kochava. For more information on creating a Facebook Campaign, refer to our Create a Facebook Campaign support documentation.
Create an Instagram Segment
- Log in to Kochava.
- Select the desired Account and App.
- Select Engagement > Campaign Manager.
Create a Tracker
Locate Tracker ID:
- Once a tracker has been created, navigate to Campaign Manager.
- Locate and click on the desired Campaign.
- Select the desired Segment.
- Locate the desired Tracker, and Check the associated selection box.
- Locate and copy the Tracker ID.
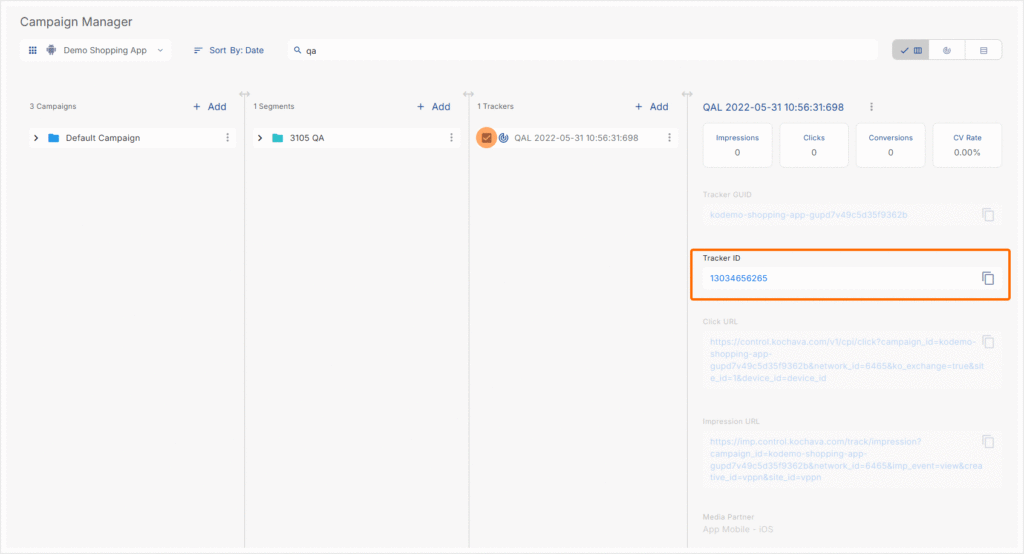
- Click + Add (Tracker) or Select Segment Tools (⋮) > Add Tracker.
- Enter a Tracker Name.
- Select Tracker Type > Acquisition. (default setting)
- Select Select a Network > Instagram.
- Select Default Tracker:
- On
- Off (default)
- Copy and Retain the Campaign ID.
- Click Submit. (If no further trackers need to be created)
- Click Save & Add Another Tracker. (If additional trackers need to be created)
- Click Save & Create Postback. (To navigate directly to the Partner Configuration page).
Install Postback Configuration
- Select Apps & Assets > Partner Configuration.
- Click Add a Configuration.
- Select Network Partner > Instagram.
- Select Install > 🖉 (Edit).
- Click Save.
- Enter the Instagram App ID.
- Toggle Allow Instagram Impression Reconciliation. (optional)
- Select a Delivery Delay. (optional)
- Select a Retry Attempts. (optional)
- Click Save.
Post-Install Event Postback Configuration
If a Post-Install Event Postback Delivery Method is set to “Network Only,” the same Post-Install Event Postback can be set up for Facebook/Instagram. For more information about setting up Post-Install Event Postbacks properly for Facebook and Instagram, contact your Client Success Management team.
- Select Apps & Assets > Partner Configuration.
- Locate the desired event and Click Edit Postback.
- Enter the Instagram App ID.
- Enter the Instagram Event Name.
- Select a Delivery Delay. (optional)
- Select a Retry Attempts. (optional)
- Select a Delivery Method. (optional)
- Click Save.