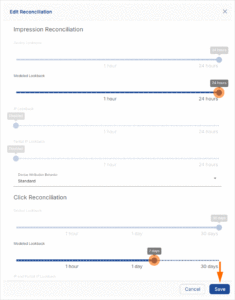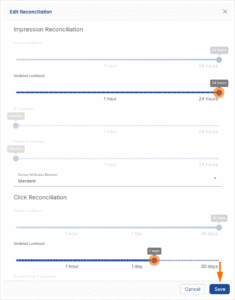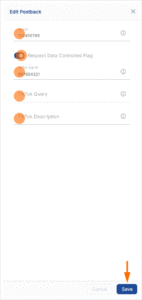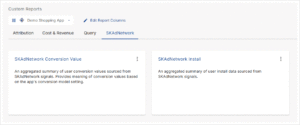The following document defines the process for creating an TikTok for Business campaign within Kochava.
Data/Steps Needed Before Beginning Process:
- TikTok App ID
Creating a TikTok App ID:
This section provides the steps for a first time creation of a TikTok App ID.
- Follow the instructions within the Create a TikTok Campaign below.
- Copy the Click and Impression URLs.
- When creating a new app witin TikTok’s Ads Manager, paste the Click and Impression URLs.
At this point, TikTok will generate an App ID, which will be used within the Postback Configuration.
- Event Type (Provided by TikTok)
- Content Type Metadata Key (Provided by TikTok)
Helpful TikTok Links:
- About SAN
- Check if your App is on SAN
- Measure App Activity on Non-App Campaigns
- Connect New App to TT Ads Manager
- Migrate App to SAN
- Reporting discrepancies
TikTok for Business Enriched Self-Attributing Network (SAN)
TikTok is a Self-Attributing Network (SAN) and one of Kochava’s network partners. As a SAN, TikTok claims its own installs, except for mobile web inventory or any inventory without access to a device ID.
However, because of this setup, conversions claimed by TikTok might later be attributed by Kochava to other networks. This can lead to a difference in the number of installs reported by TikTok and Kochava, with Kochava often showing fewer installs.
To ensure advertisers see consistent performance across platforms, Kochava has introduced support for modeled attribution on TikTok for Business SAN campaigns through a new integration type called Enriched SAN.
Unlike other SAN partners, TikTok uses independent mobile measurement partners (MMPs) to power its modeled attribution. The Enriched SAN label will be applied to any SAN partner that uses Kochava’s attribution technology for this purpose.
- Select Apps & Assets > Partner Configuration.
- Search for TikTok For Business – SAN.
- Select Partner Configuration Tools (⋮) > Reconciliation.
- Select the desired Click Reconciliation settings. For more information, refer to our Partner Reconciliation Settings support documentation.
iOS Settings:
The following settings can be selected, modified or disabled for modeled attribution.
Enabling Modeled Attribution:
- Select the desired Impression Reconciliation > Modeled Lookback timeframe.
- Select the desired Click Reconciliation > Modeled Lookback timeframe.
- Select Additional Settings > Modeled Attribution > Enabled.
- Click Save.
Disabling Modeled Attribution:
- Select Additional Settings > Modeled Attribution > Standard.
- Click Save.
Android Settings:
The following settings can be selected, modified or disabled for modeled attribution.
Enabling Modeled Attribution:
- Select the desired Impression Reconciliation > Modeled Lookback timeframe.
- Select the desired Click Reconciliation > Modeled Lookback timeframe.
- Click Save.
Disabling Modeled Attribution:
- Select Impression Reconciliation > Modeled Lookback > Disabled.
- Select Click Reconciliation > Modeled Lookback > Disabled.
- Click Save.
Create an Install Campaign:
- Log in to Kochava.
- Select the desired Account and App.
- Select Engagement > Campaign Manager.
- Click + Add (Tracker) or Select Segment Tools (⋮) > Add Tracker.
- Enter a unique Tracker Name.
- Select the Tracker Type > Acquisition.
- Select Media Partner:
- TikTok for Business – SAN
- Select a Agency Partner. (optional)
- Add a Custom Parameter. (optional)
- Click Add a Parameter.
- Enter the Custom Parameter.
- Add additional Custom Parameters. (optional)
- Click Save. (If no further trackers need to be created)
- Click Save & Add Another Tracker. (If additional trackers need to be created)
- Click Save & Create Postback. (To navigate directly to the Partner Configuration page).
Create a Reengagement Campaign:
The information within this section provides the steps necessary to establish a reengagment campaign. If a reengagment campaign does not need to be created, the information in this section may be disregarded.
- Click + Add (Tracker) or Select Segment Tools (⋮) > Add a Tracker.
- Enter a Tracker Name.
- Select Tracker Type > Reengagement.
- Select Media Partner:
- TikTok for Business – SAN
- Select an Agency Partner. (optional)
- Enter a Deep Link. (optional)
- Add a Custom Parameter. (optional)
- Select the Event.
- Click Save (If no further trackers need to be created).
- Click Save & Add Another Tracker If additional events need to be created).
- Click Save & Create Postback. (To navigate directly to the Partner Configuration page).
Postback Configurations:
Install Postback Configuration —
- Select Apps & Assets > Partner Configuration.
- Click + Add a Configuration.
- Select Media Partner > TikTok for Business – SAN.
- Click Save.
- Click Install > 🖉 (Edit).
- Enter the App ID:
- iTunes App ID (iOS)
- Package Name (Android)
- Check the Respect Data Controlled Flag (optional). This setting informs Kochava what transactional app data can be transmitted to TikTok SAN. For more information contact your Client Success Management team.
- Enter the TikTok App ID.
- Enter the TikTok Query.
- Enter the TikTok Description.
- Click Save.
Post-Install Postback Configuration —
- Select Apps & Assets > Partner Configuration.
- Locate the desired event and Click Edit Postback.
- Enter the App ID:
- iTunes App ID (iOS)
- Package Name (Android)
- Check the Respect Data Controlled Flag (optional). This setting informs Kochava what transactional app data can be transmitted to TikTok SAN. For more information contact your Client Success Management team.
- Select the Event Type:
Options:
- AchieveLevel
- AddPaymentInfo
- AddToCart
- AddToWishlist
- Checkout
- CompleteTutorial
- CreateGroup
- CreateRole
- GenerateLead
- InAppADClick
- InAppAdImpr
- InstallApp
- JoinGroup
- LaunchAPP
- LoanApplication
- LoanApproval
- LoanDisbursal
- Login
- Purchase
- Rate
- Registration
- Search
- SpendCredits
- StartTrial
- Subscribe
- UnlockAchievement
- ViewContent
- Enter the TikTok App ID.
- Enter the TikTok Query.
- Enter the TikTok Description.
- Select the Delivery Method.
- Click Save.
SKAdNetwork Details
- Update your MMP SDK to the latest version that supports SKAdNetwork API.
- Get familiar with changes in performance and measurement based on SKAdNetwork API.
- Review the new iOS 14 dedicated campaign creation flow in Ads Manager.
- Complete the conversion event configuration in the MMP interface.
- Map your events to TikTok’s event naming by configuring postbacks for each event to TikTok.
- Develop a consolidation strategy to operate with the 15 campaigns, 5 ad group limit per app for SKAN 4.0.
- SKAdNetwork reports can be pulled from the dashboard.
| Attribute | Format | Description |
|---|---|---|
| version | string | Version of install validation postback. Will be 1.0 if source app uses pre-iOS14 SDK and 2.0 for all apps running iOS14. |
| ad-network-id | string | Network ID registered with Apple. |
| campaign-id | string | Can be a value from 1 – 100. |
| transaction-id | string | Unique ID used for deduplication tied to a conversion. |
| app-id | string | ID for the advertised app. |
| attribution-signature | string | TikTok-generated signature tied to an ad interaction, used to verify conversion using Apple’s public key. This will not be passed for TikTok Audience Network conversions. Please see below table for more details. |
| redownload | boolean | Flag for a reinstall. |
| source-app-id | string | ID of app where ad was served. |
| conversion-value | string | 0-63, must be sent in incremental values by the advertised app. This will be null for v1 postbacks or v2 postbacks without a conversion value due to Apple’s privacy minimum threshold. |
| skad_ip | string | The header ip of the device where the attribution postback was generated from. |
| skad_ts | integer | The timestamp denoting when the media partner received the postback. |
| partner_campaign_name | string | TikTok’s campaign name. |
| partner_campaign_id | string | TikTok’s campaign ID. |
| sub_campaign_name | string | TikTok’s adgroup name. |
| sub_campaign_id | string | TikTok’s adgroup ID. |
Common Causes of Discrepancy
TikTok for Business and Kochava use distinct attribution models. This may cause discrepancies between TikTok for Business and Kochava dashboards. While we work closely with TikTok for Business to minimize these discrepancies, advertisers need to be aware of potential causes.
The table below describes possible reasons for discrepancies between the TikTok Ads Manager and the Kochava dashboards:
| Kochava | TikTok | |
|---|---|---|
| Click-Through Attribution Window | The default deterministic window is 30 days. The default probabilistic window is 7 days. Both can be configured anywhere from 1 minute to 30 days. Both can also be disabled. | The default window is 7 days. This window can be configured either 1 day or 7 day. |
| View-Through Attribution Window | The default window for deterministic and probabilistic matching is 24 hours. Both can be configured separately anywhere from 1 minute to 24 hours. Both can also be disabled. | The default window is 1 day. This window can be configured either 1 day or off. |
| Multi-Channel Source Attribution | Kochava will attribute to the latest click with the highest integrity level based on our Attribution Waterfall. SAN claims are considered deterministic matches but are not held above deterministic from other networks, including non-SANs. | TikTok attributes installs to itself if the install occurs within the attribution window following the ad engagement (view, click, etc.), regardless of other media sources. |
| Different Time Zones | Kochava’s default reporting time zone is PST. Each user can also set their own default, and each report can be pulled in any time zone desired. Kochava’s default time zone for Analytics will mirror the user’s default time zone. | TikTok’s timezone (displayed next to the date range) can’t be adjusted. It was configured while creating the ad account. |
| iOS Attribution | Kochava will report both SKAdNetwork and non-SKAdNetwork results, though depending on the report they may be displayed separately. | For iOS apps, the TikTok ads manager only displays SKAN attribution results. |
| In-App Event Attribution Periods | Kochava associates events back to the install that drove them for all time, unless the advertiser has set an Event Association Lookback Window. If the window is set, events will cease to be associated back after the window is over. | Attribution on each platform may differ based on period windows from the initial install: TikTok attributes post-install in-app events up to 90 days from the install date. |
| Click-Date Cohort vs. Install-Date Cohort | Kochava reports installs and events at the time the install or event took place. | TikTok shows installs and post-install events in cohorts based on the date of the ad engagement (ad click/ad view). |