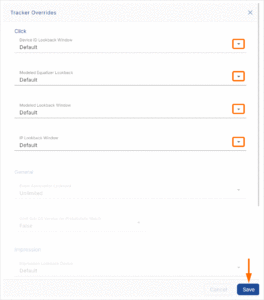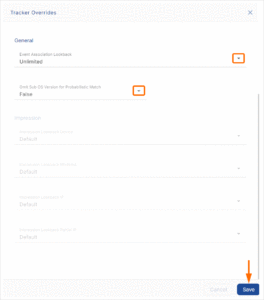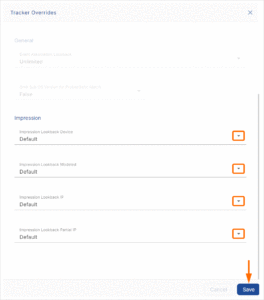This feature is available only with paid Kochava accounts. Contact us to learn more.
The following document defines the process for setting tracker specific overrides for impression and/or click attribution as well as the duration of time post-install events will be associated to the original attribution source.
Data Needed Before Beginning Process:
- A valid campaign with tracker setup within Kochava.
Use Cases for Updating Tracker Override Settings:
- If you are running both User Acquisition as well as reengagement campaigns with the same network, you may want different lookback windows based on the specifics of the I/O in place for each campaign type.
- This functionality allows you to customize your reconciliation options at a more granular level. For example if you are running both incentivized and non-incentivized campaigns on the same network, an advertiser would likely want a shorter lookback window for their incentivized campaign because those campaigns have a much shorter MTTI.
Tracker Override User Interface
- Log in to Kochava.
- Select the desired Account and App.
- Select Engagement > Campaign Manager.
- Locate the desired Campaign.
- Select Tracker Tools (⋮) > Tracker Overrides.
Click Override Settings
- Select the Click Device ID Lookback Window.
- Select the Click Modeled Equalizer Lookback window.
- Select the Click Modeled Lookback Window.
- Select the Click IP Lookback window.
- If Event Association lookback settings need to be modified, proceed to the General Override Settings sections; if not, Click Save.
General Override Settings
- Select the Event Association Lookback window.
- Select if Omit Sub OS Version for Probabilistic Match.
- If Impression Association lookback settings need to be modified, proceed to the Impression Override Settings sections; if not, Click Save.
Impression Override Settings
- Select the Impression Device Lookback window.
- Select the Impression Lookback Modeled window.
- Select the Impression IP Lookback window.
- Select the Impression Partial IP Lookback window.
- Click Save.