When the Analytics Visualization view is first loaded, the user is provided with the option of clicking on four Quick Start options to quickly jump into the data:
- Network Performance – 7 Days — Enables the viewing of impressions, clicks, click through rate, installs, conversion rate and event count by network over the past 7 days.
- Campaign Performance – 7 Days — Enables the viewing of impressions, clicks, click through rate, installs, conversion rate and event count by campaign over the past 7 days.
- Creative Performance – 7 Days — Enables the viewing of impressions, clicks, click through rate, installs, conversion rate and event count by creative.
- Country Performance – 7 Days — Enables the viewing of impressions, clicks, click through rate, installs, conversion rate and event count by country.
NOTE: Each Quick Start View will produce data from the previous 168 hours (7 Days). For example if the query was run today at 12:00pm, the data for 12 hours of today will be displays as well as the past 6 1/2 days worth of data.
Custom Visualization is divided into three main sections:
The first is a field control section on the left side for selecting available dimensions and measures. The field control has a search bar and an All Fields and In Use tabs for selecting or deselecting dimensions, measures, pivots and filters.
The second section is the center portion of the screen with a tab for Filters, Visualization and Data that have been selected in the field control and can easily be expanded or contracted as needed.
The third is the top section where you can find the Save View feature, Run button to refresh the results after adding new dimensions or measures, and a gear wheel menu.
Analytics Interface
- Log in to Kochava.
- Select the desired Account and App.
- Select Analytics > Performance.

Quick Start Views
Network Performance – 7 Days:
By default when the Network Performance for the past 7 days visual is selected the following fields are loaded:
- Primary Fields — Event Date and Network Name
- Totals and Calculations — Impression Count, Click Count, Click Through Rate, Install Count, Converstion Rate, Event Count
Campaign Performance:
By default when the Campaign Performance for the past 7 days visual is selected the following fields are loaded:
- Primary Fields — Event Date, Campaign Name and Network Name
- Totals and Calculations — Impression Count, Click Count, Click Through Rate, Install Count, Converstion Rate, Event Count
Creative Performance:
By default when the Creative Performance for the past 7 days visual is selected the following fields are loaded:
- Primary Fields — Event Date, Creative ID and Network Name
- Totals and Calculations — Impression Count, Click Count, Click Through Rate, Install Count, Converstion Rate, Event Count
Country Performance:
By default when the Country Performance for the past 7 days visual is selected the following fields are loaded:
- Primary Fields — Event Date, Creative ID and Country
- Totals and Calculations — Impression Count, Click Count, Click Through Rate, Install Count, Converstion Rate, Event Count
Field Control
The Field Control section provides the ability to easily add or remove any of the available fields. There are two tabs within the section, All Fields provides the full list of fields available for selection and In Use provides the list of fields that are currently selected. When a field has been added or removed, the graphic display will be updated. Below is a list of the available fields for selection.
Features:
The Field Control section provides robust features allowing users to easily locate, select or remove fields for analysis.
Search —
The field search box provides a convenient method for locating specific fields. Typing part of all of the field name will filter all of the available fields to display only the fields that match the query.
Selecting/Removing Fields —
Once a field has been located with the list of fields, click on it to add the field. Clicking on a selected field will remove that field from the list and the graphic display will be updated.
Clearing Fields —
All selected fields may be cleared. Under In Use click Clear all.
Collapsing Fields Menu —
In order to maximize the graphic display, the Fields menu may be collapsed by clicking on the collapse button.
Quick Start Reload —
At any point, the Quick Start prebuilt analysis may be loaded. Click on the lightning bolt icon and select from one of the prebuilt analysis. If any filtering has been selected, you will be presented with an option to either keep the current filters or replace them with the new filters associated with the prebuilt analysis.
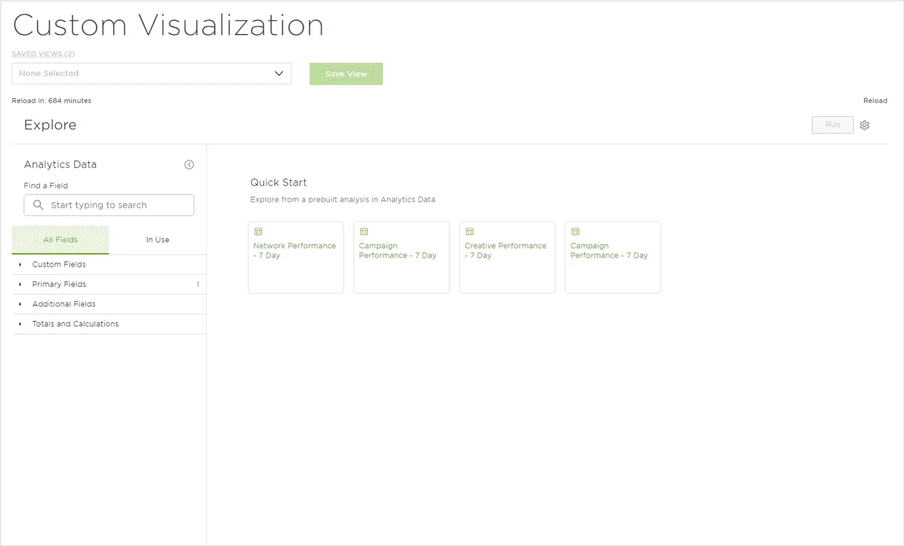
App ID
Campaign
- ID
- Name
- Partner ID
- Partner Name
Creative
- ID
Device
- Marketing Name
- Model
- OS Name
- OS Version
- Version
Event Date
- Date
- Month
- Quarter
- Week
- Year
Event Name
Event Type
Location
- City
- Country
- DMA Code
- Postal Code
- Region
Network
- ID
- Name
Site ID
Tracker
- GUID
- ID
- Name
- Segment ID
- Segment Name
Ad Platform
Agency ID
App Version
ATT
ATT Detail
Attribution Action
Channel Type
Is Reengagement
Is Revenue
Matched to Type
QR Code
SDK Version
Traffic Verification Fail Reason
Traffic verified (Yes/No)
Valid Receipt
Waterfall Level
Click Count
Click Through Rate
Conversion Rate
Event Count
- All
- Custom Only
- Revenue Only
Impression Count
Install Count
Install Per Mille
Revenue
- Per Event
- Per User
- Total
Graphic Display
The Graphic Display provides a multitude of ways to graphically display the data associated with the selected fields.
Available Visualizations:
- Table – Displays the associated data within a table format.
- Column – Displays the associated data within a column graph.
- Bar – Displays the associated data within a bar graph.
- Scatterplot – Displays the associated data within a scatterplot graph.
- Line – Displays the associated data within a line graph.
- Area – Displays the associated data within an area chart.
- Pie – Displays the associated data within a pie chart.
- Map – Displays the associated data within a world map.
- Single Value – Displays the top data value returned.
- Boxplot – Displays the associated data within a box graph.
- Donut Multiples – Displays the selected totals metric within a single donut chart.
- Funnel – Displays the associated data within a Funnel chart.
- Sankey – Displays the selected dimensions within a Sankey chart.
- Single Record – Displays a single record of the selected metrics.
- Static Map (Points) –
- Static Map (Regions) – Displays the associated data on a regional map.
- Table (Legacy) – Displays the associated data within a standard table format.
- Timeline – Displays the associated data along a timeline.
- Waterfall – Displays the associated data within a waterfall graph.
- Word Cloud – Displays a collection of words depicted in different sizes based upon the associated data.
The Column visualization provides a convenient way to compare the field totals within a vertical column graph. The vertical and horizontal axis will display the associated totals depending on the view selected. Each selected Total metric will be represented by a different colored column and mousing over any of the columns will display the associated totals.
By default, data is displayed for the previous 30 days. The metrics displayed in the graph can be enabled/disabled in order to refine the display.
The edit feature provides the opportunity to update various aspects of the column graphic display such as how the data is positioned, column spacing, column colors, label settings as well as various settings for the X and Y axis.
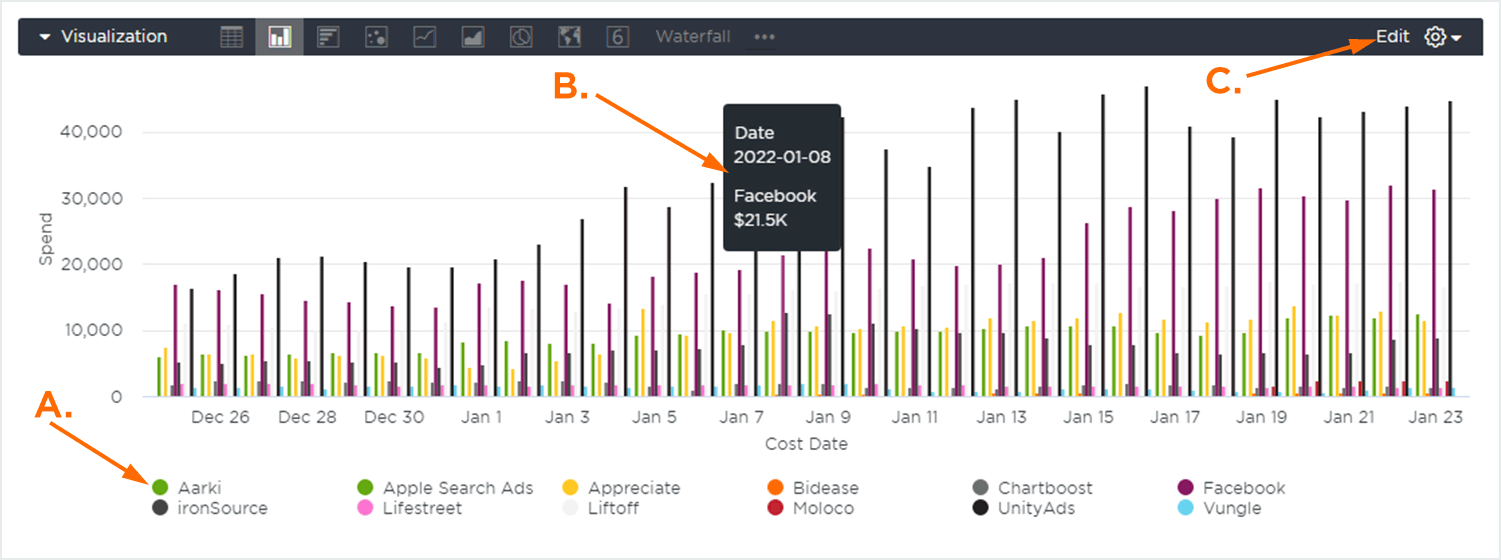
B. Mouseover data.
C. Edit Feature.
The Bar visualization provides a convenient way to compare the field totals within a horizontal column graph. The vertical and horizontal axis will display the associated totals depending on the view selected. Each selected Total metric will be represented by a different colored column and mousing over any of the columns will display the associated totals.
By default, data is displayed for the previous 30 days. Metrics displayed in the graph can be enabled/disabled in order to refine the display.
The edit feature provides the opportunity to update various aspects of the column graphic display such as how the data is positioned, column spacing, column colors, label settings as well as various settings for the X and Y axis.

B. Mouseover Data.
C. Edit Feature.
The Line visualization provides a convenient way to compare the field totals with a plotted line displaying how the totals changed over time. The vertical and horizontal axis will display the associated totals depending on the view selected. Each metric line will be represented by a different color and mousing over any of the lines will display the associated totals.
By default, data is displayed for the previous 30 days. Metrics displayed in the graph can be enabled/disabled in order to refine the display.
The edit feature provides the opportunity to update various aspects of the line graphic display such as how the data is positioned, line spacing, line colors, label settings as well as various settings for the X and Y axis.
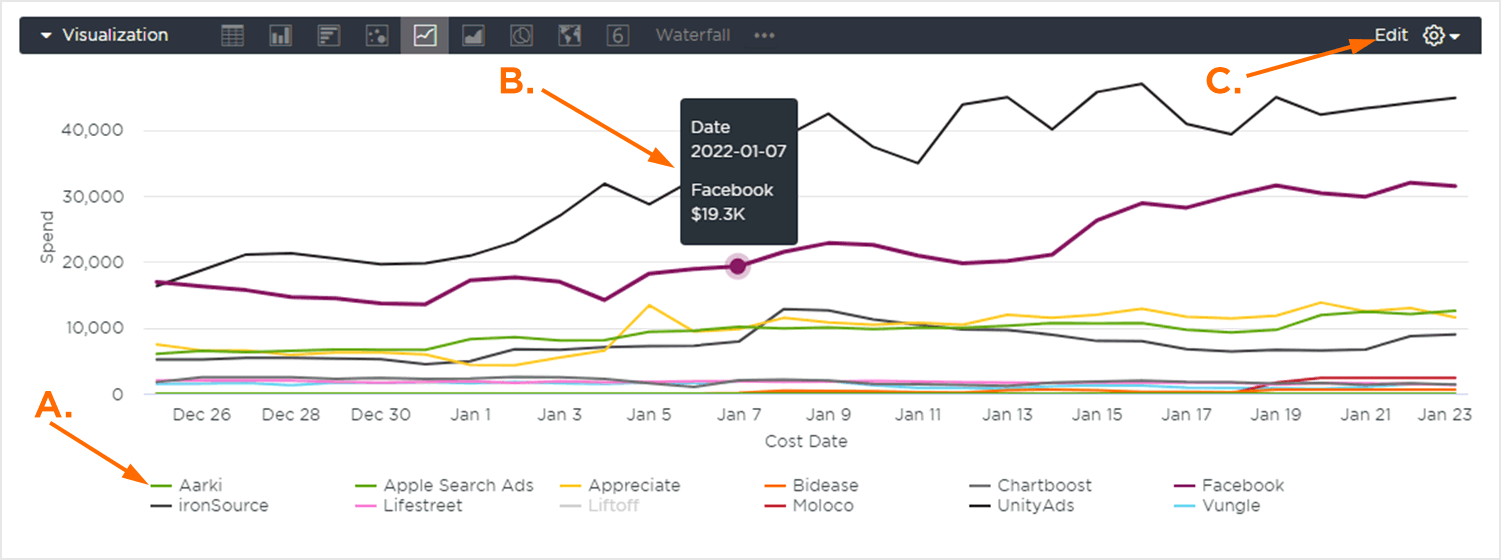
B. Mouseover Data.
C. Edit Feature.
The Map visualization provides a heatmap displayed over a world map. Lighter green represents the lowest value, while darker red indicated the highest values.
The map can be zoomed in by clicking on the “+” sign or zoomed out by clicking on the “-” sign. The map can also be moved by clicking and holding the mouse and then moving the map in the desired direction and clicking on a country will display the associated data.
The edit feature provides the opportunity to update various aspects of the map graphic display such as displaying gridlines for each region, the map style, the map scale indicator and the value colors.
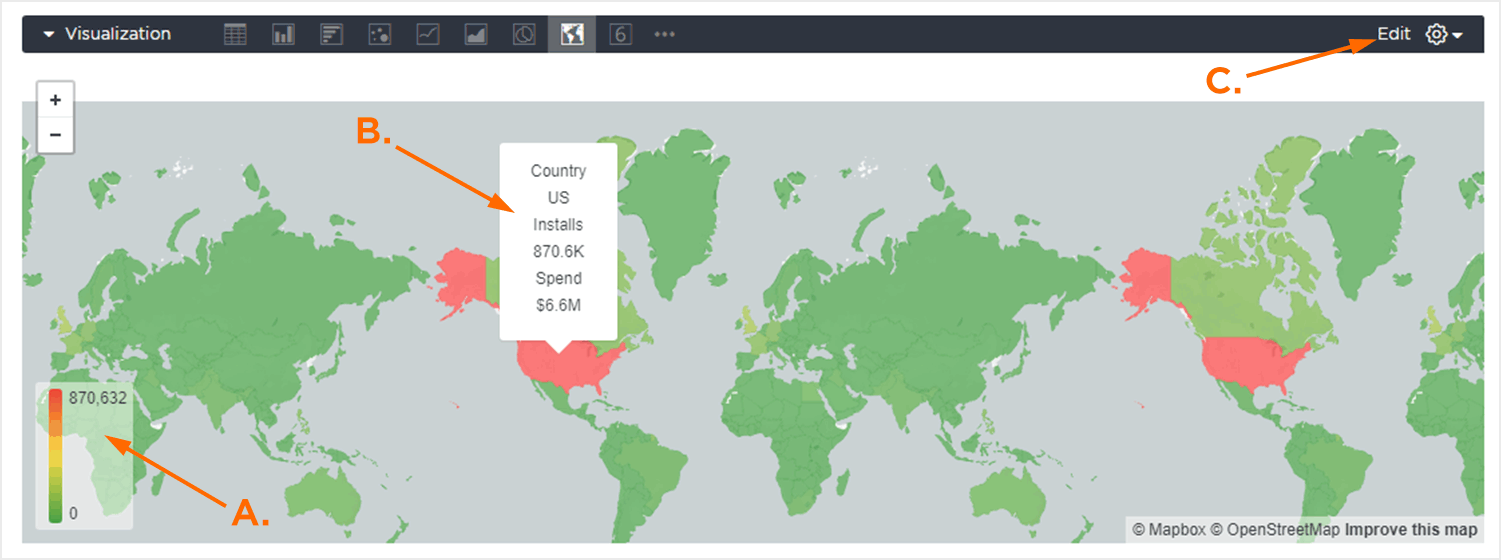
B. Country Data.
C. Edit Feature.
Spreadsheet Display
The Spreadsheet display provides an in-depth view of the data associated with the selected quick view or custom view. Depending on the view or fields selected, the data will be pivoted on different fields and the number of columns present will vary.
Data can be filtered, organized and the number of rows can be set in order to optimize the display. Column and Row totals may also be available to be displayed depending on the view.
The columns will be added in the order in which they are clicked on in the Field Control section. They can be reordered by clicking on the desired column and dragging into a new position within the spreadsheet view.
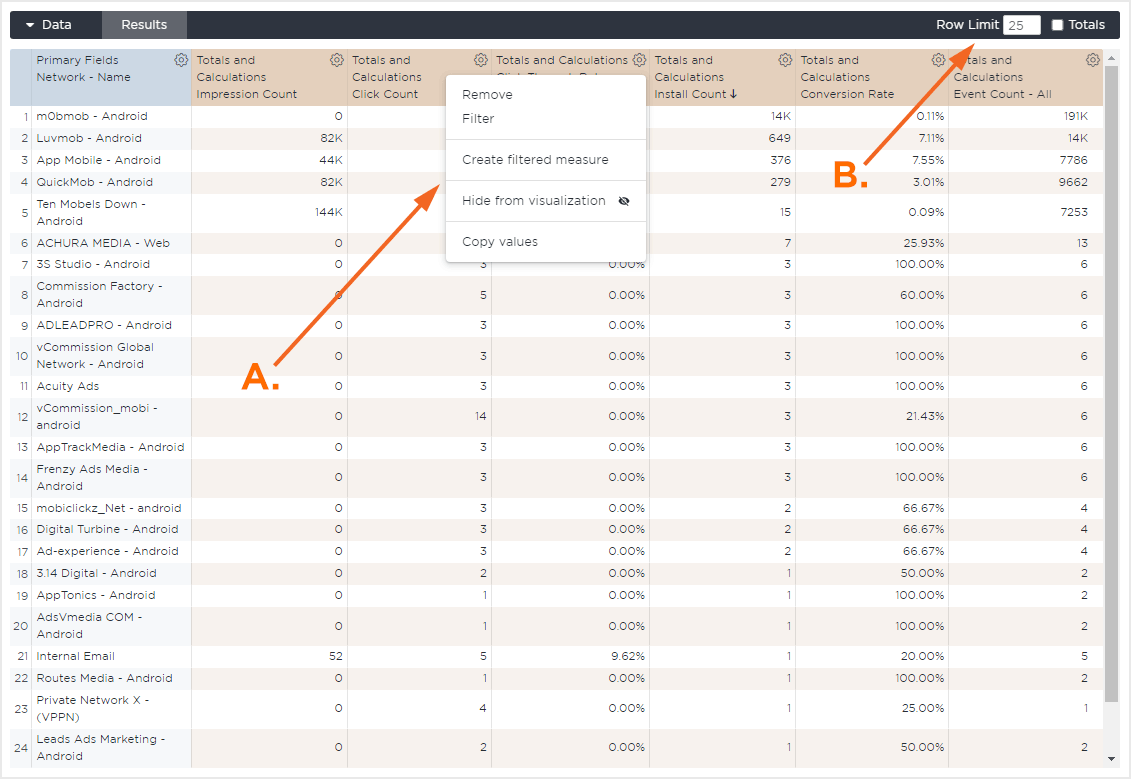
B. Limit and Total Settings.
