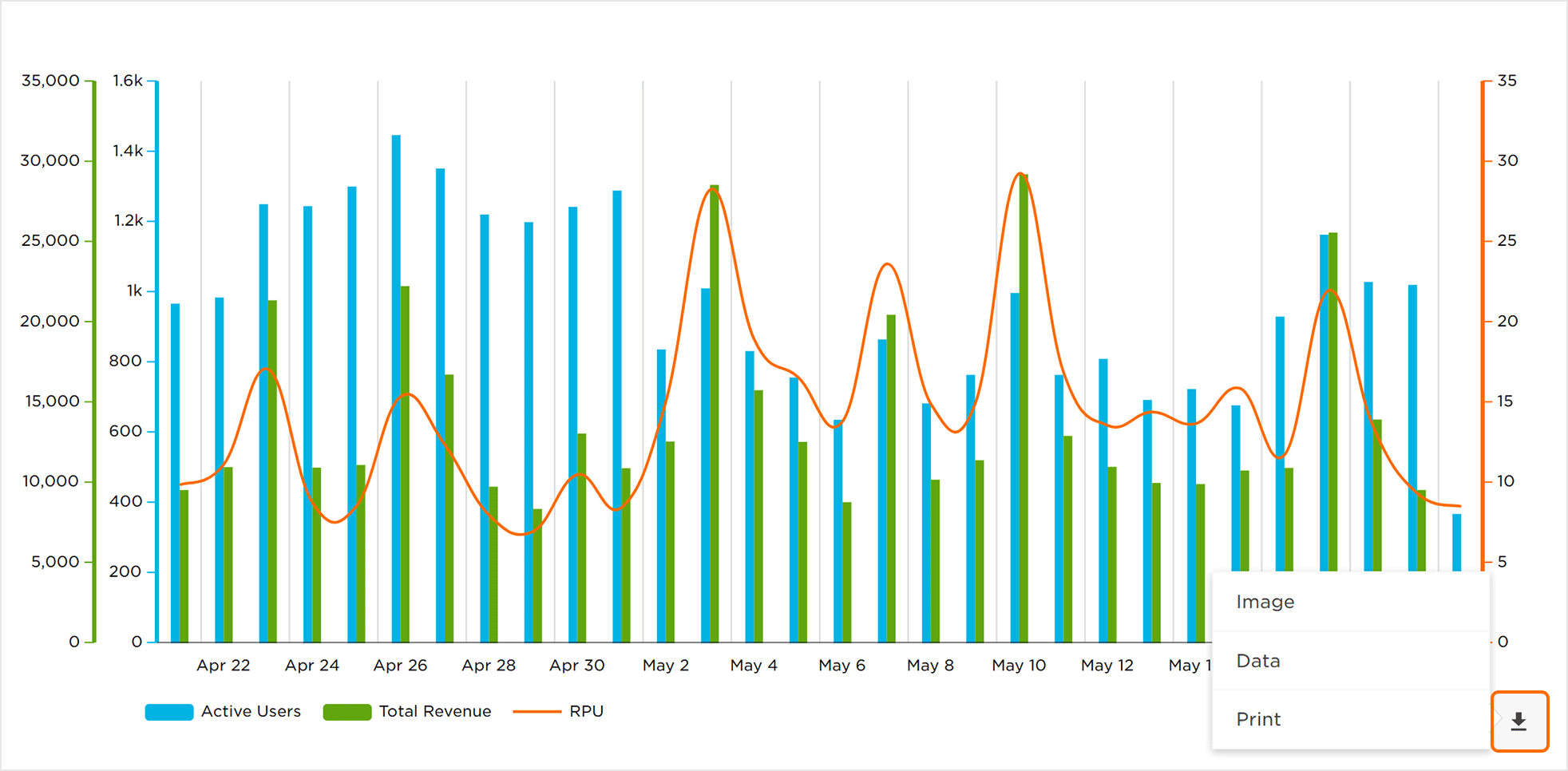Analytics Interface
- Log in to Kochava.
- Select the desired Account and App.
- Select Analytics > Revenue Per User.
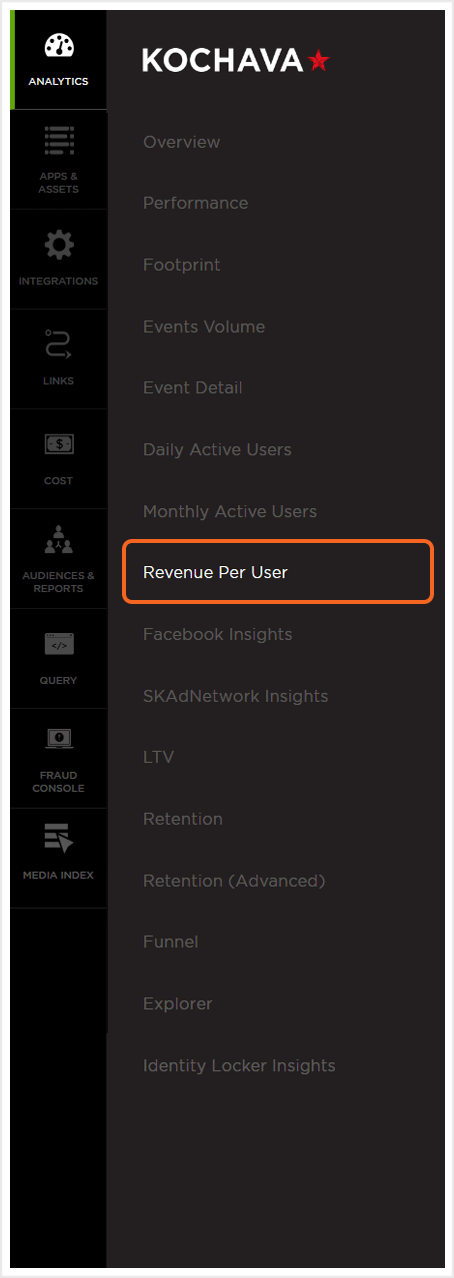
Analytics Page Tools
For more information on the tools available for this Analytic Page such as the date field, exporting device IDs, sharing the page and applying Cohorts and filters, refer to our Analytics Page Tools support documentation.
Filters
Filters can be used to further refine, organize and visualize the displayed data in a method that is most beneficial. Multiple filters can be added and saved for later use.
- Click Add Filter.
- App — Based on the available apps within account.
- Campaign — Based on campaign naming conventions.
- Device — Based on user agent.
- Events — Based on Standard or Custom events.
- Location — Based on IP address.
- Attribution — Based on attributed installs and campaign attribution settings.
- Agency — Based on the available apps within the agency account.
- Traffic Verification — Based on Traffic success or failure.
- Select the Filter drop-down menu, Select desired Filter.
- Add desired values.
- Click “X” to remove Filter.
Added filters may be inclusive or exclusive. Select from the following filters categories:
Once the filter category has been selected, one or more values may be added per filter. Filters can be saved and reapplied within any of the Analytics pages.
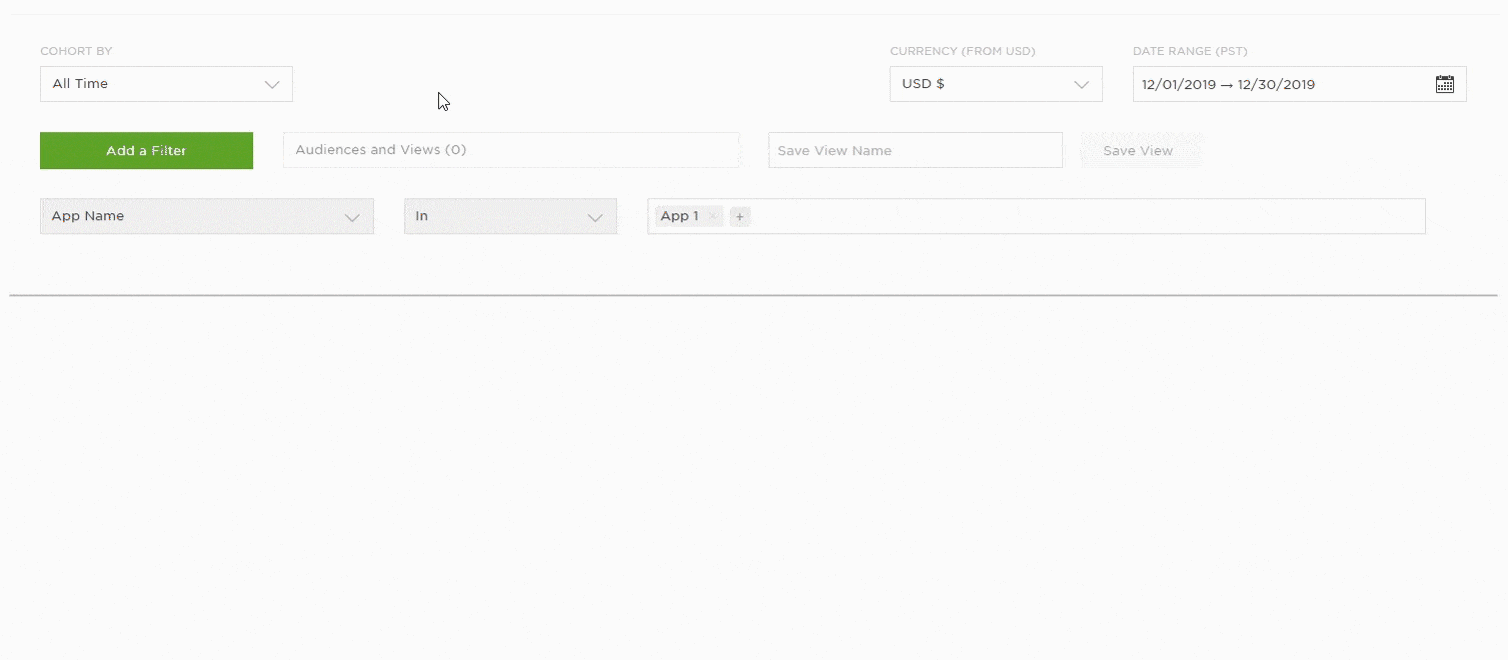
B. Click “+” to add metric
C. Click “X” to remove metric
D. Click “X” to remove Filter and associated Metric(s)
Save App Filters —
- Click the “X” to remove a value.
- Click “+” to add a value.
- Click Save View.
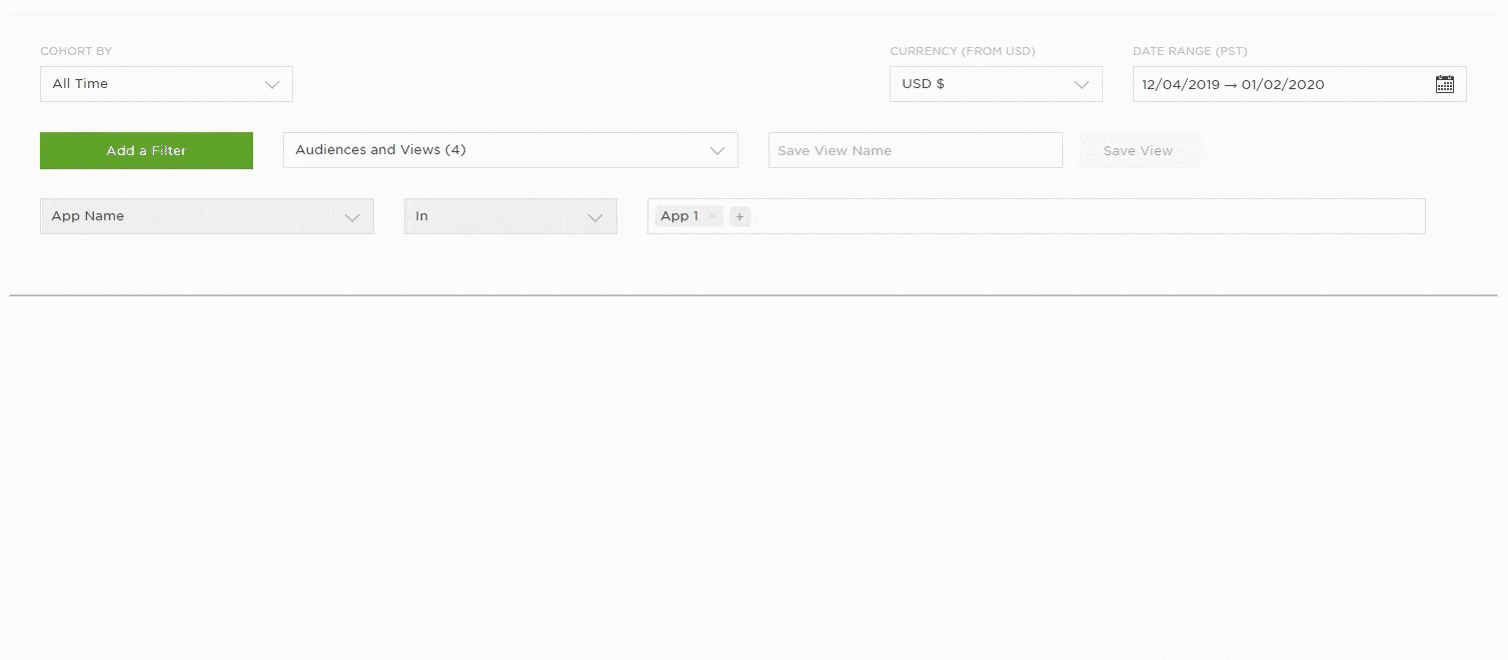
Selecting a Saved Filter —
- Select the Saved States drop-down box.
- Select the desired Filter Set.
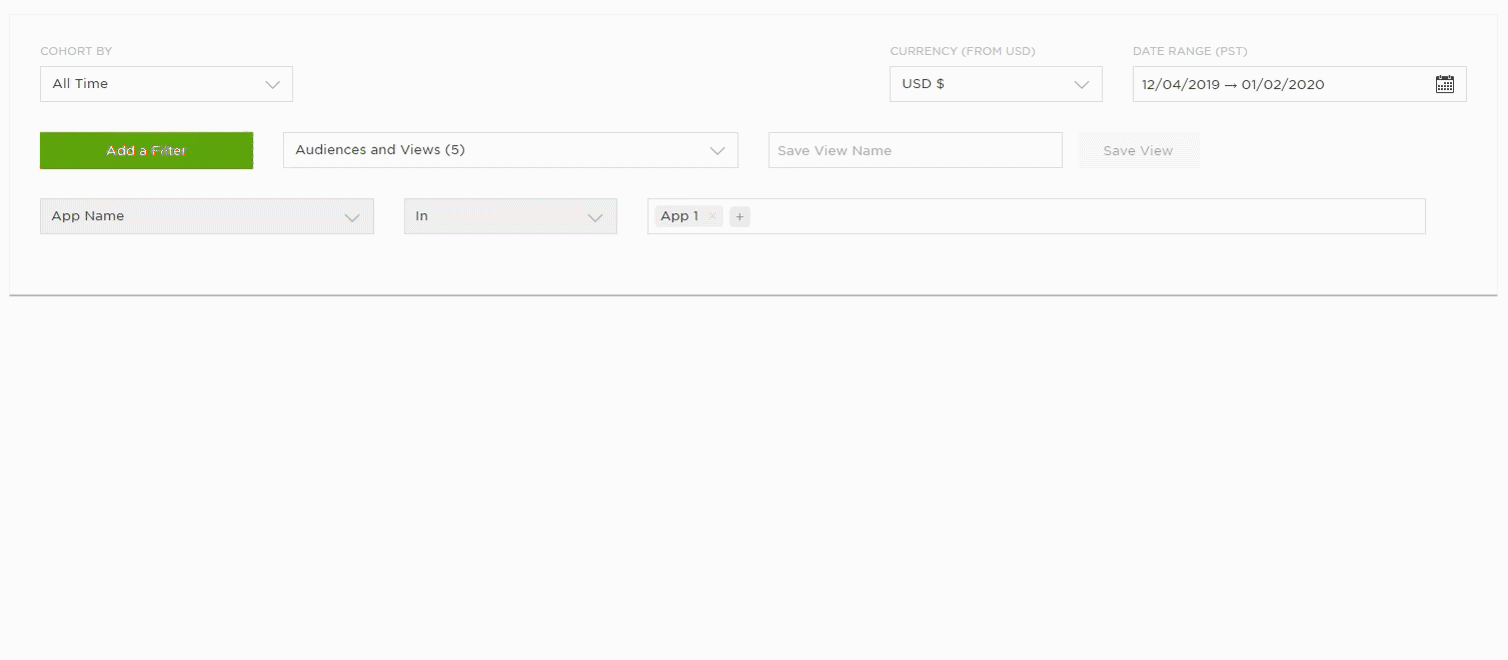
Deleting Filter Sets:
When saved Filter Sets are no longer needed, they can be deleted.
- Select the Saved States drop-down box.
- Select the desired Filter Set.
- Click “X” to remove.
- Click Proceed.
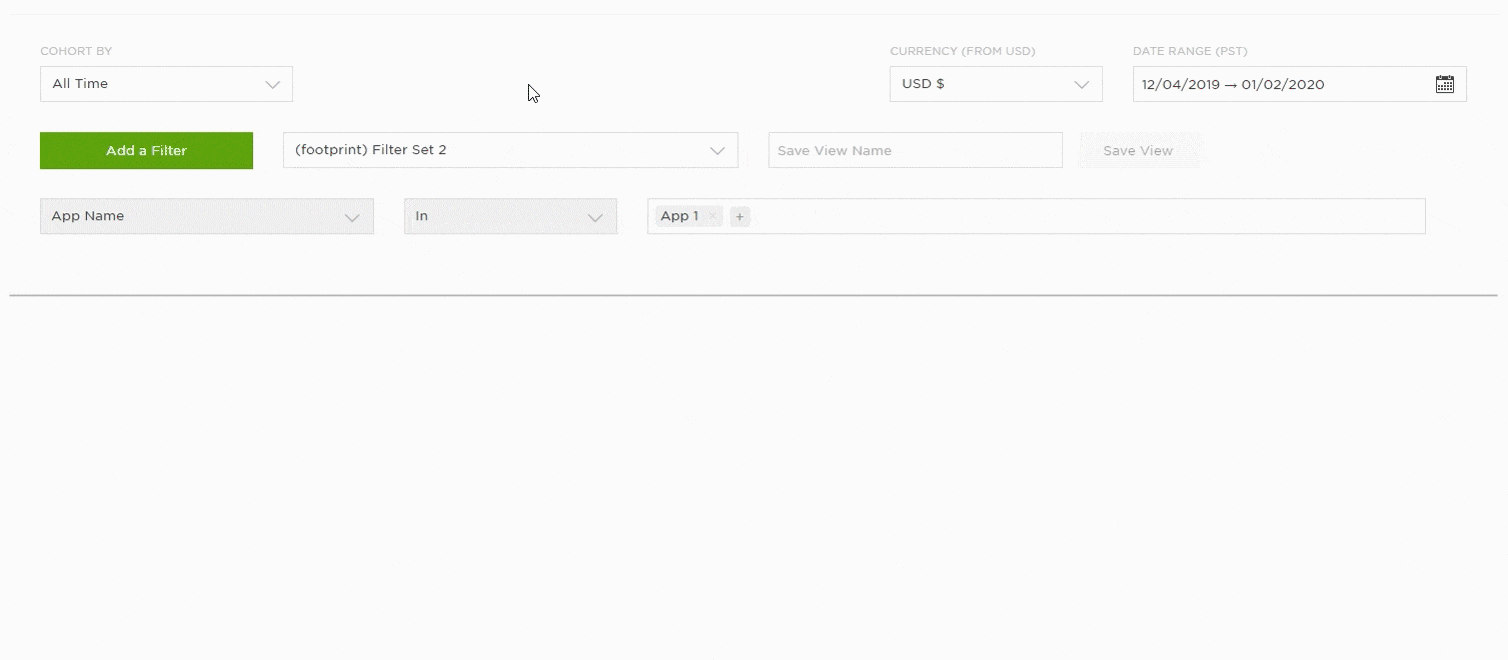
Revenue Per User Chart Overview
Active User totals are accounted for on the vertical axis and is represented by the blue bars.
Total User totals are accounted for on the vertical axis and is represented by the green bars.
Revenue Per User is accounted for on the vertical axis and is represented by the orange line.
NOTE: When leveraging Cross App functionality, RPU data for all apps within the App Name filter will be displayed. For more information about adding apps using the filter feature, refer to our Analytics Page Tools support documentation.
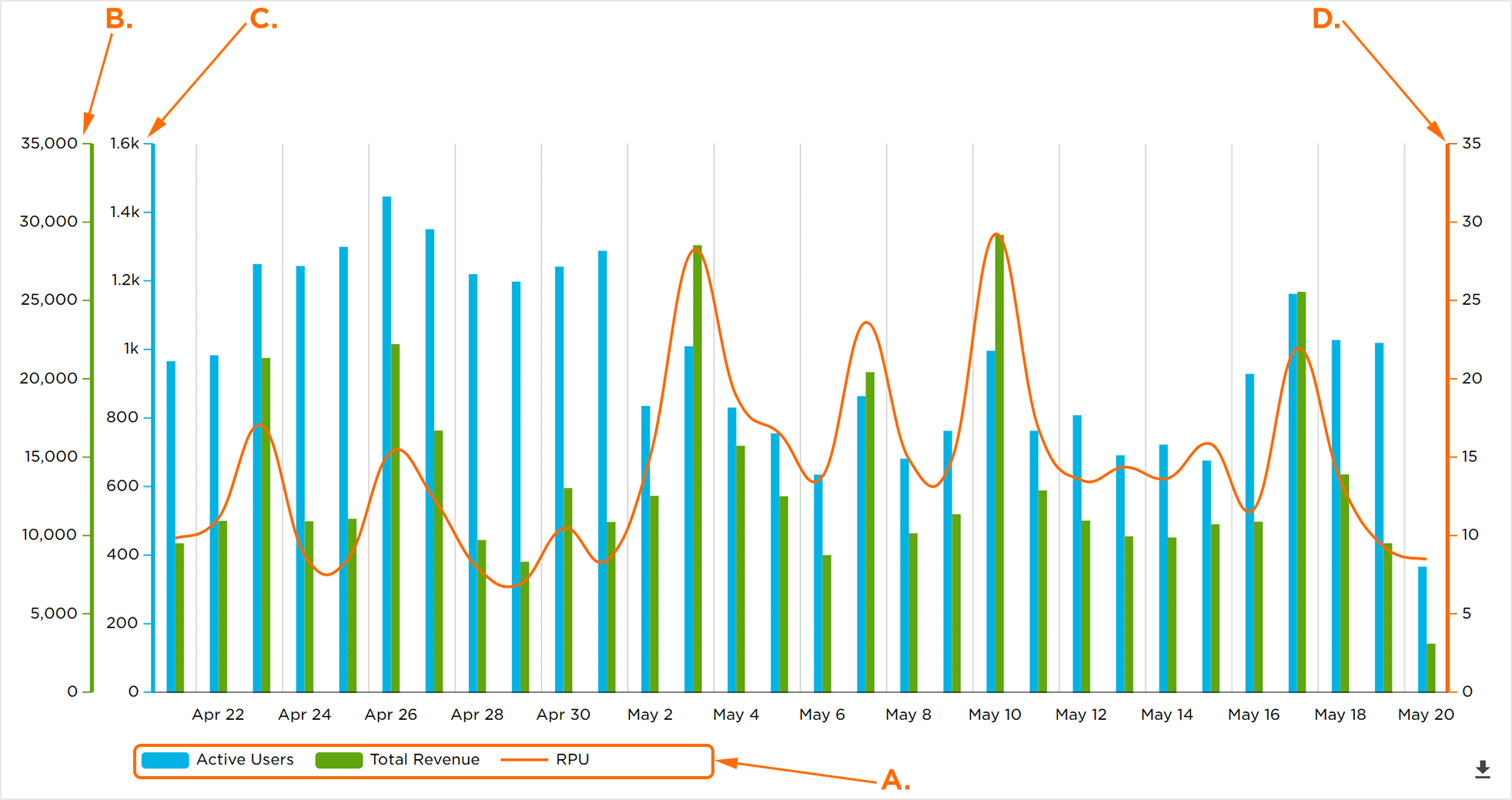
B. Total Revenue vertical axis
C. Active Users vertical axis
D. Revenue Per User vertical axis
E. Time frame horizontal axis
Mousing over the Revenue Per User chart will display the data for the corresponding day. Each metric will be displayed in a color coordinated box over the selected day.
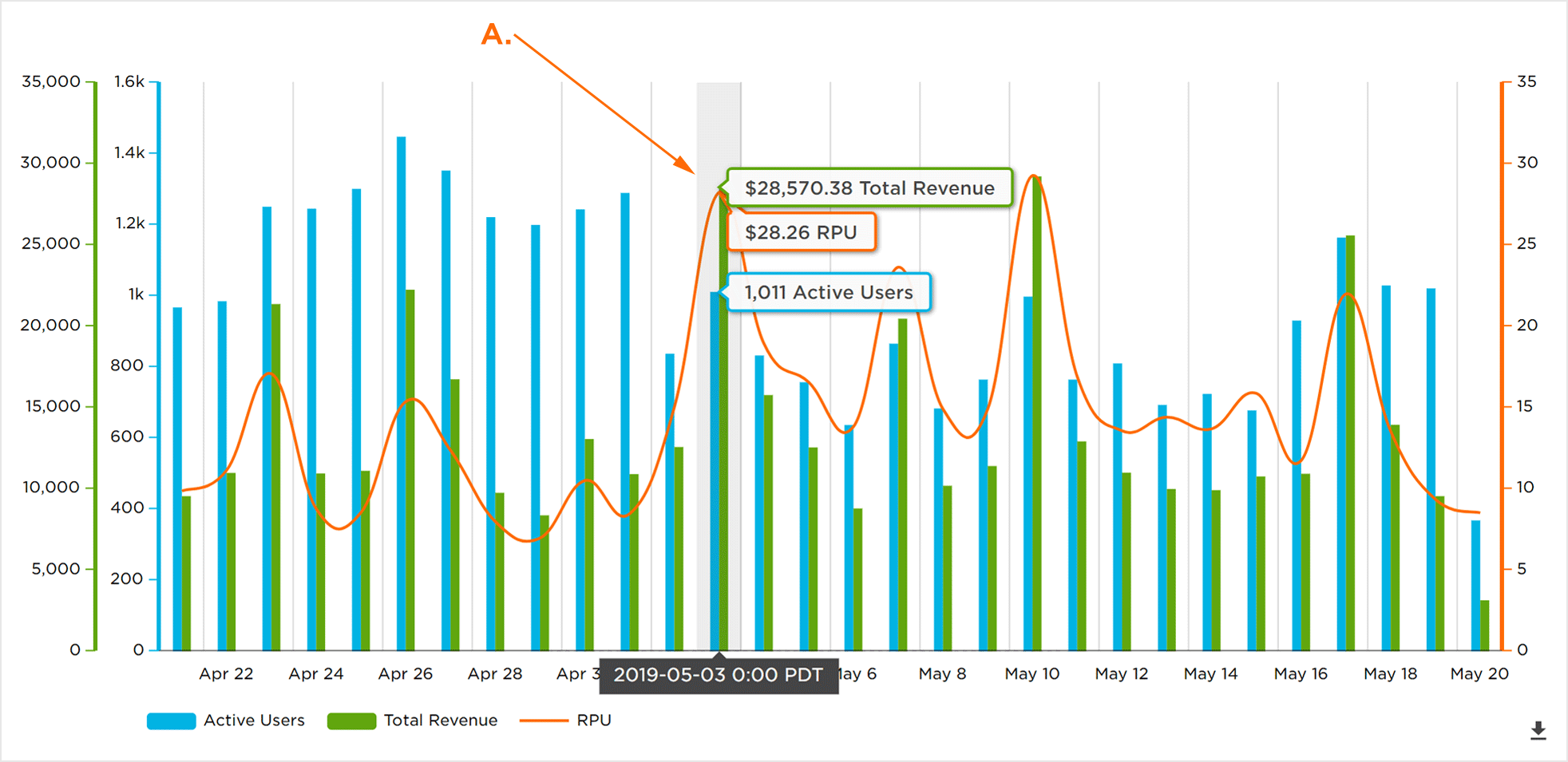
Refine Specific Date Range
Refine Date Range:
The data for a specific date range can be viewed in further detail.
- Click and hold on the start date.
- Drag to the end date and release.
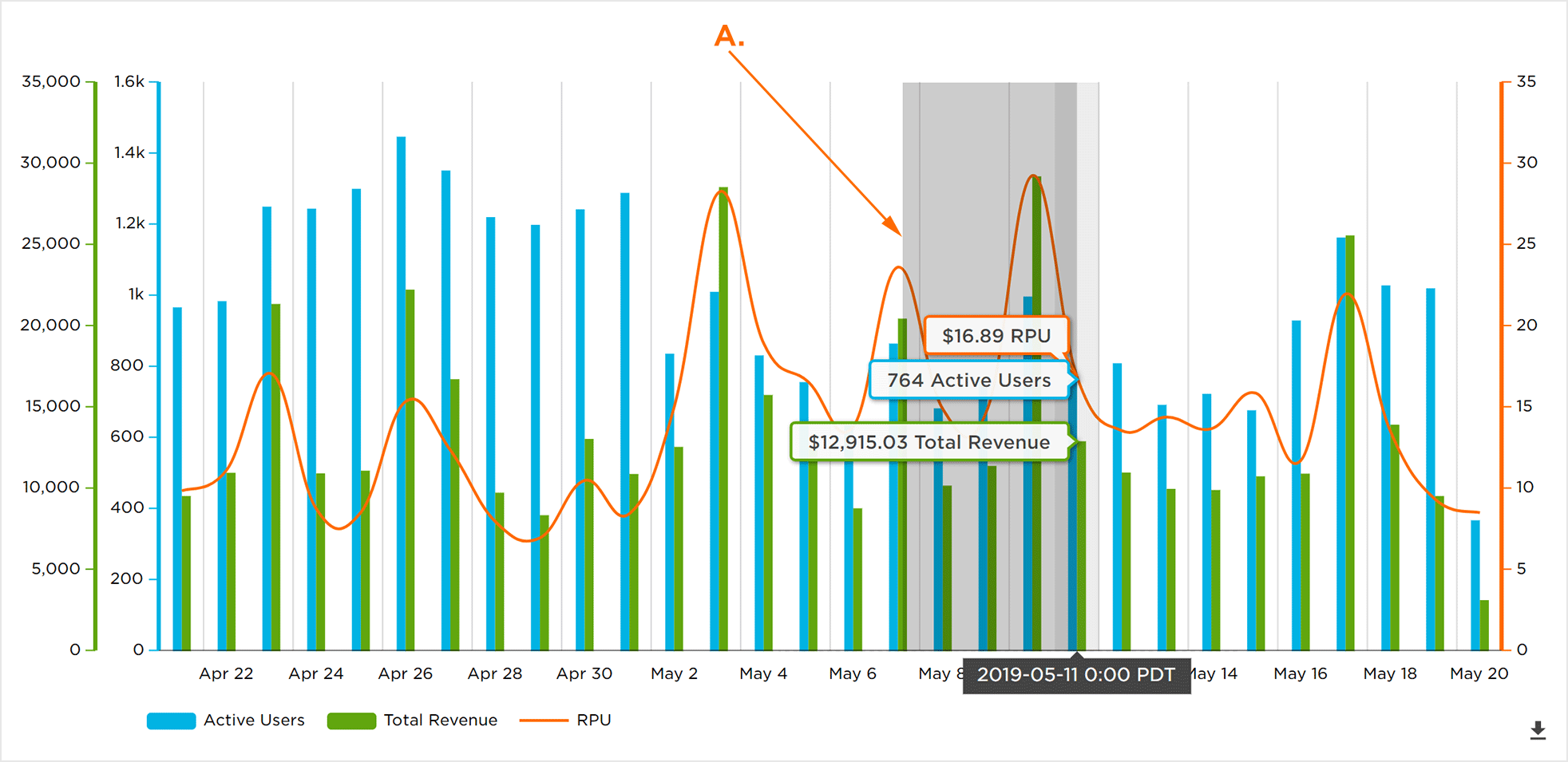
The selected date range is now displayed. Specific data for each day within the refined date range can be viewed by mousing over the date.
NOTE: The date range can be refined down to two days.
Return to Full Graph:
In order to return to the full graph, Click “-“.
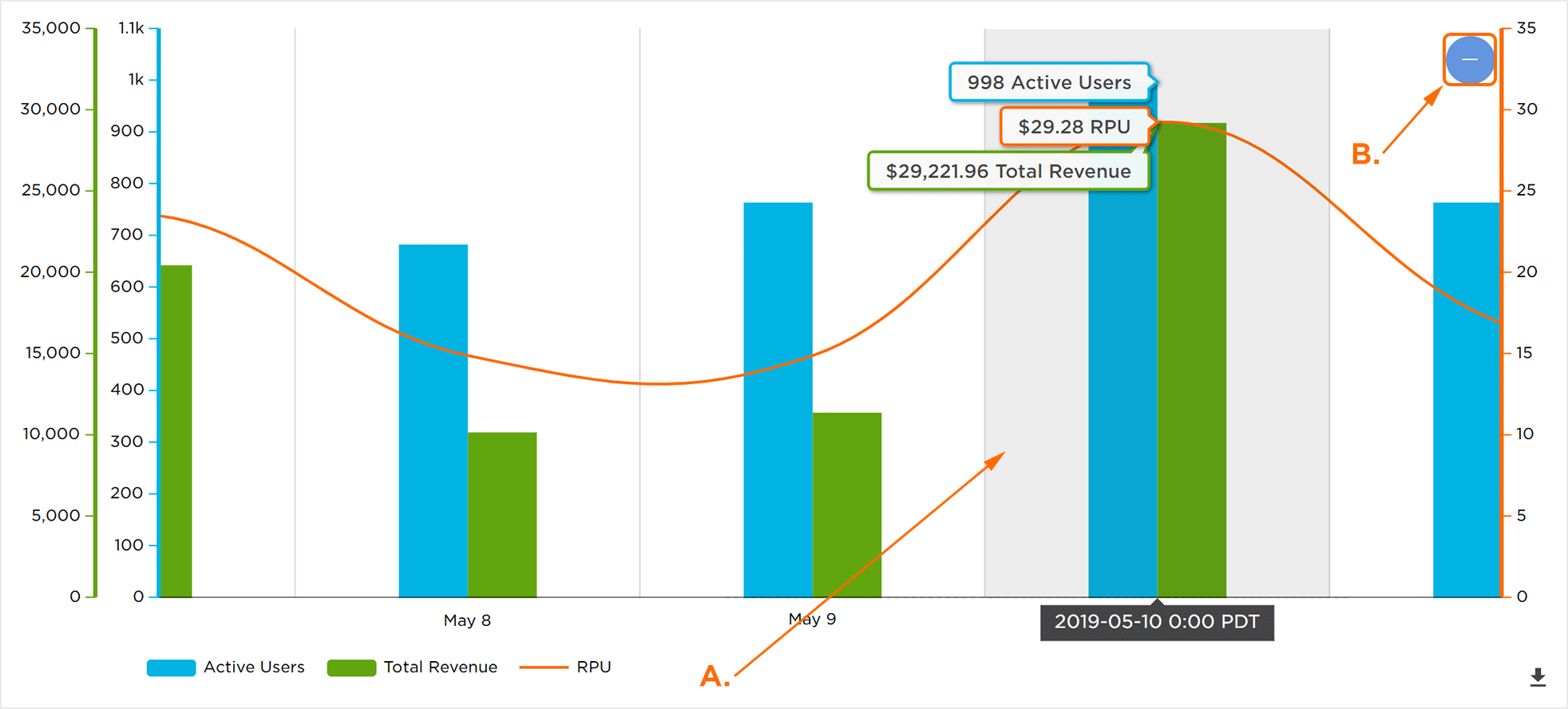
B. Click to return to original date range
Downloading the Daily Active Users Data
The data displayed within the Daily Active Users chart can be downloaded in several different formats.
Download Graphically:
Select the Download Button > Image:
- PNG
- JPG
- SVG
Download Chart Data:
Select the Download Button > Data:
- CSV
Print Data:
Select the Download Button > Print.