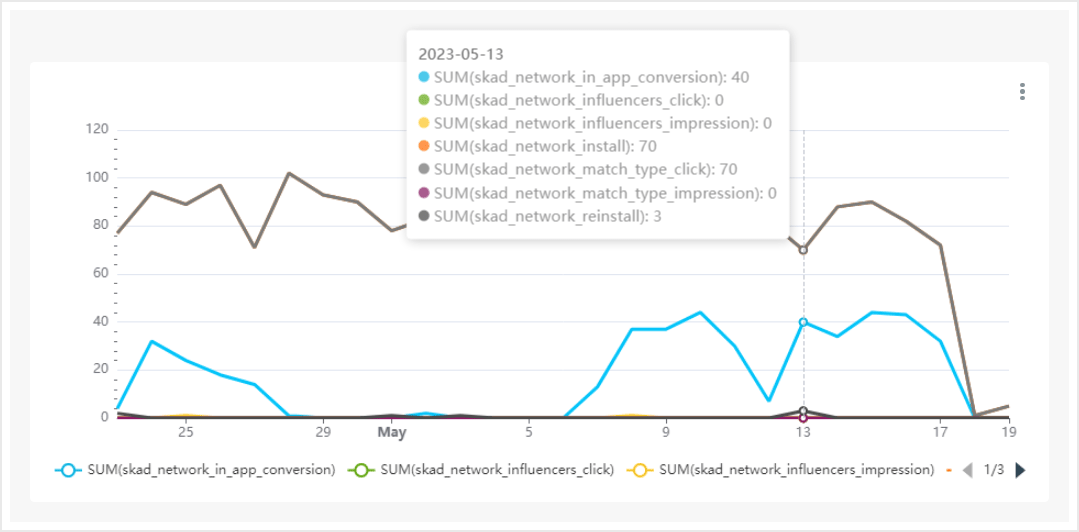The page is divided into two main sections:
The left section provides the ability to filter by date range, apps, media partners and partner campaign names.
The second and main section of the page provides data tiles with the associated metric data as well as an interactive overview graph displaying the data over the selected timeframe.
SKAdNetwork Insights Interface
- Log in to Kochava.
- Select the desired Account and App.
- Select Analytics > SKAdNetwork Insights.
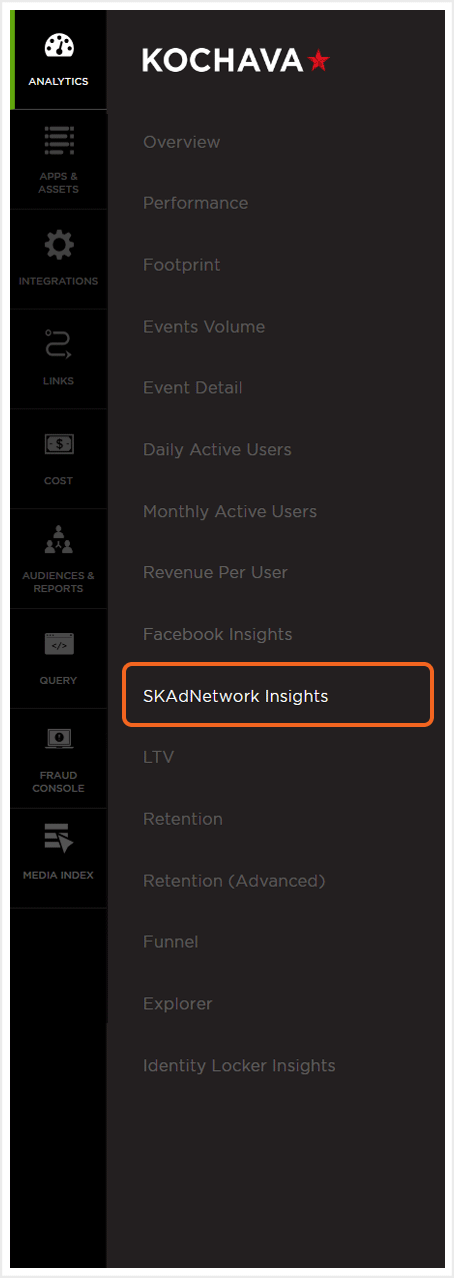
Using Filters
The date range filter provides the option to refine the window of data that is displayed. The following range types and time ranges are available for selection:
- Last:
- last day
- last week
- last month
- last quarter
- last year
- Previous:
- previous calendar week
- precious calendar month
- previous calendar year
- Custom:
- Start (Inclusive):
- Relative Date/Time — This option provides a text field in which a number can be manually entered and a drop-down box where the following options:
- Days Before
- Seconds Before
- Minutes Before
- Hours Before
- Weeks Before
- Months Before
- Quarters Before
- Years Before
- Specific Date/Time — A manual date/time may be entered or the calendar and time selection tool may be used.
- Now — This is the selection of the current date and time.
- Midnight — This is the selection of the current date and the time selection of midnight or (24:00hrs).
- Relative Date/Time — This option provides a text field in which a number can be manually entered and a drop-down box where the following options:
- End (Exclusive):
- Specific Date/Time — A manual date/time may be entered or the calendar and time selection tool may be used.
- Relative Date/Time — This option provides a text field in which a number can be manually entered and a drop-down box where the following options:
- Days After
- Seconds After
- Minutes After
- Hours After
- Weeks After
- Months After
- Quarters After
- Years After
- Now — This is the selection of the current date and time.
- Midnight — This is the selection of the current date and the time selection of midnight or (24:00hrs).
- Start (Inclusive):
- Advanced:
- Start (Inclusive) — Manually enter today or a specific desired start date.
- End (Exclusive) — Manually enter today or a specific desired end date.
- Previous:
- previous calendar week
- previous calendar month
- previous calendar year
- No filter:
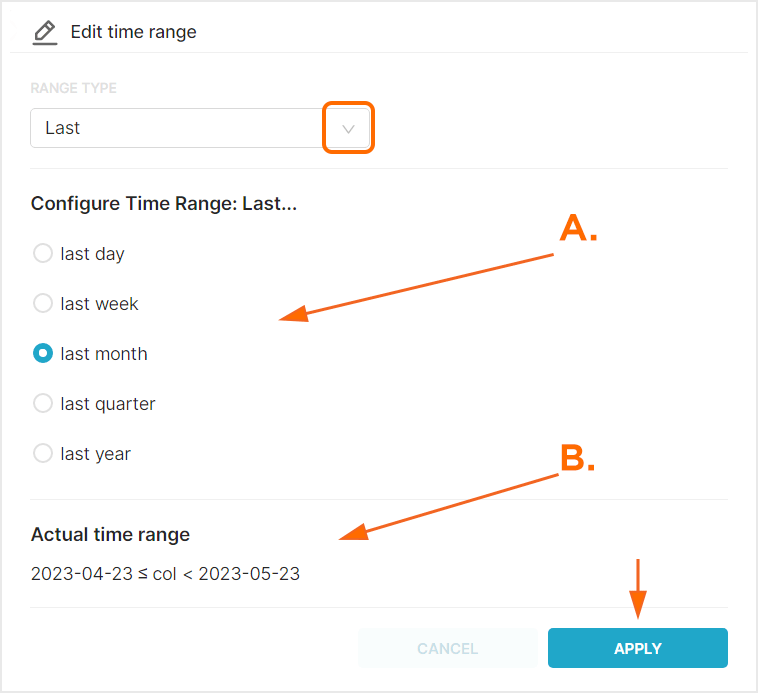
B. Time range that will be displayed.
Apps:
This option provides the option for selecting the desired app(s).
Media Partners:
This option provides the ability to select a specific media partner or selecting all of the available media partners.
Partner Campaign Names:
This option provides the ability to select a specific partner campaign name or selecting all of the available partner campaign names.
After filters have been selected, you must click Apply Filters before the graphic displays or row level data will be updated.
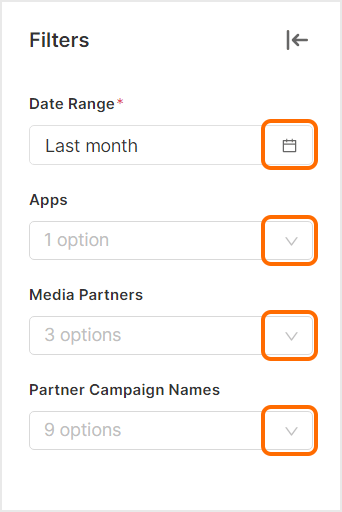
Data Tiles
The SKAdNetwork page provides nine data tiles which update as filters are applied or removed. The data tiles represent the metrics for:
- SKAdNetwork Installs
- Click Match
- Impression Match
- Click Influencer Ration
- Impression Influencer Ration
- Reinstalls
- Reinstall %
- In-App Conversions
- In-App Conversion %
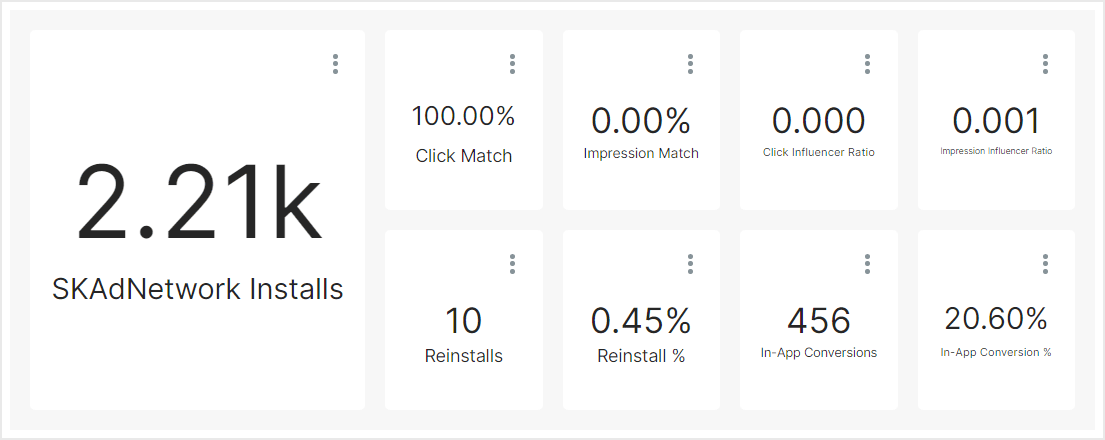
Interactive Chart
The SKAdNetwork Insights Interactive Chart allows for the examination of the metrics listed within the data tiles over the selected timeframe. Each metric is color coded and mousing over any of the desired dates within the chart will display the corresponding data.