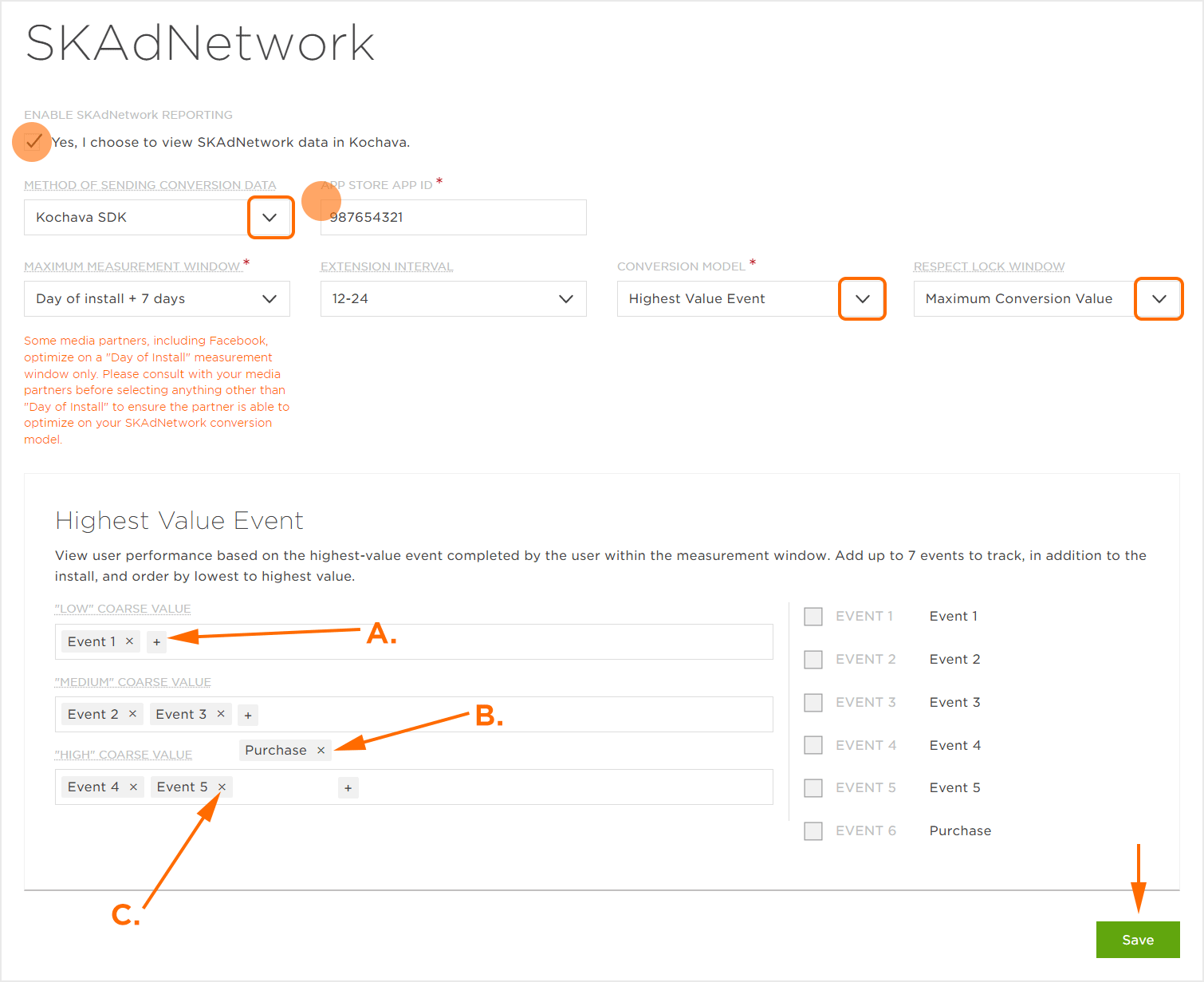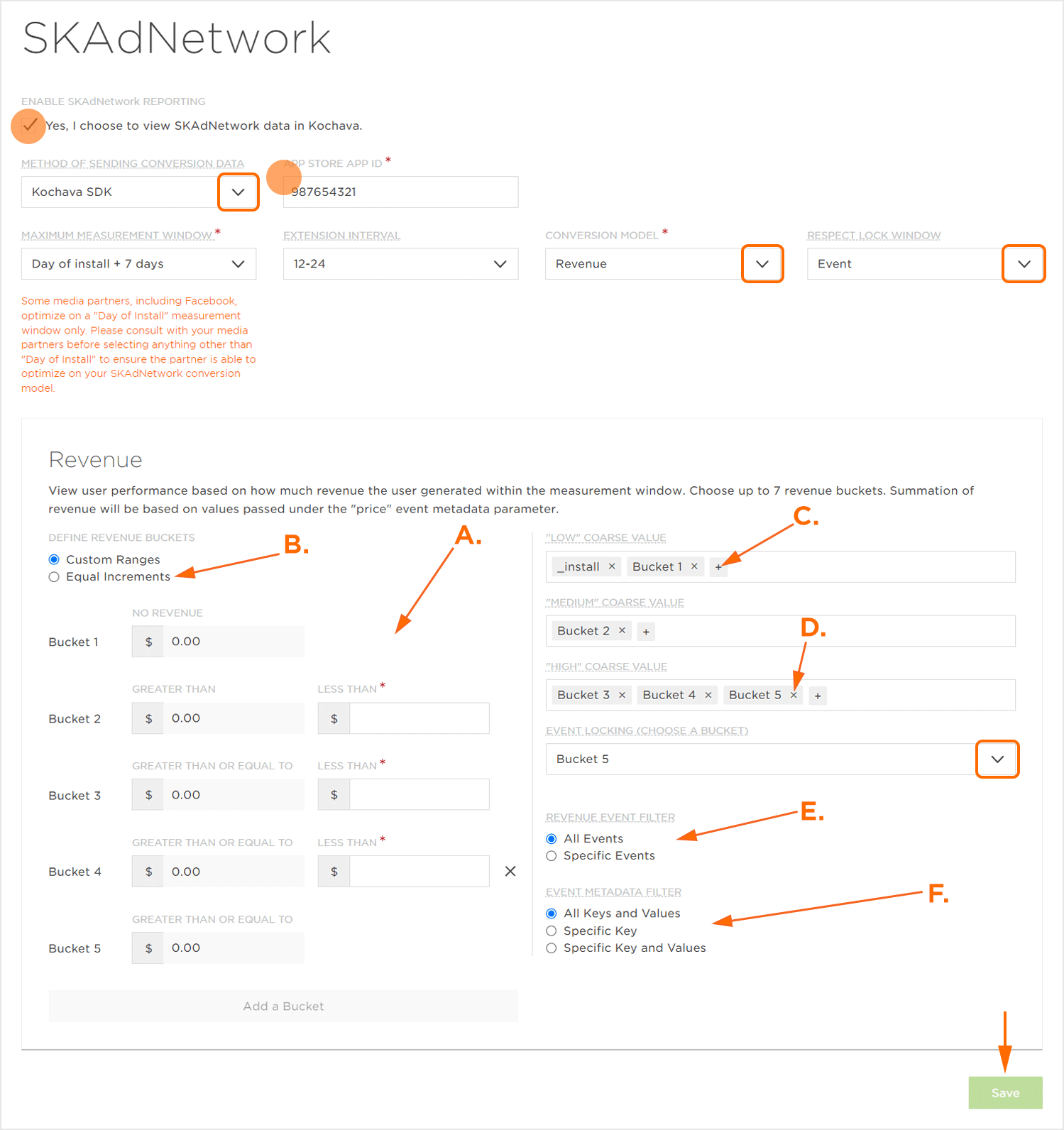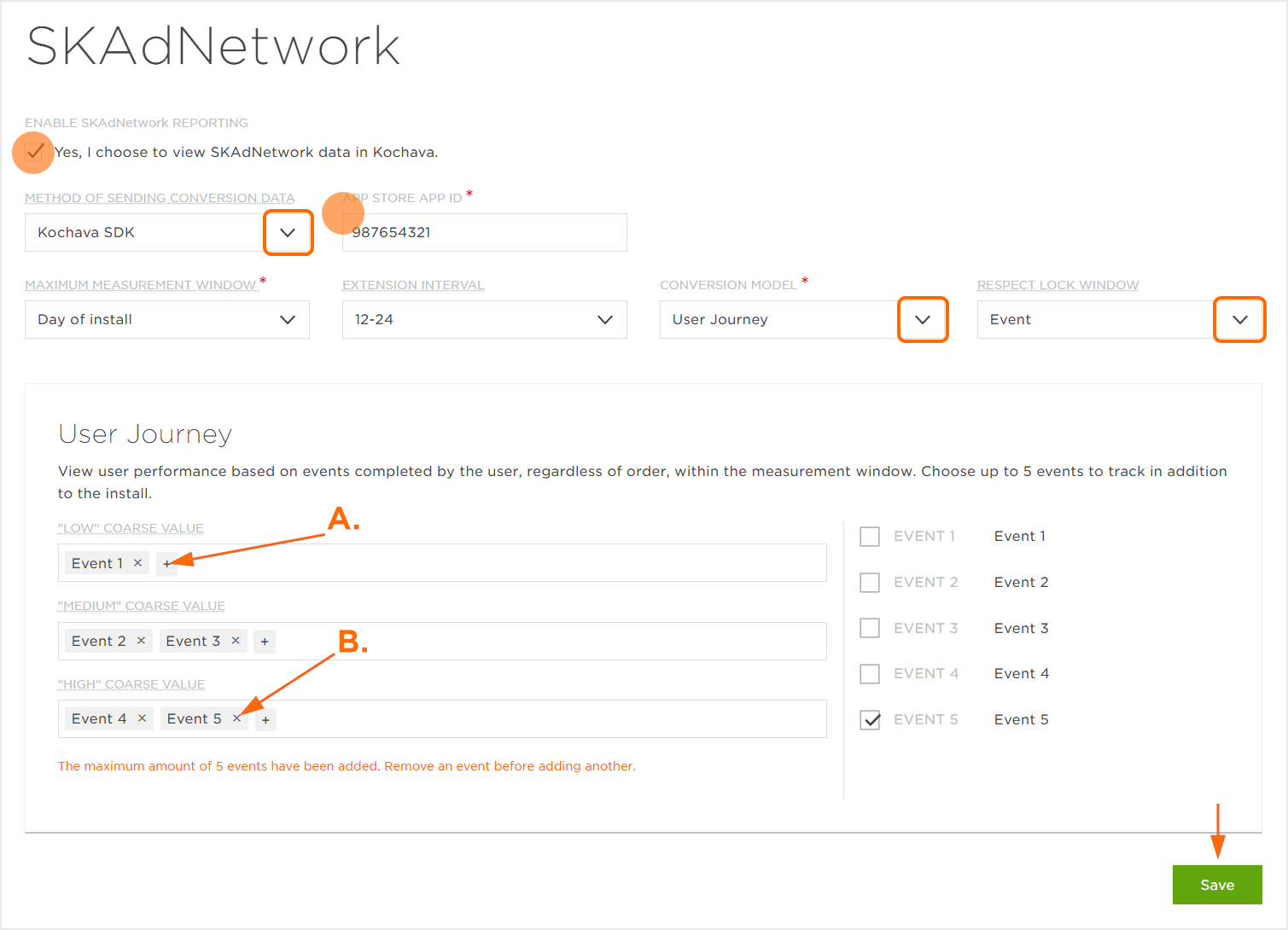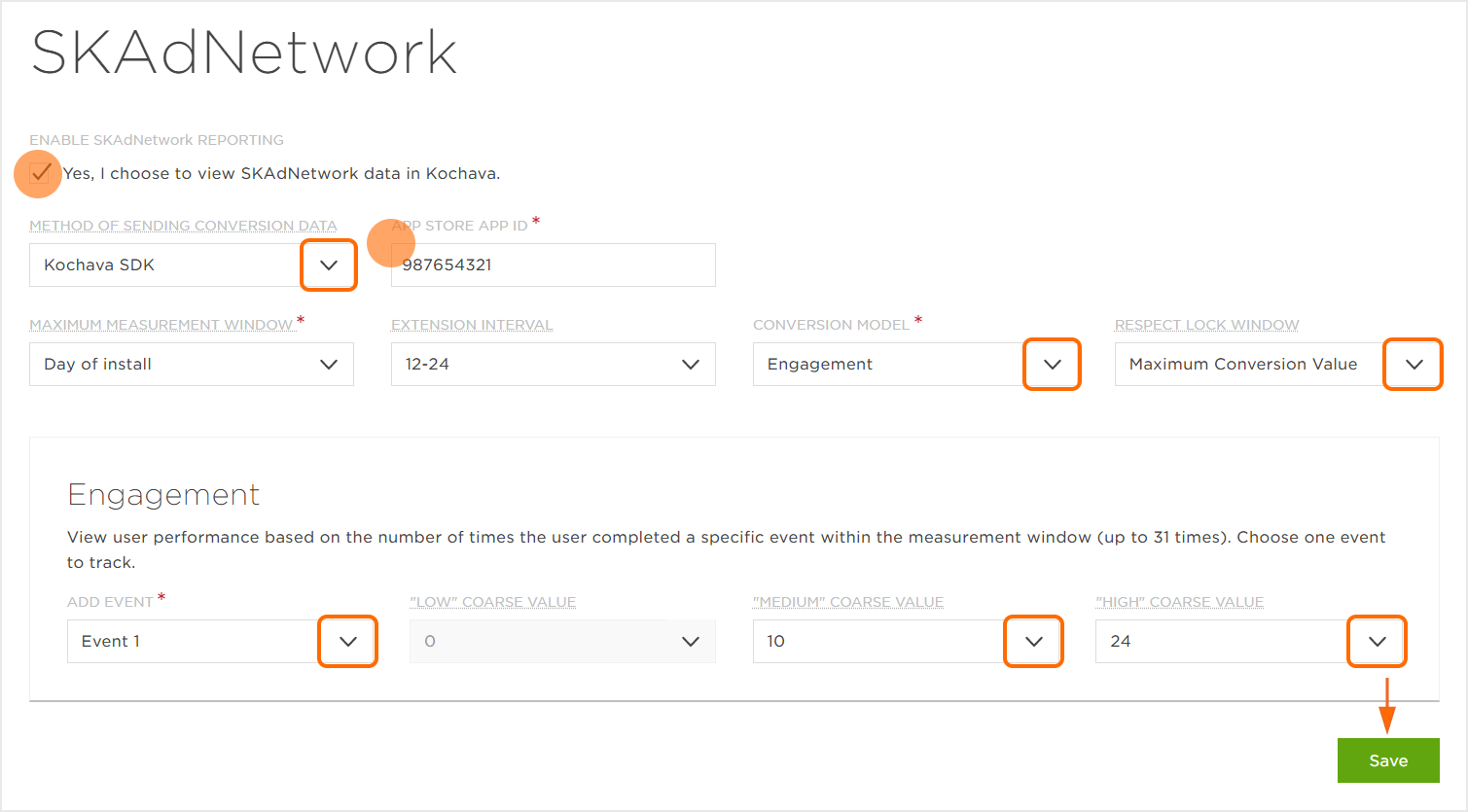SKAdNetwork Certified Partners
To see a list of SKADNetwork certified partners, please refer to the following support document. If you are running or plan to run campaigns through SKAdNetwork with a partner that is not listed, please refer them to the following integration support document.
Prepare Your App to Report Conversions to SKAdNetwork
If Leveraging the Kochava SDK:
Implement minimum SDK version:
mParticle/Kochava Hybrid SDK Kit:
If you are currently leveraging the mParticle/Kochava hybrid SDK kit, and only plan to track install conversions (registerAppForAdNetworkAttribution) in the SKAdNetwork framework, implement the hybrid SDK kit with minimum Kochava iOS 4.1.1. SDK version.
If you plan to leverage the mParticle/Kochava hybrid SDK kit for conversion model support (includes updateConversionValue), please follow the steps outlined in this support doc. Implement the hybrid SDK kit with minimum Kochava iOS 4.2.0. SDK version. With the hybrid kit solution, installs are syndicated via the Kochava SDK, while events are syndicated via the mParticle SDK. For SKAdNetwork tracking, you will need to configure identical events in the Kochava SDK and use a boolean to indicate that the Kochava SDK events should not be sent off the device. This will ensure that the Kochava SDK can utilize the events for conversion model support, while preventing duplication of event feeds.
SKAdNetwork 4.0 Updates
- Now supports Web-to-App Attribution
- Multi-Tier Crowd Anonymity Scale (Low, Medium, High) Privacy Thersholding
- 3 Total Postbacks Available
- New Conversion Values (Fine-Grained (0-63) or Coarse-Grained (3 Values)
- New fixed window Delay Intervals at close of day (0-2, 3-7, & 8-35)
- Availability dependent on crowd anonymity and day interval
- New 4-digit Source Identifier (Campaign ID deprecated):
- Last 2 digits are always available, 3rd and 4th digits subsequently unlocked based on crowd anonymity
Coarse and Fine Conversion Values:
- Fine-Grained Conversion Values — The fine-grained values remain unchanged, in that, they are a 6-bit value providing up to sixty-four (64) combinations (0-63) which can collect user behavior signals and enhance campaign performance.
- Coarse-Grained Conversion Values — As of SKAdNetwork 4.0 the coarse-grained conversion values are new. These values are one of the following, Low, Medium or High and should contain the events that correlate to the value of a user’s in-app activity. These values are present when the attributed conversion values are not high enough to meet the privacy threshold needed to unlock the fine-grained values. The coarse-grained will never be sent in tandem with the fine-grained value.
For more information, Kochava has provided a SKAdNetwork 4.0 Checklist.
Configure Your SKAdNetwork Settings in the Kochava Dashboard
- Log in to Kochava.
- Select the desired Account and App.
- Select Integrations > SKAdNetwork.
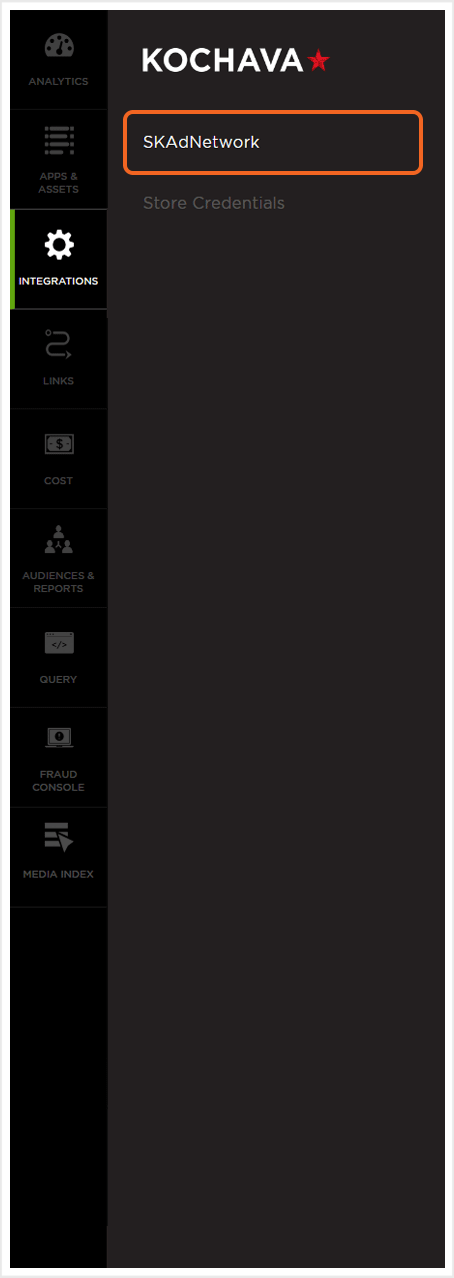
- Check Enable SKAdNetwork Reporting.
- Select the Method of Sending Conversion Data to SKAdNetwork:
- Kochava SDK
- Facebook SDK
- Other
NOTE: mParticle/Kochava hybrid SDK kit users should select the Kochava SDK.
NOTE: If you are not leveraging the Kochava SDK, select Other as your Method of Sending Conversion Data to SKAdNetwork. This will allow you to manually enter the meaning of each conversion value. Kochava will use these mappings to populate relevant fields in reporting.
WARNING: Only one party should send conversion data to SKAdNetwork for a given app. If multiple parties are reporting conversions to SKAdNetwork, the signals will interfere with one another, leading to inaccurate conversion value data. - Enter the App Store App ID.
- Select the Maximum Measurement Window (SKAdNetwork 3.0):
- Install Only
- Day of Install
- Day of Install + 1 Day
- Day of Install + 2 Days
- Day of Install + 3 Days
- Day of Install + 4 Days
- Day of Install + 5 Days
- Day of Install + 6 Days
- Day of Install + 7 Days
- Select the Extension Interval (SKAdNetwork 3.0):
- 12-24
- 23-24
Caution: The Maximum Measurement Window and Extension Interval settings are legacy settings from SKAD 3.0. iOS apps using SDK 7.0.0+ no longer utilize these settings. All conversion values will surface in reporting as “Day 0” which should be interpreted as taking place between Day 0 and the maximum measurement window selected in your conversion model. We recommend selecting an Extension Interval of 23-24 to align your SKAN data as closely as possible across versions. - Select the Conversion Model:
- Highest Value Event
- Revenue
- User Journey
- Engagement
- Select the desired Respect Lock Window:
- Event (Allows the selection of an event to trigger the random postback timer)
- Maximum Conversion Value (The user has completed everything that has been selected in the conversion model and that triggers the lock window)
- Off (No lock window will be used)
- User performance can be viewed based on the highest-value event completed by the user within the measurement window.
Up to seven events can be added to track (in addition to install) and those events may be ordered by lowest to highest value.
- Click + to open the event menu.
- Select the desired event(s).
- Drag and drop events into the desired order.

A. Click + to add Event(s).
B. Events may be reordered by dragging and dropping an event into a new position.
C. Click X to remove Event(s).NOTE: The events ordered on the right side of the screen apply to the fine-grained conversion value and on the left side of the screen are the coarse-grained.
NOTE: If Event is selected in the Respect Lock Window a check box will become available next to each event. When an event is selected, that event will trigger the lock window which will stop the timer interval that the user is in and initiates the random postback timer. This can allow the advertiser to receive information more quickly based on a very important desired event.
- User performance can be viewed based on how much revenue the user generated within the measurement window. Summation of revenue will be based on values passed under the price event metadata parameters.
The number of revenue buckets that can be set and tracked are dynamically adjusted based on the maximum measurement window selected.
Revenue Buckets:
NOTE: A minimum of 5 Revenue Buckets are required.
- Select Custom Ranges or Equal Increments.
- Enter a Less Than value for Bucket 2.
- Click Add a Bucket.
- Enter the Less Than values for any additional buckets.
- Enter an Increment.
Custom Ranges —
NOTE: Bucket 1 will always be set at $0.00.
NOTE: Bucket 3 Greater Than value will be automatically filled by the value entered for Bucket 2.
Equal Increments —
NOTE: Buckets will be automatically setup with the increment value entered.
Coarse Value Settings:
The Low, Medium and High coarse-grained values provide the ability to add specific revenue buckets.
- Click + to add a revenue bucket.
- Click X to remove a revenue bucket.
NOTE: If Event is selected in Respect Lock Window a specific revenue bucket may be selected to trigger the lock window.
Revenue Event Filter:
By default the model will aggregate revenue for any events marked as Revenue on the Apps & Assets > Event Manager page. Users can filter to specific revenue events if they wish to.
- Select All Events or Specific Events.
- If Specific Events has been selected:
- Click + to add an event.
- Click X to remove an event.
Event Metadata Filter:
When using Specific Key and Specific Key and Values, an event will only be included if it contains the selected metadata key, or the selected metadata key+value(s), respectively. Revenue keys, such as price and sum do not need to be added as filters.
- Select All Keys and Values, Specific Key or Specific Key and Values.
- Select the Key. (optional)
- Enter the Value. (optional)

A. Enter Custom Ranges for Revenue Buckets.
B. Enter Equal Increments for Revenue Buckets.
C. Click + to add a Revenue Bucket.
D. Click X to remove the Revenue Bucket.
E. Select either All Revenue Events or select specific Revenue Events.
F. Select all or specific keys and values. - User performance can be viewed based on a list of events completed by the user, regardless of order, within the measurement window.
Up to five events may be added in addition to the install event. Adding multiple events to a single coarse value will require the triggering of all of the events to trigger the reporting for that coarse grain level.
- Click + to add events.
- Click X to remove an event.
NOTE: If Event is selected in Respect Lock Window a specific revenue bucket may be selected to trigger the lock window.

A. Click + to add a event(s).
B. Click X to remove an event. - User performance can be viewed based on the number of times the user completed a specific event within the measurement window (Up to 31 times).
The maximum number of times the event completion can be counted is dynamically adjusted based on the maximum measurement window selected.
- Select the desired Engagement Event.
- Select the number of times the event needs to be triggered to apply the Medium Coarse Value.
- Select the number of times the event needs to be triggered to apply the High Coarse Value.
NOTE: Low Coarse Value will always be 0 in Engagement, meaning that the user only installed the app an did not trigger engagement event.

- Click Save.
NOTE: The same app store app ID can only be entered on one Kochava app. If you are currently tracking an app with the same app store ID under multiple Kochava apps, please contact your Client Success Manager for further information.
Sharing your Conversion Model Mappings (Conversion Model API)
Once you have configured your SKAdNetwork Settings as described above, your conversion model mappings can be made available to your media partners. Your partners will be the direct recipients of attribution postbacks from SKAdNetwork. These postbacks contain a conversion value 0-63 to indicate a user’s performance, but lack the associated meaning, which may be a revenue range, a specific event/list of events the user completed, or the number of times the user completed a target event. Kochava has made a Conversion Model API available for partners to access your mappings, which will allow them to interpret the meaning of the conversion value and utilize it for optimization or other purposes.
There are two prerequisites for a media partner to access your app’s mappings. They must be integrated with Kochava for SKAdNetwork support (see SKAdNetwork Certification), and the partner must be added in Partner Configuration in the Kochava dashboard, within the relevant app. If you are already working with this partner and have configured postbacks for them through Partner Configuration, the latter step is already completed.
NOTE: If you are using a Kochava conversion model, you can indicate that in the Facebook dashboard. Facebook will ask you to enter an MMP Connection URL, which you can find below. Please be sure to replace {app_store_id} with the iTunes app store ID of the relevant app: https://skad.api.kochava.com/v1/partner/facebook/model/apple-app-id/{app_store_id}
NOTE: Facebook optimizes for the day of the install and as a result you may see errors in the Facebook dashboard if you select anything greater than D0 in your conversion mapping.
NOTE: For more information on sharing your conversion model/conversion value schema with Facebook, refer to our support documenation.
Tracker Creation
There are no changes to the tracker creation process for SKAdNetwork tracking purposes. For more information on creating a Tracker, refer to our Create an Install Campaign support document.
NOTE: When creating a tracker for a media partner who has been integrated through Kochava’s SKAdNetwork certification program, you may notice their iOS integration templates contain SKAdNetwork-specific parameters.
Reporting
Standard Reports:
Two new standard reports have been added, called SKAdNetwork Install Summary and SKAdNetwork Conversion Value Summary. For more information, please refer to our Reporting support documentation.
Query:
A new table has been added in Kochava Query, called skad_conversions.