The Kochava Xamarin SDK is a lightweight plugin which can be easily integrated into your project. The entire integration process takes less than five minutes and simply requires adding the SDK within your project and then starting the Kochava Tracker in code. If you have already integrated the SDK and started the tracker, please visit Using the SDK and choose a topic.
Our Xamarin SDK supports all Mono frameworks including MonoGame.
Please use our Windows SDK directly if targeting a windows platform.
a
Integrating the SDK
Requirements:
- Android API 16
- iOS Target 12.4
- Xcode 14.1
Supported Platforms:
- Android
- iOS
Data Privacy:
Migration:
If you are migrating from a Kochava SDK prior to version 4.0.0 to version 4.x usage can be updated by reviewing the code samples for any given topic, as the overall usage of the SDK remains the same.
Integration:
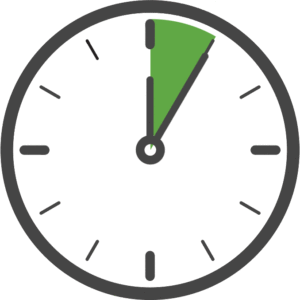
In order to use the Kochava SDK, first add it within your project. This can be accomplished using NuGet (recommended) or by downloading the SDK files manually and adding them.
- Install the latest version of KochavaTrackerXamarin via NuGet.
- KochavaTrackerXamarin should now appear within your project’s references.
NOTE: The NuGet will need to be installed in both the Android and iOS modules of your project.
- After downloading the DLLs for both Android and iOS from the download badge above you can import them into your project as follows where you import the iOS DLL in your iOS project and the Android DLLs in your Android project.
- Right click the References folder in your project and click Edit References.
- Select the .Net Assembly tab and click Browse.
- Locate and select the KochavaXamarin DLL and import it.
Google Play Store:
If you wish for the SDK to collect the Google Play Ads Identifier (ADID), App Set ID (ASID) and/or make use of the Install Referrer, you must integrate Google Play Services by adding the appropriate dependencies. Collection is handled by the Kochava SDK with only the dependency itself needing to be included. The Kochava SDK does not require specific versions of its dependencies however we recommend keeping them up to date whenever possible.
Maven Repository —
google()
Dependencies —
implementation 'com.google.android.gms:play-services-ads-identifier:18.0.1'NOTE: If using a version prior to version 17.1.0 you must also add the following permission.
<uses-permission android:name="com.google.android.gms.permission.AD_ID"/>
implementation 'com.android.installreferrer:installreferrer:2.2'
implementation 'com.google.android.gms:play-services-appset:16.0.2'Huawei App Gallery:
If you wish for the SDK to collect the Huawei Advertising ID (OAID) and/or make use of the Install Referrer, you must integrate the Huawei Ads SDK by adding the appropriate dependencies. Collection is handled by the Kochava SDK with only the dependency itself needing to be included. The Kochava SDK does not require specific versions of its dependencies however we recommend keeping them up to date whenever possible.
Maven Repository —
maven { url 'https://developer.huawei.com/repo/' }
Dependencies —
implementation 'com.huawei.hms:ads-identifier:3.4.39.302'
implementation 'com.huawei.hms:ads-installreferrer:3.4.39.302'Samsung Galaxy Store:
If you wish for the SDK to collect and/or make use of the Samsung Install Referrer, you must integrate Samsung Install Referrer by adding the appropriate dependencies. Collection is handled by the Kochava SDK with only the dependency itself needing to be included. The Kochava SDK does not require specific versions of its dependencies however we recommend keeping them up to date whenever possible.
implementation 'store.galaxy.samsung.installreferrer:samsung_galaxystore_install_referrer:4.0.0'Samsung Cloud Gaming:
If you wish for the SDK to collect and/or make use of the local user’s ADID (CGID) when running in the cloud gaming environment, you must integrate the Samsung Cloud Dev SDK by adding the appropriate dependencies and permissions. Collection is handled by the Kochava SDK with only the dependency itself needing to be included. The Kochava SDK does not require specific versions of its dependencies however we recommend keeping them up to date whenever possible.
Dependencies —
Add the couddevsdk.aar file to your project, this can be obtained by contacting your Samsung representative directly.
Permissions —
<uses-permission android:name="com.google.android.gms.permission.AD_ID"/>Network Data Gathering:
The following permissions are optional and used by the Network Datapoint module of the Kochava SDK. They are automatically included if using that module but can be removed if desired.
// Wifi State Collection.
<uses-permission android:name="android.permission.ACCESS_WIFI_STATE" />
// Remove the automatically included Wifi State permission.
<!-- <uses-permission android:name="android.permission.ACCESS_WIFI_STATE" tools:node="remove"/> -->
// Network State Collection.
<uses-permission android:name="android.permission.ACCESS_NETWORK_STATE" />
// Remove the automatically included Network State permission.
<!-- <uses-permission android:name="android.permission.ACCESS_NETWORK_STATE" tools:node="remove"/> -->
Minification (ProGuard / R8):
The following minification rules are required when code minification is enabled. They are automatically included when adding the Kochava SDK and typically do not require manual inclusion. If you are experiencing issues after enabling minification you can manually include the rules in your configuration file.
# KochavaCore: Ignore SDK warnings for missing dependencies.
-dontwarn com.kochava.core**
# KochavaCore: Uncomment only if needed. Do not run ProGuard on the SDK at all.
#-keep class com.kochava.core** { *; }
# KochavaCore: Keep annotations used for json serialization.
-keepattributes Signature
-keepattributes *Annotation*
-keepclassmembers class * {
@com.kochava.core.json.annotation.internal.JsonSerialize <fields>;
}
-keepclassmembers class * {
@com.kochava.core.json.annotation.internal.JsonIgnore <fields>;
}
-keepclassmembers class * {
@com.kochava.core.json.annotation.internal.JsonEnumSerializedValue <fields>;
}
# KochavaCore: BuildConfig
-keep class com.kochava.core.BuildConfig { *; }
# KochavaCore: Google Instant Apps Collection.
-keep class com.google.android.gms.common.wrappers.InstantApps {
boolean isInstantApp(android.content.Context);
}
# KochavaTracker: Ignore SDK warnings for missing dependencies.
-dontwarn com.kochava.tracker**
# KochavaTracker: Uncomment only if needed. Do not run ProGuard on the SDK at all.
#-keep class com.kochava.tracker** { *; }
# KochavaTracker: BuildConfig
-keep class com.kochava.tracker.BuildConfig { *; }
# KochavaTracker: Google ADID Collection.
-keep class com.google.android.gms.ads.identifier.AdvertisingIdClient {
com.google.android.gms.ads.identifier.AdvertisingIdClient$Info getAdvertisingIdInfo(android.content.Context);
}
-keep class com.google.android.gms.ads.identifier.AdvertisingIdClient$Info {
java.lang.String getId();
boolean isLimitAdTrackingEnabled();
}
# KochavaTracker: Google Install Referrer Collection.
-keep class com.android.installreferrer.api.InstallReferrerClient { *; }
-keep class com.android.installreferrer.api.InstallReferrerClient$InstallReferrerResponse { *; }
-keep class com.android.installreferrer.api.InstallReferrerStateListener { *; }
-keep class com.android.installreferrer.api.ReferrerDetails { *; }
# KochavaTracker: Google App Set ID Collection
-keep class com.google.android.gms.appset.AppSet {
com.google.android.gms.appset.AppSetIdClient getClient(android.content.Context);
}
-keep class com.google.android.gms.appset.AppSetIdClient {
com.google.android.gms.tasks.Task getAppSetIdInfo();
}
-keep class com.google.android.gms.appset.AppSetIdInfo {
java.lang.String getId();
int getScope();
}
-keep class com.google.android.gms.tasks.Tasks {
await(com.google.android.gms.tasks.Task, long, java.util.concurrent.TimeUnit);
}
# KochavaTracker: Huawei OAID Collection.
-keep class com.huawei.hms.ads.identifier.AdvertisingIdClient {
com.huawei.hms.ads.identifier.AdvertisingIdClient$Info getAdvertisingIdInfo(android.content.Context);
}
-keep class com.huawei.hms.ads.identifier.AdvertisingIdClient$Info {
java.lang.String getId();
boolean isLimitAdTrackingEnabled();
}
# KochavaTracker: Huawei Install Referrer Collection.
-keep class com.huawei.hms.ads.installreferrer.api.InstallReferrerClient { *; }
-keep class com.huawei.hms.ads.installreferrer.api.InstallReferrerClient$InstallReferrerResponse { *; }
-keep class com.huawei.hms.ads.installreferrer.api.InstallReferrerStateListener { *; }
-keep class com.huawei.hms.ads.installreferrer.api.ReferrerDetails { *; }
# KochavaTracker: Notifications Enabled Collection.
-keep class androidx.core.app.NotificationManagerCompat {
static androidx.core.app.NotificationManagerCompat from(android.content.Context);
boolean areNotificationsEnabled();
}
# KochavaTrackerEvents: Ignore SDK warnings for missing dependencies.
-dontwarn com.kochava.tracker.events**
# KochavaTrackerEvents: Uncomment only if needed. Do not run ProGuard on the SDK at all.
#-keep class com.kochava.tracker.events** { *; }
# KochavaTrackerEvents: BuildConfig
-keep class com.kochava.tracker.events.BuildConfig { *; }
# KochavaTrackerEvents: Internal SDK
-keep class com.kochava.tracker.events.Events {
static com.kochava.tracker.events.EventsApi getInstance();
void setController(com.kochava.tracker.modules.events.internal.EventsControllerApi);
com.kochava.tracker.modules.events.internal.EventsControllerApi getController();
}
# KochavaTrackerEngagement: Ignore SDK warnings for missing dependencies.
-dontwarn com.kochava.tracker.engagement**
# KochavaTrackerEngagement: Uncomment only if needed. Do not run ProGuard on the SDK at all.
#-keep class com.kochava.tracker.engagement** { *; }
# KochavaTrackerEngagement: BuildConfig
-keep class com.kochava.tracker.engagement.BuildConfig { *; }
# KochavaTrackerEngagement: Internal SDK
-keep class com.kochava.tracker.engagement.Engagement {
static com.kochava.tracker.engagement.EngagementApi getInstance();
void setController(com.kochava.tracker.modules.engagement.internal.EngagementControllerApi);
com.kochava.tracker.modules.engagement.internal.EngagementControllerApi getController();
}
# KochavaTrackerDatapointNetwork: Ignore SDK warnings for missing dependencies.
-dontwarn com.kochava.tracker.datapointnetwork**
# KochavaTrackerDatapointNetwork: Uncomment only if needed. Do not run ProGuard on the SDK at all.
#-keep class com.kochava.tracker.datapointnetwork** { *; }
# KochavaTrackerDatapointNetwork: BuildConfig
-keep class com.kochava.tracker.datapointnetwork.BuildConfig { *; }
# KochavaTrackerDatapointNetwork: Internal SDK
-keep class com.kochava.tracker.datapointnetwork.internal.DataPointCollectionNetwork {
public <methods>;
}
# KochavaTrackerLegacyReferrer: Ignore SDK warnings for missing dependencies.
-dontwarn com.kochava.tracker.legacyreferrer**
# KochavaTrackerLegacyReferrer: Uncomment only if needed. Do not run ProGuard on the SDK at all.
-keep class com.kochava.tracker.legacyreferrer** { *; }
# KochavaTrackerLegacyReferrer: BuildConfig
-keep class com.kochava.tracker.legacyreferrer.BuildConfig { *; }
# KochavaTrackerLegacyReferrer: Referrer Receiver
-keep class com.kochava.tracker.legacyreferrer.LegacyReferrerReceiver {
onReceive(android.content.Context, android.content.Intent);
}
Starting the Tracker
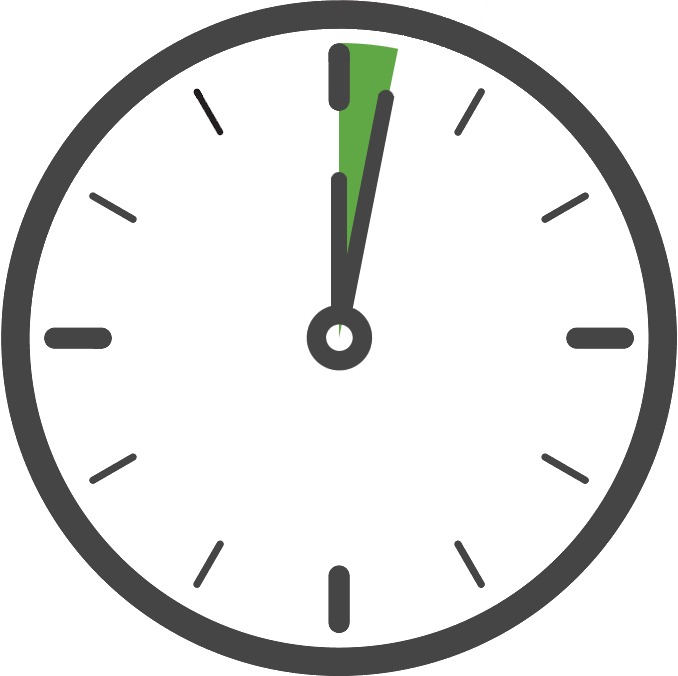
Once you have added the Kochava SDK to your project, the next step is to configure and start the Kochava Tracker in code. Only your App GUID is required to start the tracker with the default settings, which is the case for typical integrations.
We recommend starting the tracker as soon as the application starts, although this can be done later if needed. Starting the tracker as early as possible will ensure it’s started before use, provide more accurate session reporting, and quicker deeplink results.
KochavaTracker.Instance.RegisterAndroidAppGuid("YOUR_ANDROID_APP_GUID"); KochavaTracker.Instance.RegisterIosAppGuid("YOUR_IOS_APP_GUID"); KochavaTracker.Instance.Start();Kochava.Tracker.Configuration config = new Kochava.Tracker.Configuration(); config.AndroidAppGuid = "YOUR_ANDROID_APP_GUID"; config.IosAppGuid = "YOUR_IOS_APP_GUID"; Kochava.Tracker.Client.Configure(config);
Confirm the Integration
After integrating the SDK and adding the code to start the measurement client, launch and run the app for at least 10 seconds or more. During this time the client will start and send an install payload to Kochava. To confirm integration was successful, visit the app’s Install Feed Validation page Apps & Assets > Install Feed Validation. On this page you should see one of two integration messages, indicating integration success or failure.
Integration Successful:
Along with this message you will also see a variety of data points associated with the device used for testing. At this point your integration is successful and you can proceed to the next step(s).
NOTE: It may take a few minutes for the first install to appear within the Install Feed Validation page. If you do not see this message immediately, you may simply need to wait a few minutes and check again.
Integration Not Complete:
If you encounter this message, please review the integration steps, uninstall and reinstall the app, and check again.
Where to Go From Here:
Now that you have completed integration you are ready to utilize the many features offered by the Kochava SDK. Continue on to Using the SDK and choose a topic.
