Analytics Date Field
The data on each Analytics page may be filtered by date range. By default, the data displayed is set to cover the previous 30 days.
The following options are available for date range selection:
- Today — The current day from 12:00 a.m. to 11:59:59 p.m.
- Yesterday — The last full day from 12:00 a.m. to 11:59:59 p.m.
- Week-to-date — From Monday to the current time of the current week.
- Last week — From Monday to Sunday of the last completed week.
- Last 7 days — The last 7 days up to the current time of the current day.
- Month-to-date — From the first day of the current month to the current time of the current day.
- Last month — All days within the previous month.
- Last 30 days — The last 30 days including the current day.
- Custom — Based upon selection.
The date range can be adjusted by selecting one of the predefined selections, clicking on the desired dates within the calendar or manually entering the desired date range into the provided date fields.
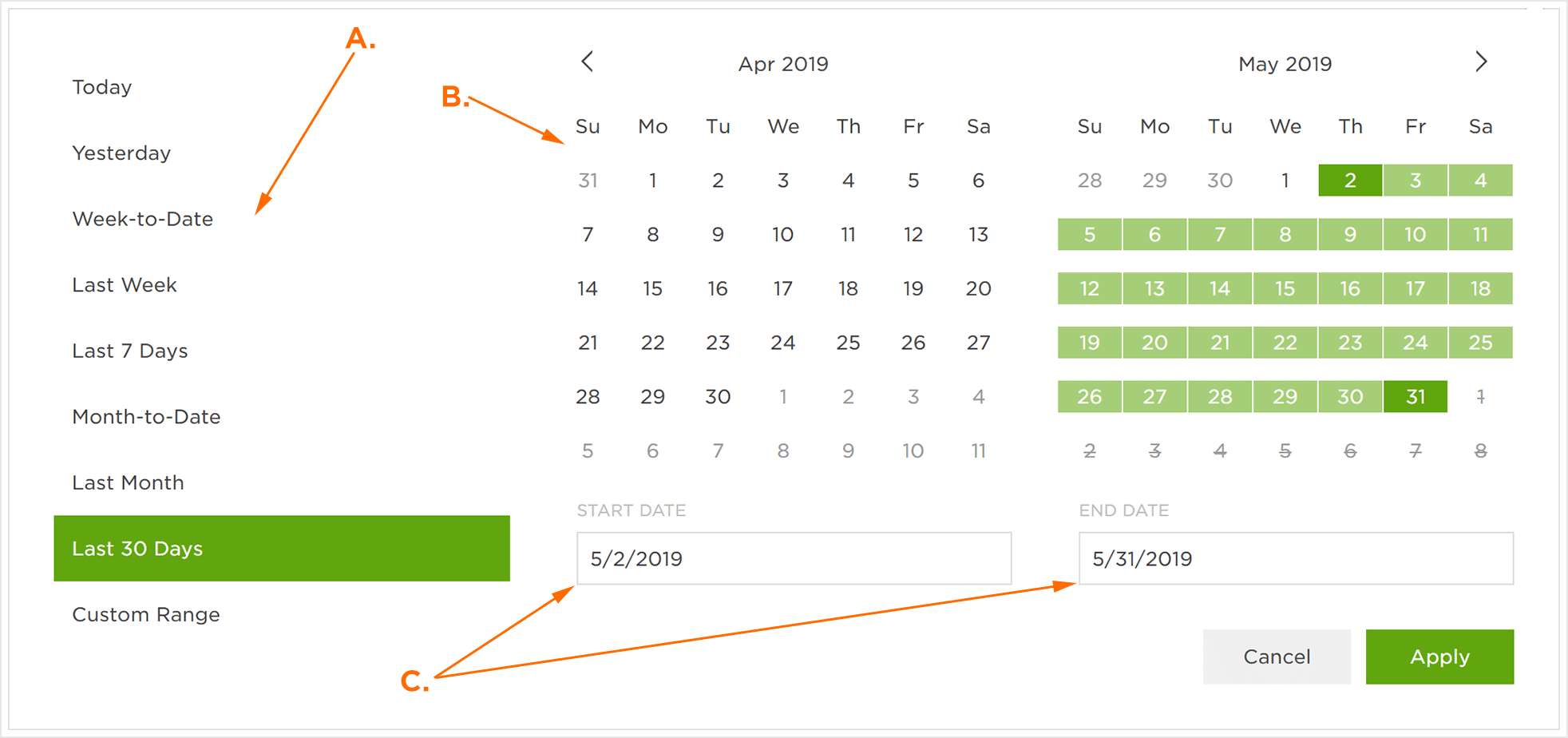
B. Indicates selected data range, can be adjusted by clicking on desired dates
C. Indicates selected date range, can be adjusted by manually entering dates
Exporting Device IDs
- From the Tools drop-down menu, Select Export Audience.
- Once you have opted to export devices you will see a pop-up window displaying the email address the download link will be sent to, as well as a button to access the export status page. Click Export Status to navigate to the Export Status page.
- The Export Status page can be accessed by Selecting Audiences and Reports > Exports.
- The Export Status page displays the recent history of batch Device ID exports.
- When the Download CSV link is clicked, a zip file containing a txt file with the exported Device IDs.
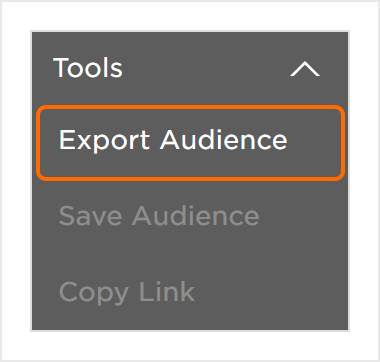
NOTE: Kochava will generate a list of the device IDs and export that list in a CSV format. If multiple app’s data is being displayed within Analytics, a zip file will be created with each app’s device IDs listed in separate CSV files. For more information about adding additional app data to Analytics, refer to the Filters section below.
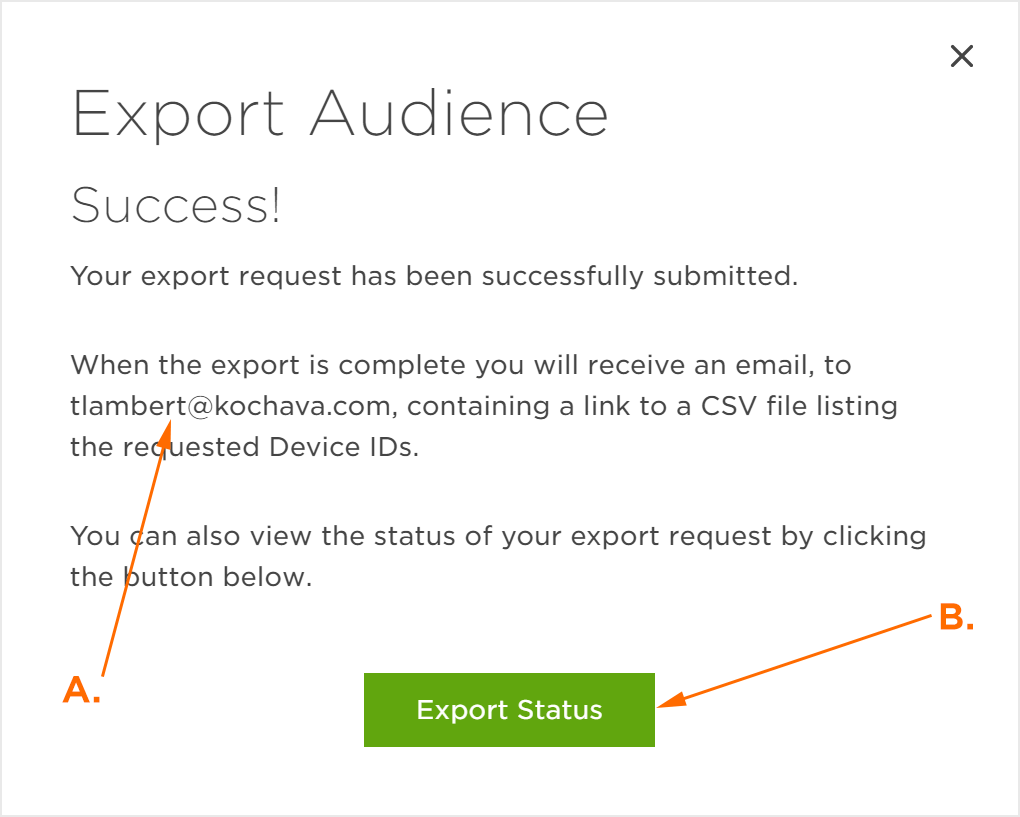
B. Click on Export Status to view the Export Status page.
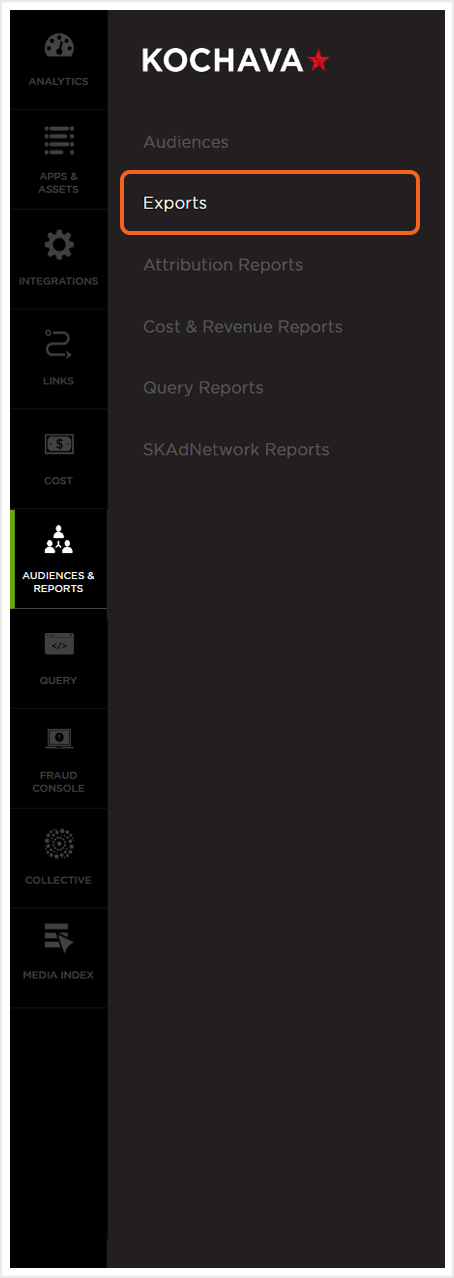
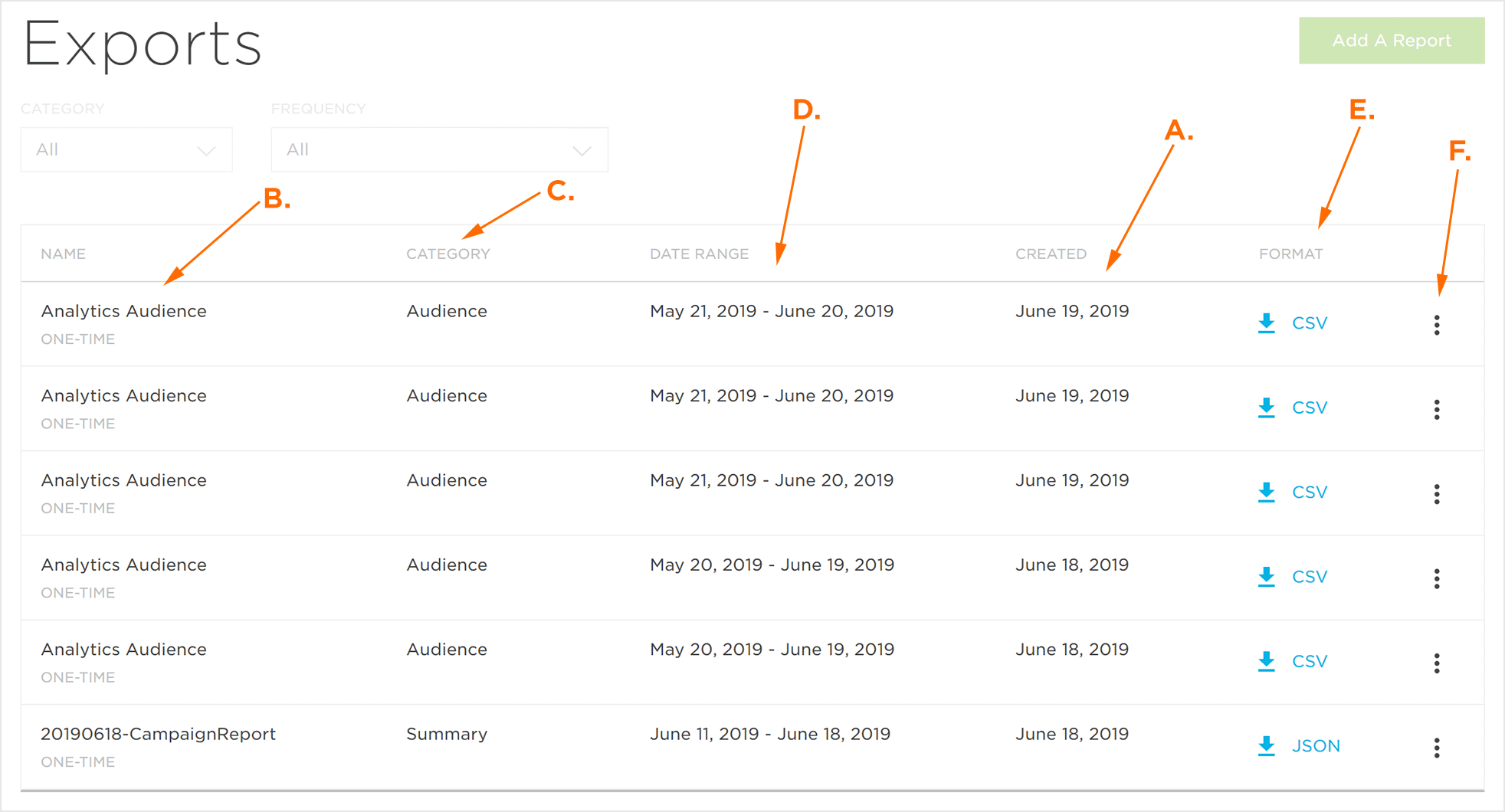
B. The name of the export.
C. The export category.
D. The date range of the export.
E. The format of the export.
F. The exports tools menu.
Save as Audience
Specific Analytics pages have the ability to use the associated audience to export as a row-level list, activate with a 3rd party partner or utilize the audience within Kochava Engagement.
NOTE: Due to the absence of a configurable date range, the MAU, LTV, Retention and Retention (Advanced) views do not support Exporting or Saving audiences.
- From the Tools drop-down menu, Select Save as Audience.
- Select Save as Audience — Analytics.
- Enter an Audience Name.
- Click Save.
- Select Save as Audience — Engagment.
- Enter an Audience Name.
- Select an Audience Type:
- Static — Snapshot of the audience compiled in Analytics.
- Dynamic — Rolling snapshot of audience complied in Analytics (Last 30 days).
- Click Save.
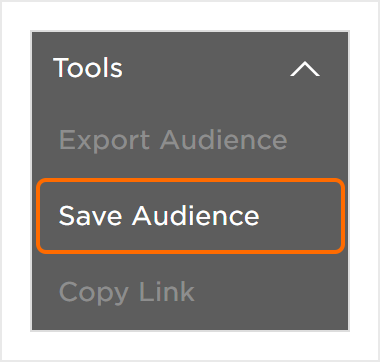
Save as Audience — Analytics:
Audiences that have been compiled within Analytics may be exported or activated with a 3rd party partner.
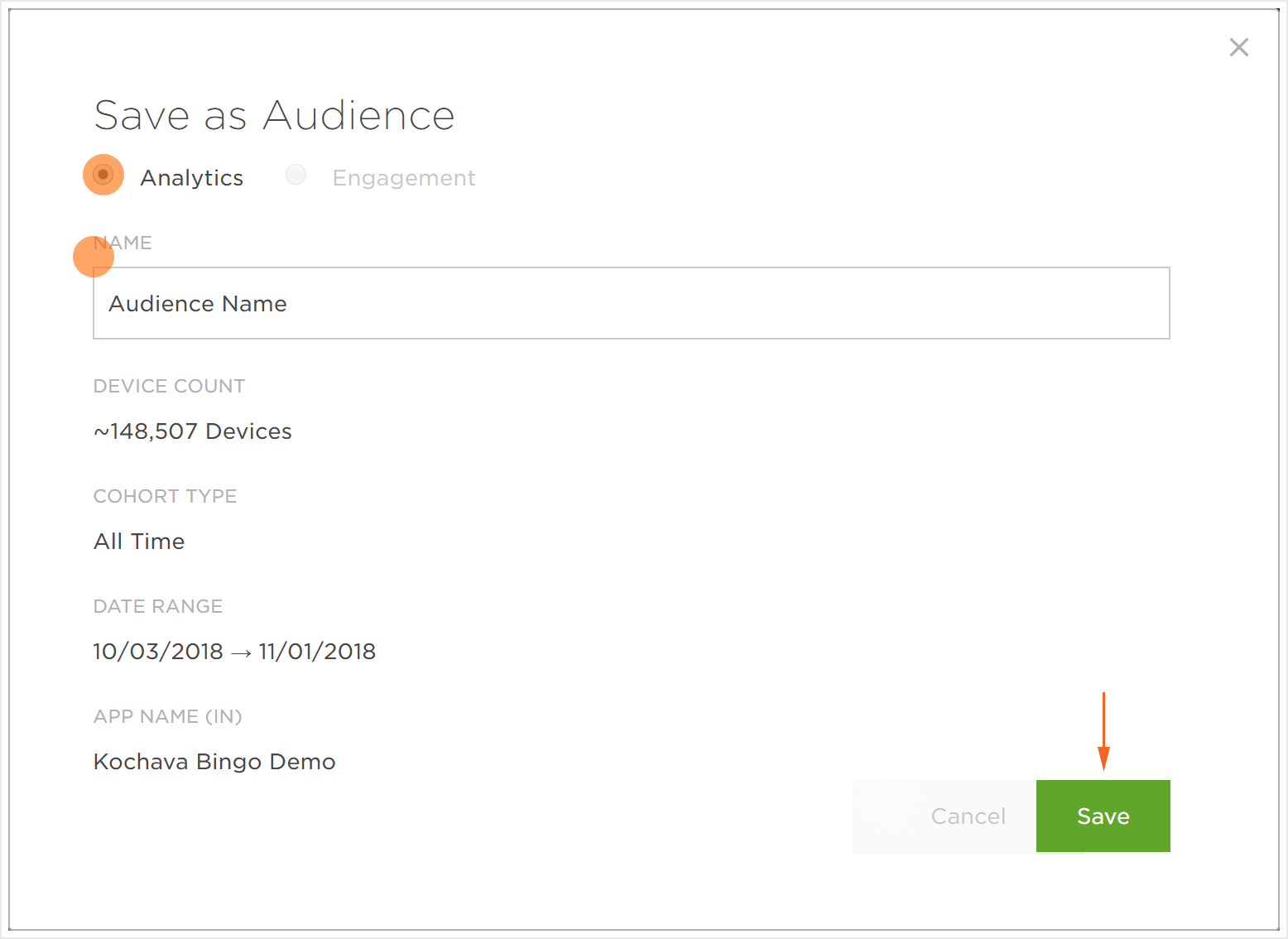
NOTE: For more information about using saved audiences, refer to our Audiences support documentation.
Save as Audience — Engagement:
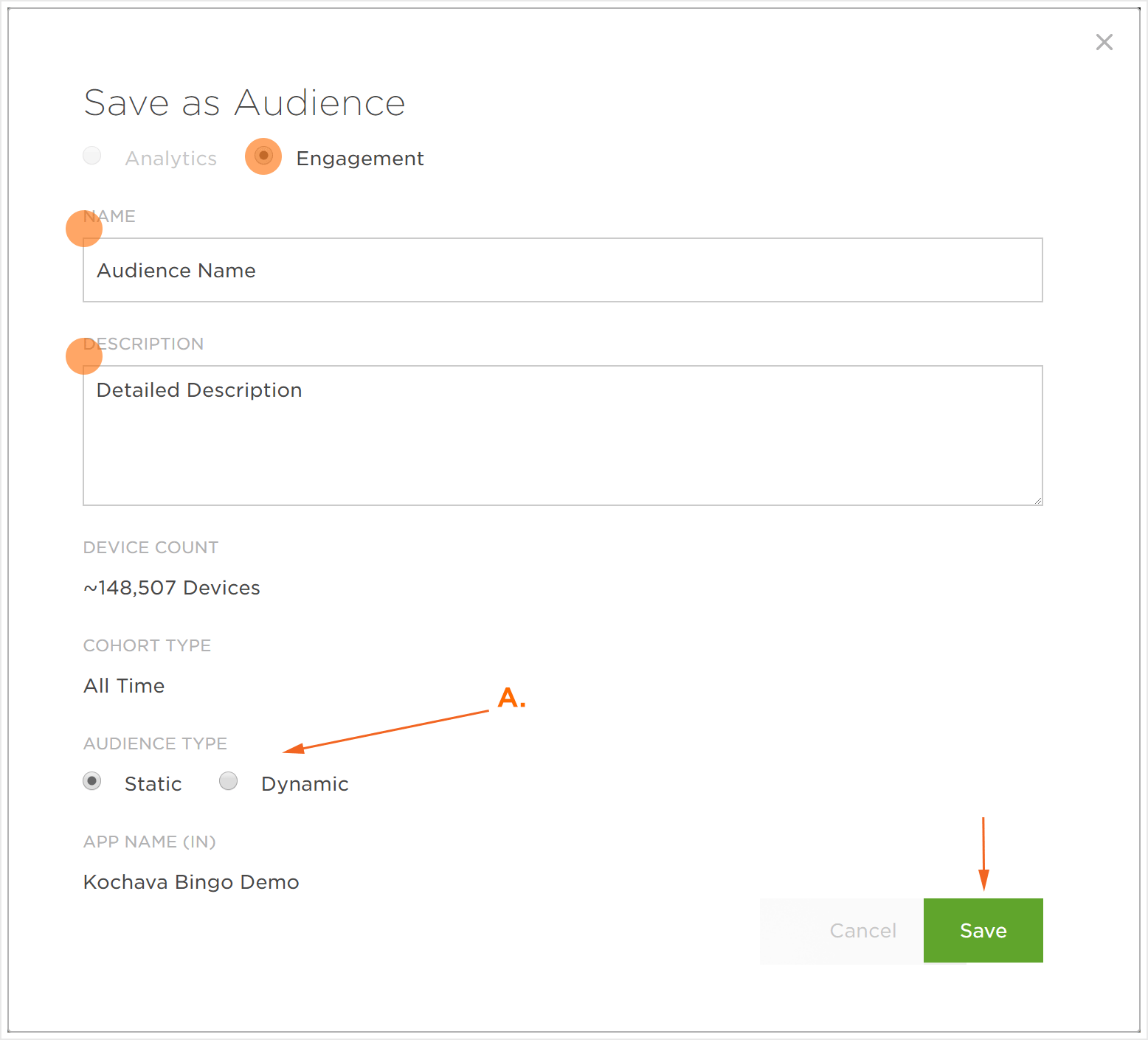
Sharing Analytics Pages
Analytic pages with specific cohorts, dates and filters may be set up and shared to streamline communication and increase efficiency.
- From the Tools drop-down menu, Select Copy Link.
- Send the copied link to the intended user(s).
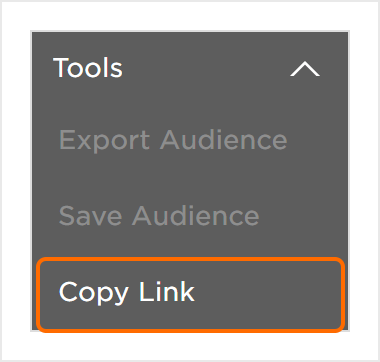
NOTE: Only users that have access to Analytics within your Kochava account will be able to view the data. For more information about User Groups and access, refer to our Roles Overview support document.
Cohorts
Within Kochava, Cohorts are groups of users that installed an app within a specific date range.
- From the Cohort drop-down menu, Select one of the following:
- All Time — Displays all Event and all Install data for the selected date range.
- All Installs — Displays all Installs data within cohort date range.
- Attributed Installs — Displays only Attributed Installs within cohort date range.
- Unattributed Installs — Displays on Unattributed Installs within cohort date range.
When a Cohort is selected, the Cohort date field will be presented. Data for users who fall within the Cohort during the Cohort date range will be visualized within the defined Analytics date range.
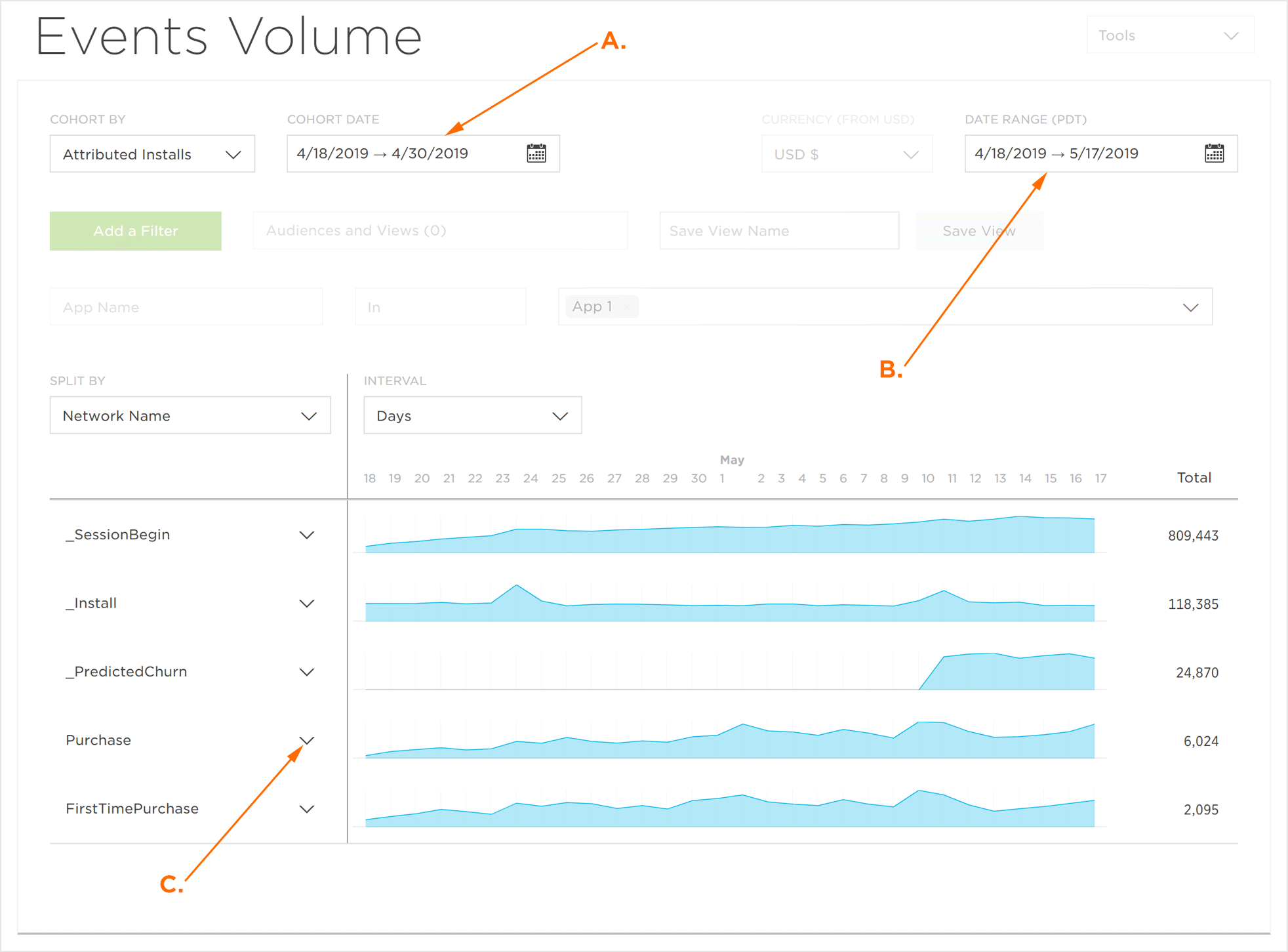
B. Analytics Date Range: This date range determines the overall length of time displayed
C. Data displaying the selected Cohort within the Analytics Date Range
NOTE: By default, All Time is applied which displays all relevant data.
NOTE: If a Cohort is applied, that Cohort will stay active until deactivated even when navigating to other Analytic pages.
Filters
Filters can be used to further refine, organize and visualize the displayed data in a method that is most beneficial. Multiple filters can be added and saved for later use.
- Click Add Filter.
- App — Based on the available apps within account.
- Campaign — Based on campaign naming conventions.
- Device — Based on user agent.
- Events — Based on Standard or Custom events.
- Location — Based on IP address.
- Attribution — Based on attributed installs and campaign attribution settings.
- Agency — Based on the available apps within the agency account.
- Traffic Verification — Based on Traffic success or failure.
- Select the Filter drop-down menu, Select desired Filter.
- Add desired values.
- Click “X” to remove Filter.
Added filters may be inclusive or exclusive. Select from the following filters categories:
Once the filter category has been selected, one or more values may be added per filter. Filters can be saved and reapplied within any of the Analytics pages.
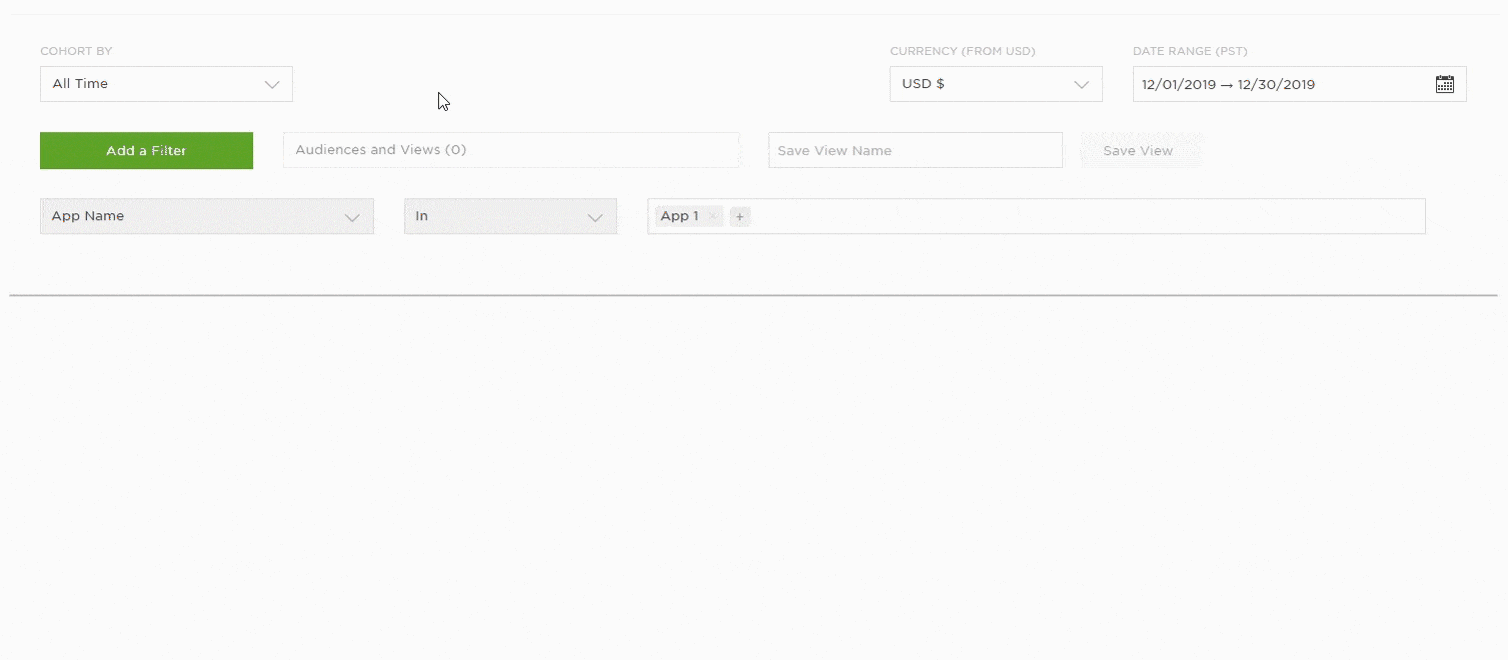
B. Click “+” to add metric
C. Click “X” to remove metric
D. Click “X” to remove Filter and associated Metric(s)
Save App Filters —
- Click the “X” to remove a value.
- Click “+” to add a value.
- Click Save View.
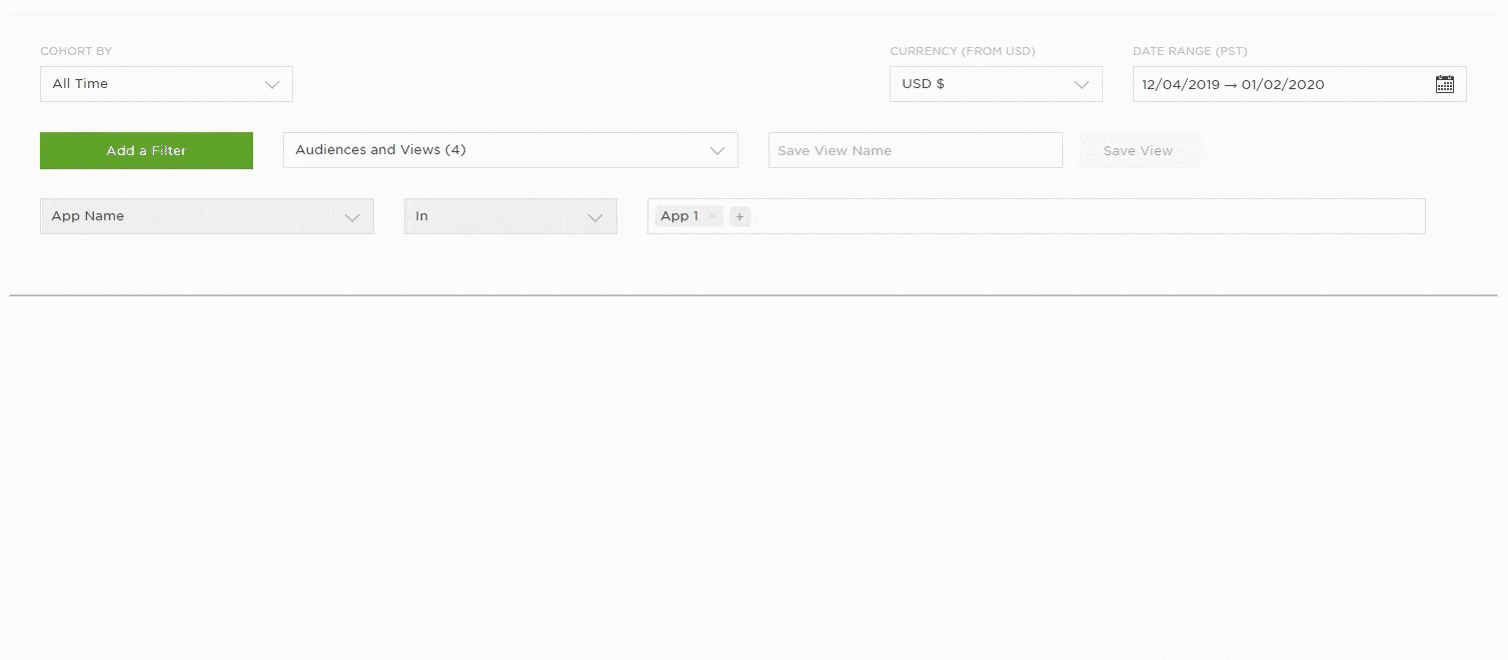
Selecting a Saved Filter —
- Select the Saved States drop-down box.
- Select the desired Filter Set.
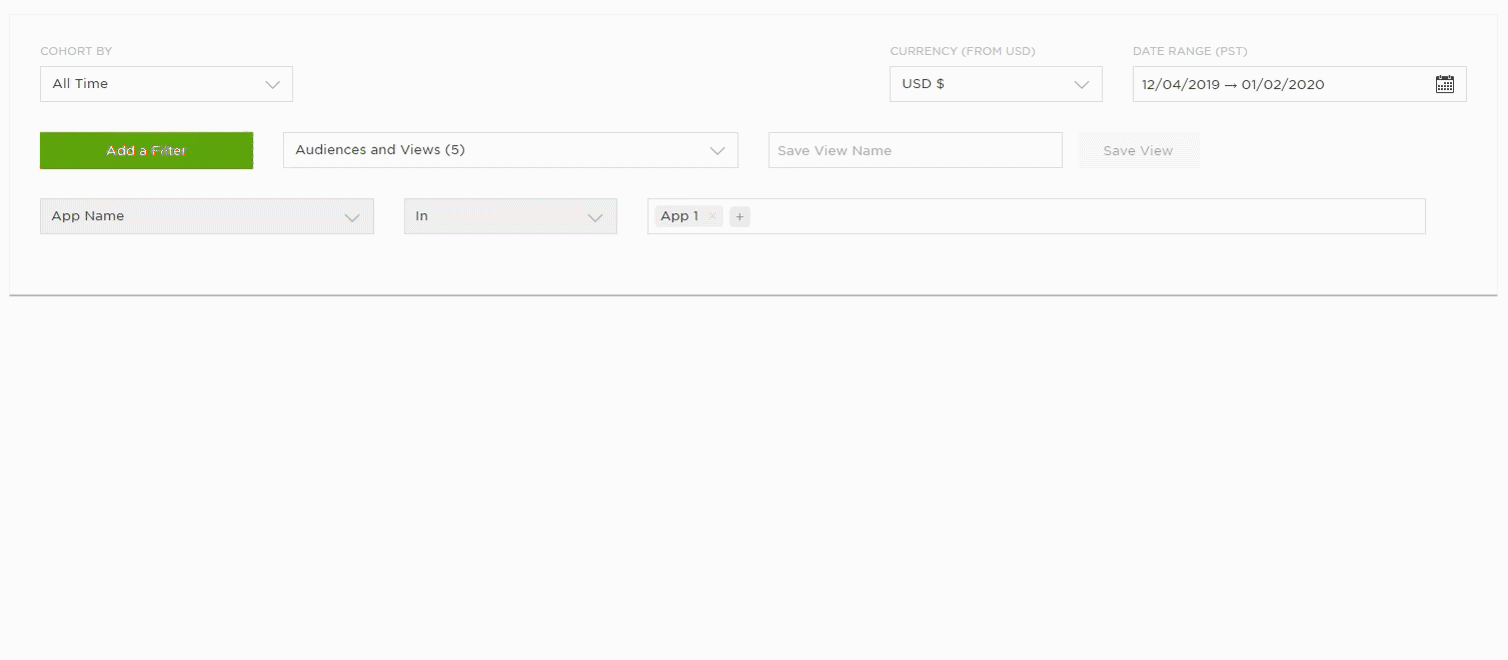
Deleting Filter Sets:
When saved Filter Sets are no longer needed, they can be deleted.
- Select the Saved States drop-down box.
- Select the desired Filter Set.
- Click “X” to remove.
- Click Proceed.
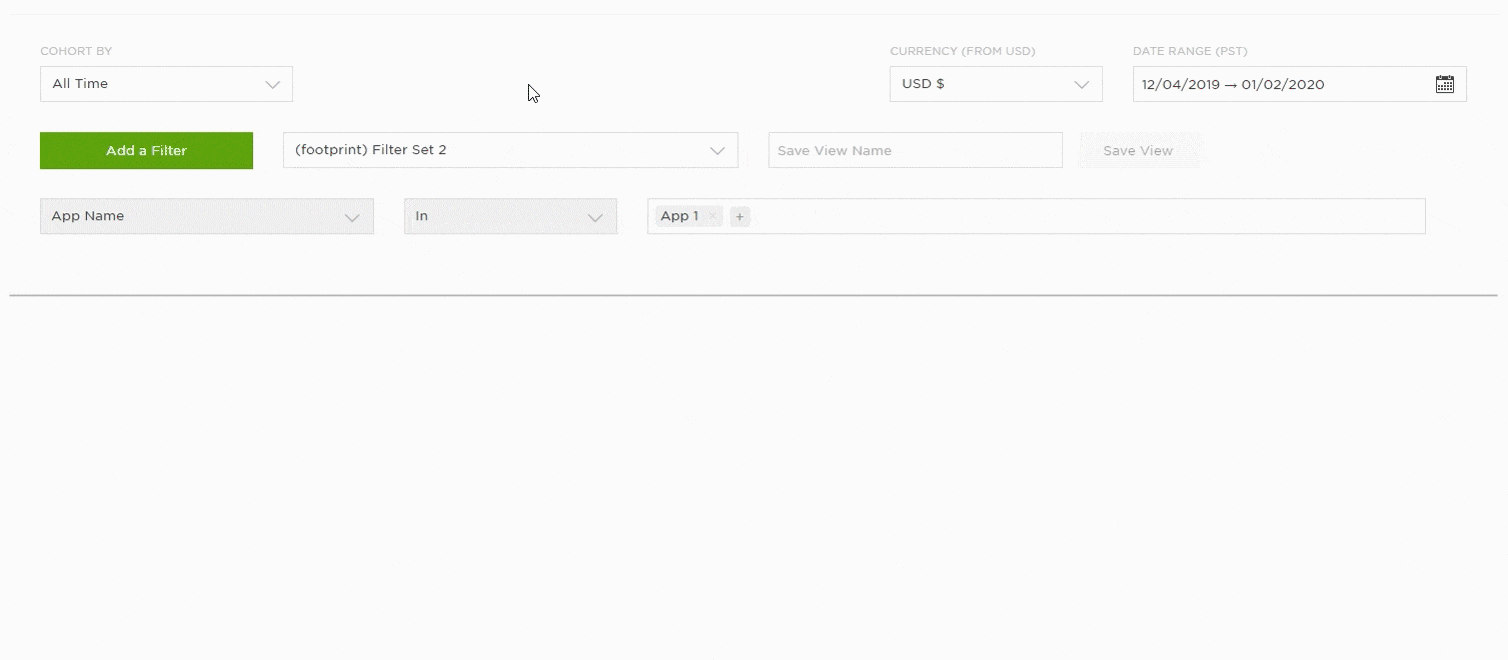
Currency Exchange
The currency for purchase events can be displayed in many different currency formats from around the world. Kochava utilizes an open source API for capturing exchange rates, offering real-time conversions when manipulating options within the UI. Exchange rates are also stored and updated every 30 minutes. Users can also set a currency default to any of the supported currency formats. Where available, mousing over purchase events will display the event value for a given date in the selected currency.
The Currency Selection drop-down menu is located at the top of each Analytic page. Selecting a different currency format will update the displayed data on the Analytics page.
NOTE: The default currency for the selected app is indicated above the Currency Selection drop-down menu.
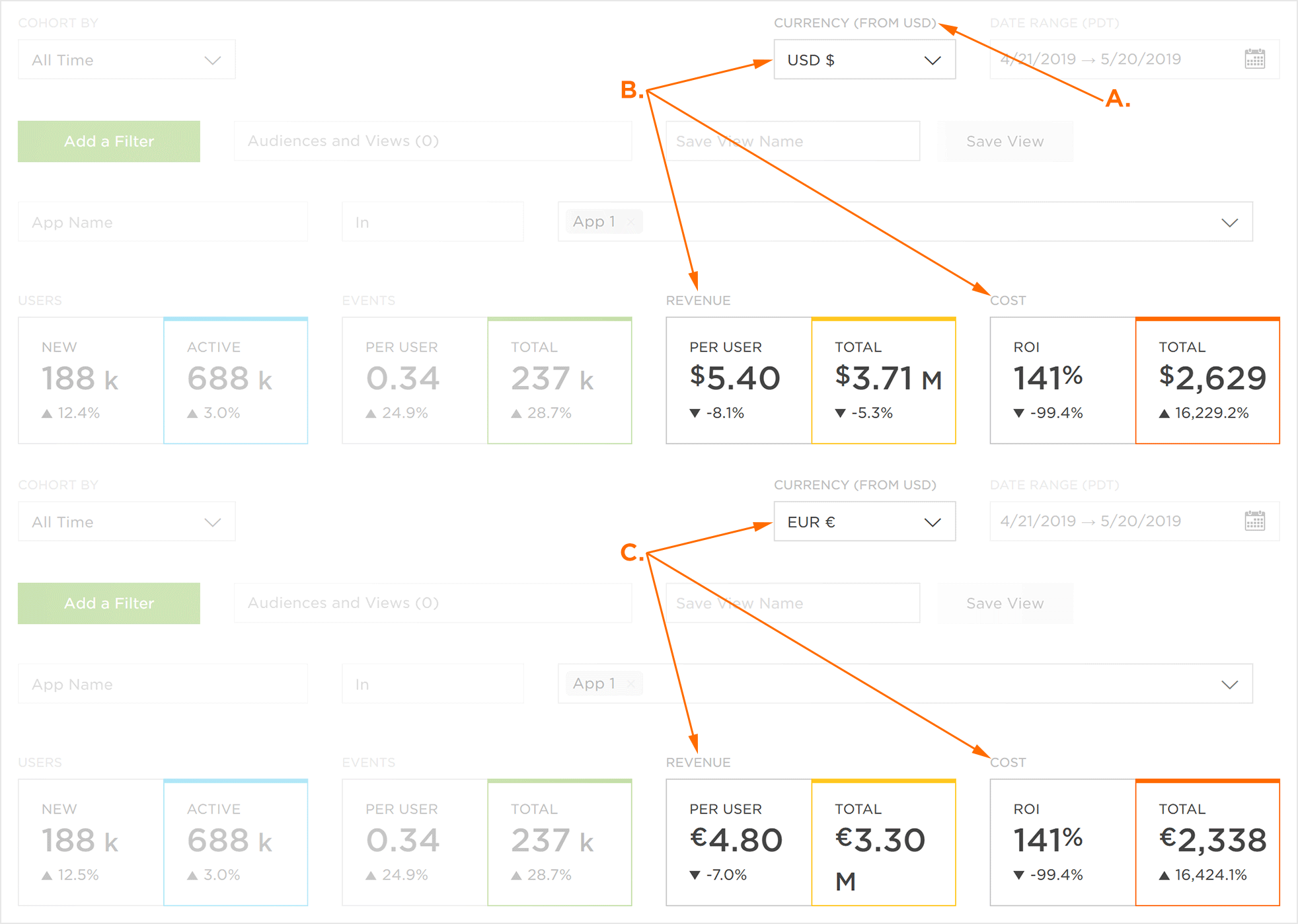
B. Currency displayed in USD
C. Currency displayed in EUR
| Currency Abbreviation | Description |
|---|---|
| Original | The currency which represents the majority of the Purchase/Revenue events sent to Kochava through a Server-to-Server feed or a custom defined event within the SDK. |
| AED | United Arab Emirates Dirham |
| AFN | Afghan Afghani |
| ALL | Albanian Lek |
| AMD | Armenian Dram |
| ANG | Netherlands Antillean Guilder |
| AOA | Angolan Kwanza |
| ARS | Argentine Peso |
| AUD | Australian Dollar |
| AWG | Aruban Florin |
| AZN | Azerbaijani Manat |
| BAM | Bosnia-Herzegovina Convertible Mark |
| BBD | Barbadian Dollar |
| BDT | Bangladeshi Taka |
| BGN | Bulgarian Lev |
| BHD | Bahraini Dinar |
| BIF | Burundian Franc |
| BMD | Bermudan Dollar |
| BND | Brunei Dollar |
| BOB | Bolivian Boliviano |
| BRL | Brazilian Real |
| BSD | Bahamian Dollar |
| BTC | Bitcoin |
| BTN | Bhutanese Ngultrum |
| BWP | Botswanan Pula |
| BYN | Belarusian Ruble |
| BYR | Belarusian Ruble |
| BZD | Belize Dollar |
| CAD | Canadian Dollar |
| CDF | Congolese Franc |
| CHF | Swiss Franc |
| CLF | Chilean Unit of Account (UF) |
| CLP | Chilean Peso |
| CNH (off-shore market) | Chinese Yuan |
| CNY | Chinese Yuan |
| COP | Colombian Peso |
| CRC | Costa Rican Colón |
| CUC | Cuban Convertible Peso |
| CUP | Cuban Peso |
| CVE | Cape Verdean Escudo |
| CZK | Czech Republic Koruna |
| DJF | Djiboutian Franc |
| DKK | Danish Krone |
| DOP | Dominican Peso |
| DZD | Algerian Dinar |
| EEK | Estonian Kroon |
| EGP | Egyptian Pound |
| ERN | Eritrean Nakfa |
| ETB | Ethiopian Birr |
| EUR | Euro |
| FJD | Fijian Dollar |
| FKP | Falkland Islands Pound |
| GBP | British Pound Sterling |
| GEL | Georgian Lari |
| GGP | Guernsey Pound |
| GHS | Ghanaian Cedi |
| GIP | Gibraltar Pound |
| GMD | Gambian Dalasi |
| GNF | Guinean Franc |
| GTQ | Guatemalan Quetzal |
| GYD | Guyanaese Dollar |
| HKD | Hong Kong Dollar |
| HNL | Honduran Lempira |
| HRK | Croatian Kuna |
| HTG | Haitian Gourde |
| HUF | Hungarian Forint |
| IDR | Indonesian Rupiah |
| ILS | Israeli New Sheqel |
| IMP | Manx Pound |
| INR | Indian Rupee |
| IQD | Iraqi Dinar |
| IRR | Iranian Rial |
| ISK | Icelandic Króna |
| JEP | Jersey Pound |
| JMD | Jamaican Dollar |
| JOD | Jordanian Dinar |
| JPY | Japanese Yen |
| KES | Kenyan Shilling |
| KGS | Kyrgystani Som |
| KHR | Cambodian Riel |
| KMF | Comorian Franc |
| KPW | North Korean Won |
| KRW | South Korean Won |
| KWD | Kuwaiti Dinar |
| KYD | Cayman Islands Dollar |
| KZT | Kazakhstani Tenge |
| LAK | Laotian Kip |
| LBP | Lebanese Pound |
| LKR | Sri Lankan Rupee |
| LRD | Liberian Dollar |
| LSL | Lesotho Loti |
| LTL | Lithuanian Litas |
| LVL | Latvian Lats |
| LYD | Libyan Dinar |
| MAD | Moroccan Dirham |
| MDL | Moldovan Leu |
| MGA | Malagasy Ariary |
| MKD | Macedonian Denar |
| MMK | Myanma Kyat |
| MNT | Mongolian Tugrik |
| MOP | Macanese Pataca |
| MRO | Mauritanian Ouguiya |
| MRU | Mauritanian Ouguiya |
| MTL | Maltese Lira |
| MUR | Mauritian Rupee |
| MVR | Maldivian Rufiyaa |
| MWK | Malawian Kwacha |
| MXN | Mexican Peso |
| MYR | Malaysian Ringgit |
| MZN | Mozambican Metical |
| NAD | Namibian Dollar |
| NGN | Nigerian Naira |
| NIO | Nicaraguan Córdoba |
| NOK | Norwegian Krone |
| NPR | Nepalese Rupee |
| NZD | New Zealand Dollar |
| OMR | Omani Rial |
| PAB | Panamanian Balboa |
| PEN | Peruvian Nuevo Sol |
| PGK | Papua New Guinean Kina |
| PHP | Philippine Peso |
| PKR | Pakistani Rupee |
| PLN | Polish Zloty |
| PYG | Paraguayan Guarani |
| QAR | Qatari Rial |
| RON | Romanian Leu |
| RSD | Serbian Dinar |
| RUB | Russian Ruble |
| RWF | Rwandan Franc |
| SAR | Saudi Riyal |
| SBD | Solomon Islands Dollar |
| SCR | Seychellois Rupee |
| SDG | Sudanese Pound |
| SEK | Swedish Krona |
| SGD | Singapore Dollar |
| SHP | Saint Helena Pound |
| SLL | Sierra Leonean Leone |
| SOS | Somali Shilling |
| SRD | South Sudanese Pound |
| SRD | Surinamese Dollar |
| STD | São Tomé and Príncipe Dobra |
| STN | São Tomé |
| SVC | Salvadoran Colón |
| SYP | Syrian Pound |
| SZL | Swazi Lilangeni |
| THB | Thai Baht |
| TJS | Tajikistani Somoni |
| TMT | Turkmenistani Manat |
| TND | Tunisian Dinar |
| TOP | Tongan Paʻanga |
| TRY | Turkish Lira |
| TTD | Trinidad and Tobago Dollar |
| TWD | New Taiwan Dollar |
| TZS | Tanzanian Shilling |
| UAH | Ukrainian Hryvnia |
| UGX | Ugandan Shilling |
| USD | United States Dollar |
| UYU | Uruguayan Peso |
| UZS | Uzbekistan Som |
| VEF | Venezuelan Bolívar Fuerte |
| VND | Vietnamese Dong |
| VUV | Vanuatu Vatu |
| WST | Samoan Tala |
| XAF | CFA Franc BEAC |
| XAG | Silver (troy ounce) |
| XAU | Gold (troy ounce) |
| XCD | East Caribbean Dollar |
| XDR | Special Drawing Rights |
| XOF | CFA Franc BCEAO |
| XPD | Palladium Ounce |
| XPF | CFP Franc |
| XPT | Platinum Ounce |
| YER | Yemeni Rial |
| ZAR | South African Rand |
| ZMK | Zambian Kwacha (pre-2013) |
| ZMW | Zambian Kwacha |
| ZWL | Zimbabwean Dollar |
