NOTE: Within Kochava, it is possible to create custom postbacks. For more information on creating a custom postback, refer to our Create a Custom Postback support document.
Create a New Postback Configuration
- Log in to Kochava.
- Select the desired Account and App.
- Select Apps & Assets > Partner Configuration.

- Click Add a Configuration.
- Select Media Partner.
- Click Go.
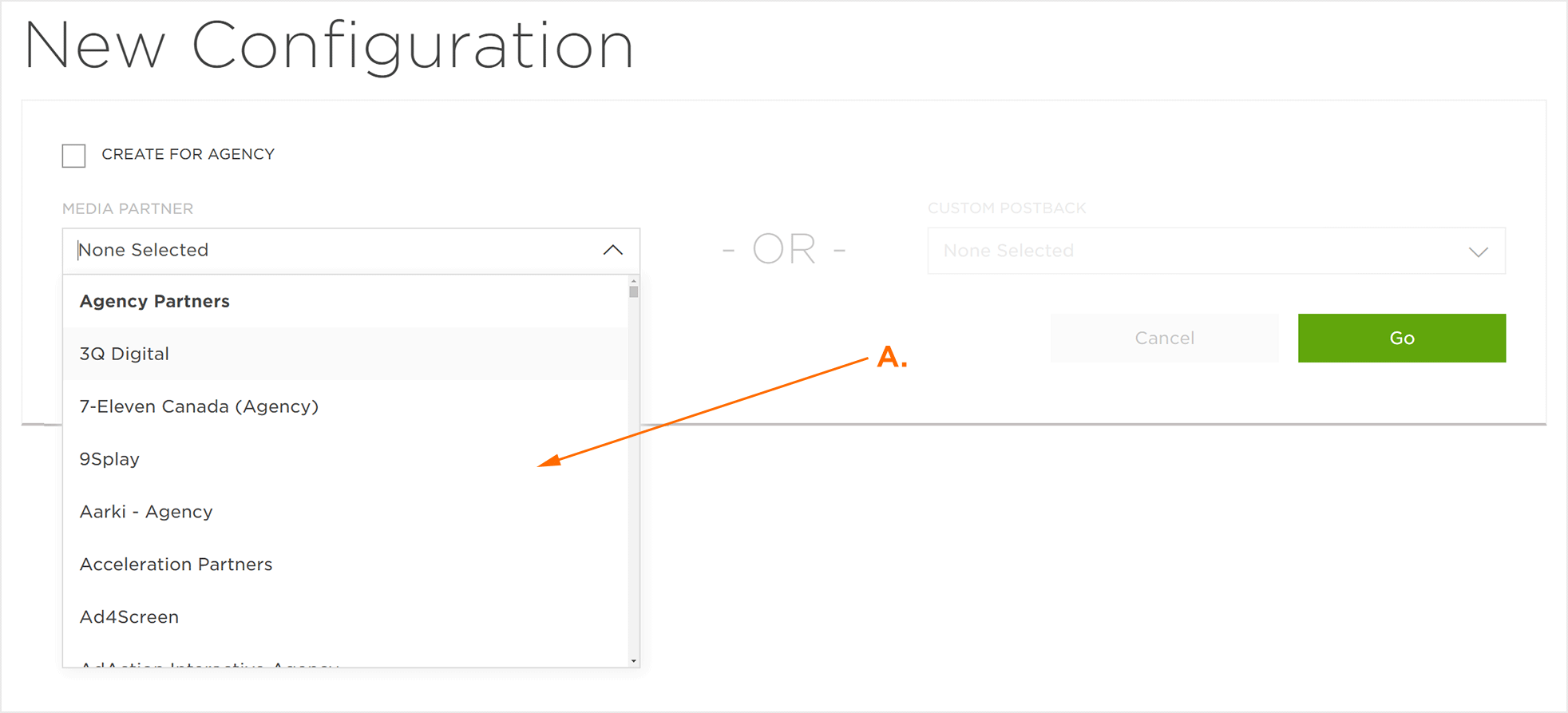
Edit Postback
- For an Install Event Postback, Click Install > Postback Tools (⋮) > Edit.
- For Post-Install Active Events, locate the desired event and Click Edit Postback.
- Enter the Package Name (Android) or Bundle ID (iOS).
- Select a Delivery Delay.
- Select Retry Attempts.
- Select the Delivery Method.
- Click Save.
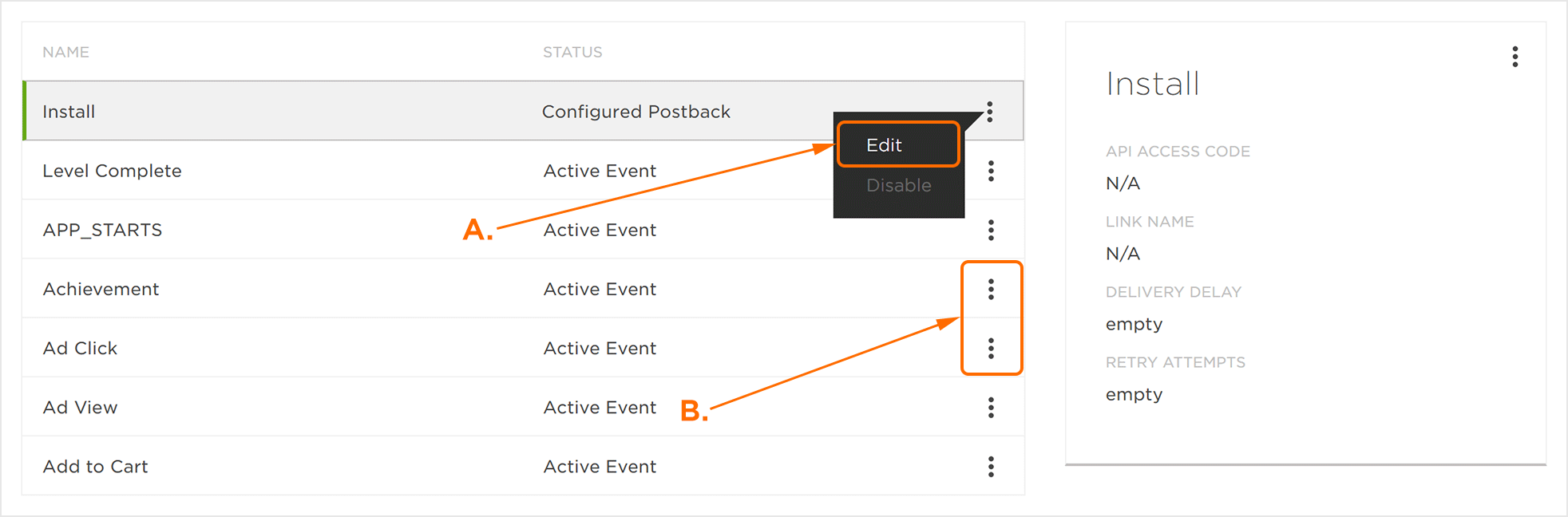
B. Locate to desired Event and Click Edit Postback.
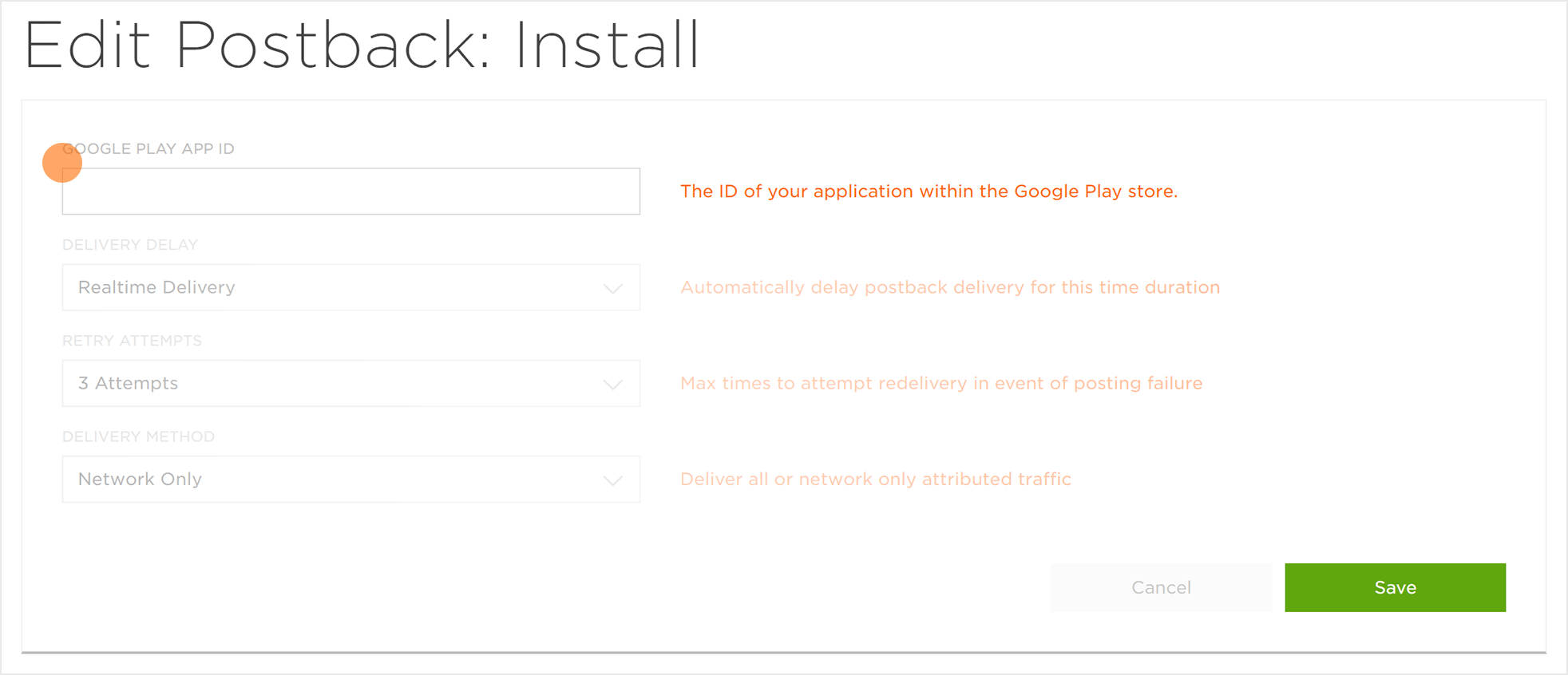
NOTE: The Package name is easily located in the URL of the app on the Google Play store. (id=com.packagename)
NOTE: The Bundle ID must be obtained from the app developer, the app manager or the Apple Store. For more information, refer to our Locating the Apple Bundle ID support document.
NOTE: The Delivery Delay determines whether the postback is delivered in realtime or if there is an intentional delay before delivery. Delivery Delay can be set from 30 seconds to up to 10 minutes.
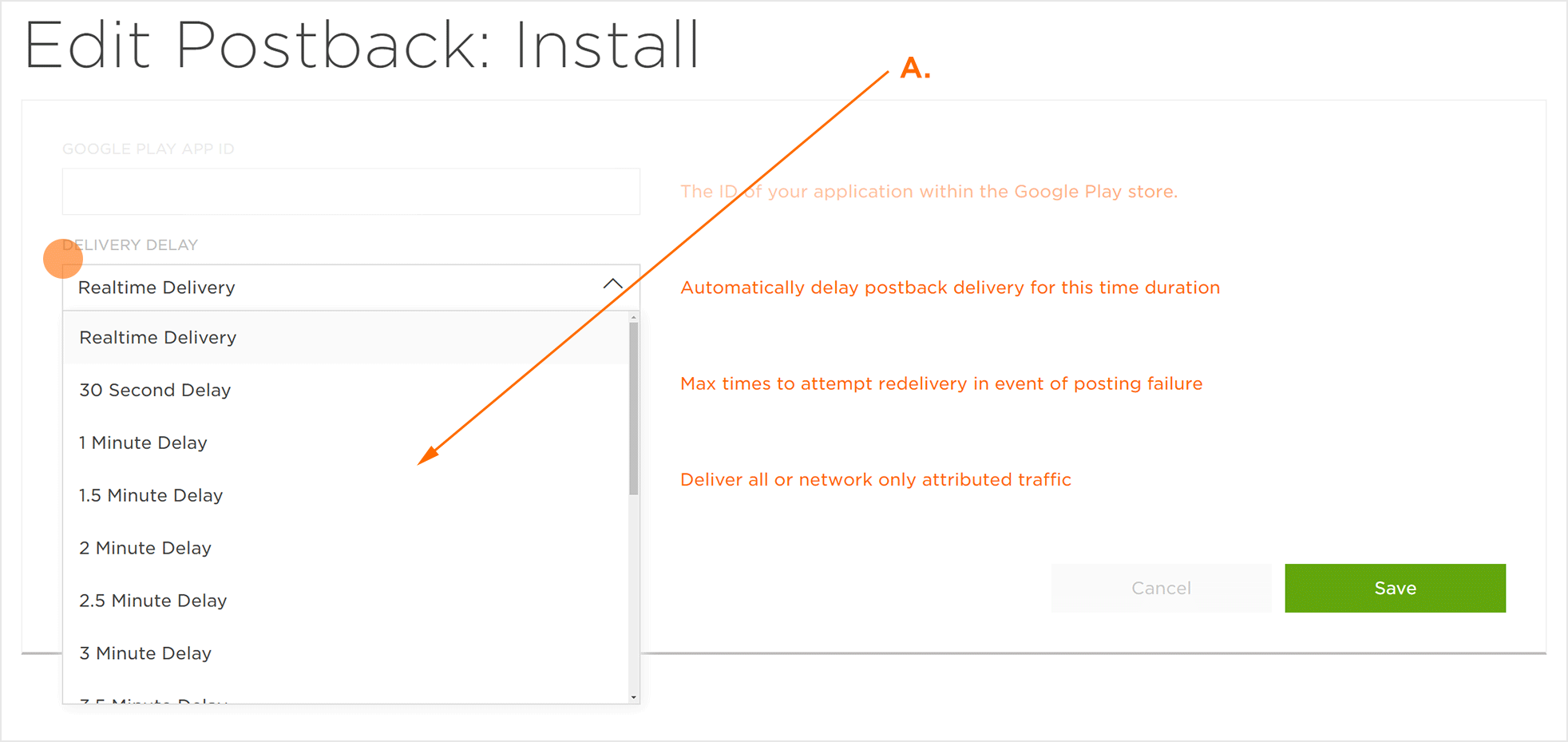
NOTE: The Retry Attempts determines the number of times Kochava will attempt to redeliver an event postback upon posting failure. Retry Attempts can be set from Do Not Retry to up to 10 attempts.
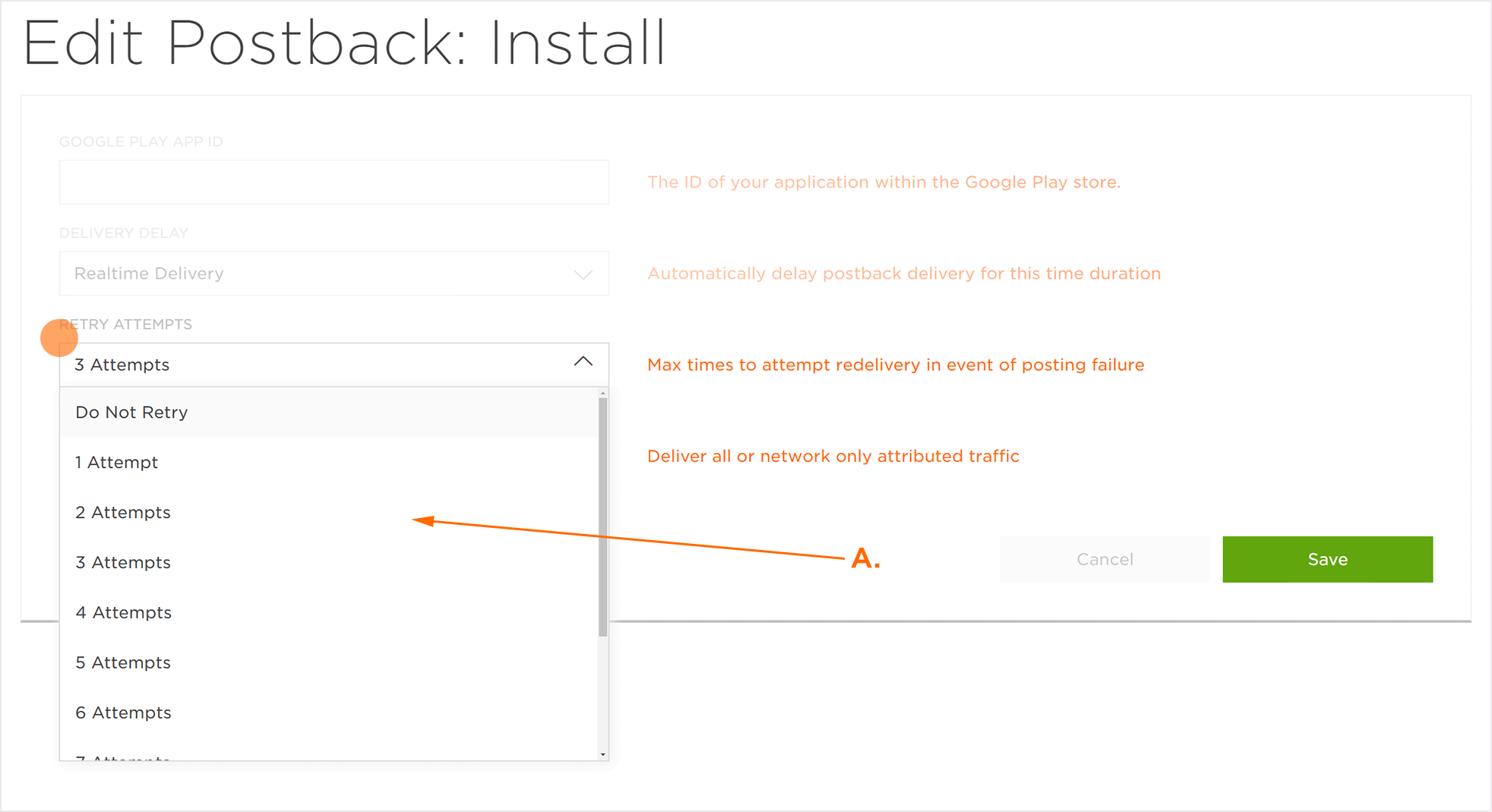
NOTE: The Delivery Method determines whether the partner will receive all events/installs or only those for which they have won attribution.
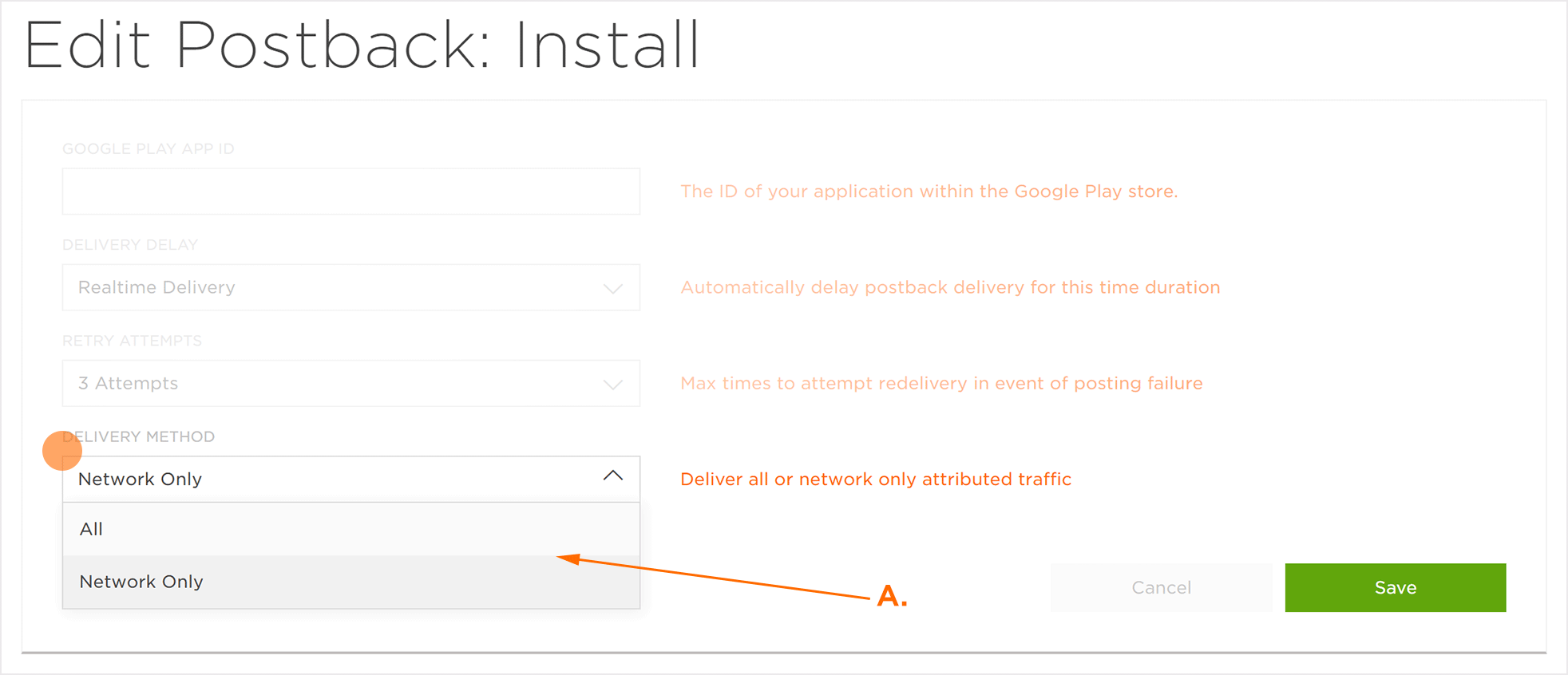
NOTE: Updates to Kochava-Certified Postback will automatically take affect for the currently-configured postbacks.
Network Specific Fields
Network Specific fields contain data that is required for postbacks to be properly sent to network partners based on the desired delivery settings. It is very important that the network specific fields be properly set up. For example, Facebook requires a Facebook App ID and specific event names for proper attribution.
For more information about Network Specific Fields, contact your Kochava Client Success Managers.
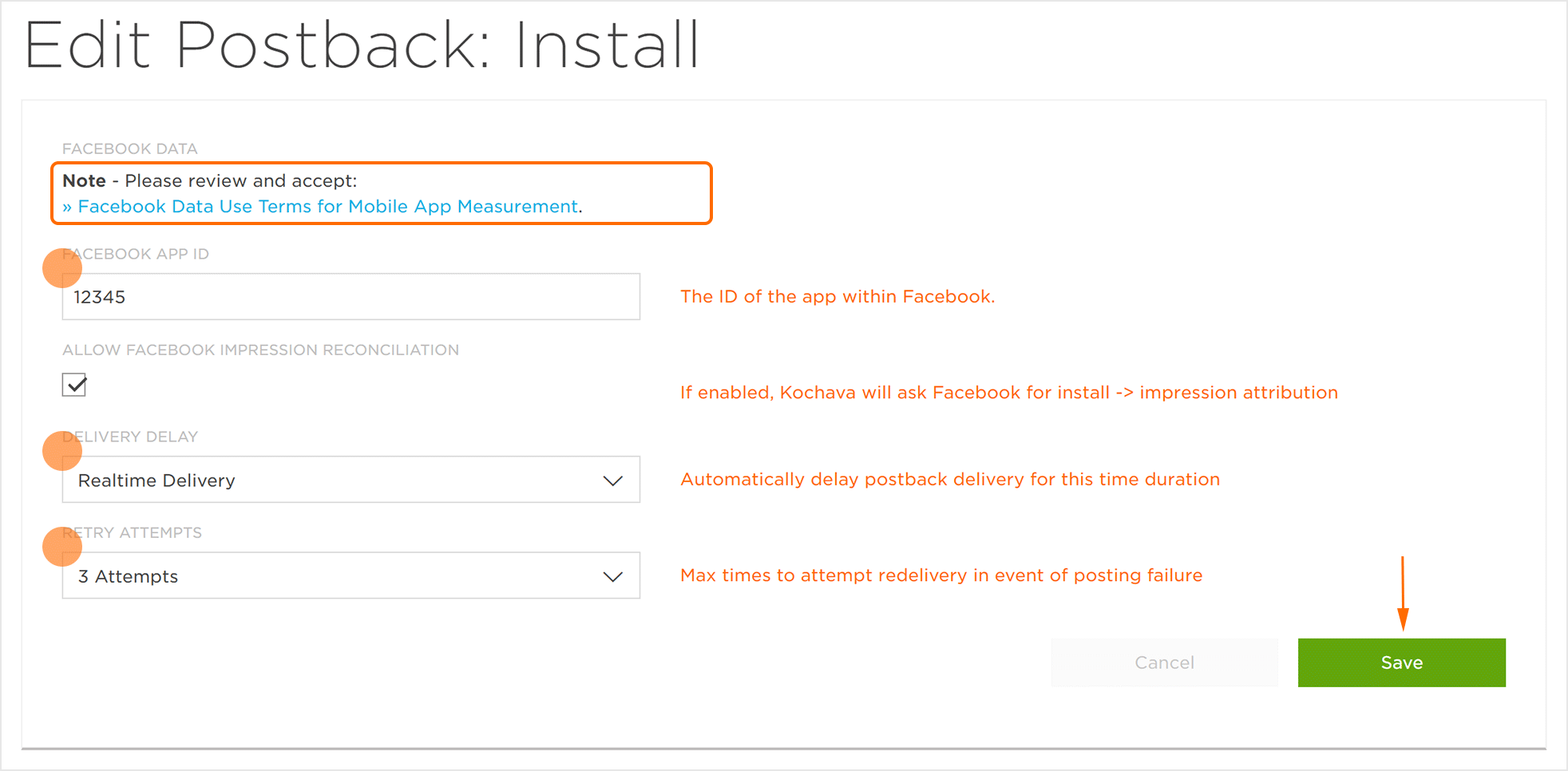
Creating a Postback on a Standard SessionBegin SDK Event
The following details are associated with creating a SessionBegin Postback within Kochava:
- Attribution can occur on a single session per device per 24-hour period, starting 24 hours after the install.
- If the SessionBegin Postback is configured and set to Network Only, a single Postback will be sent per device per 24-hour period starting 24 hours after the initial install (or prior reengagement) if the install was attributed to that network or if the device converted on a Reengagement tracker for that network.
- If the SessionBegin Postback is configured and set to All, a single Postback will be sent per device per 24-hour period starting 24 hours after the initial install regardless of attribution source, and will include Unattributed data.
- For all Postback session data to be sent to an internal database or to an analytics platform, a custom App Open event must be used.
