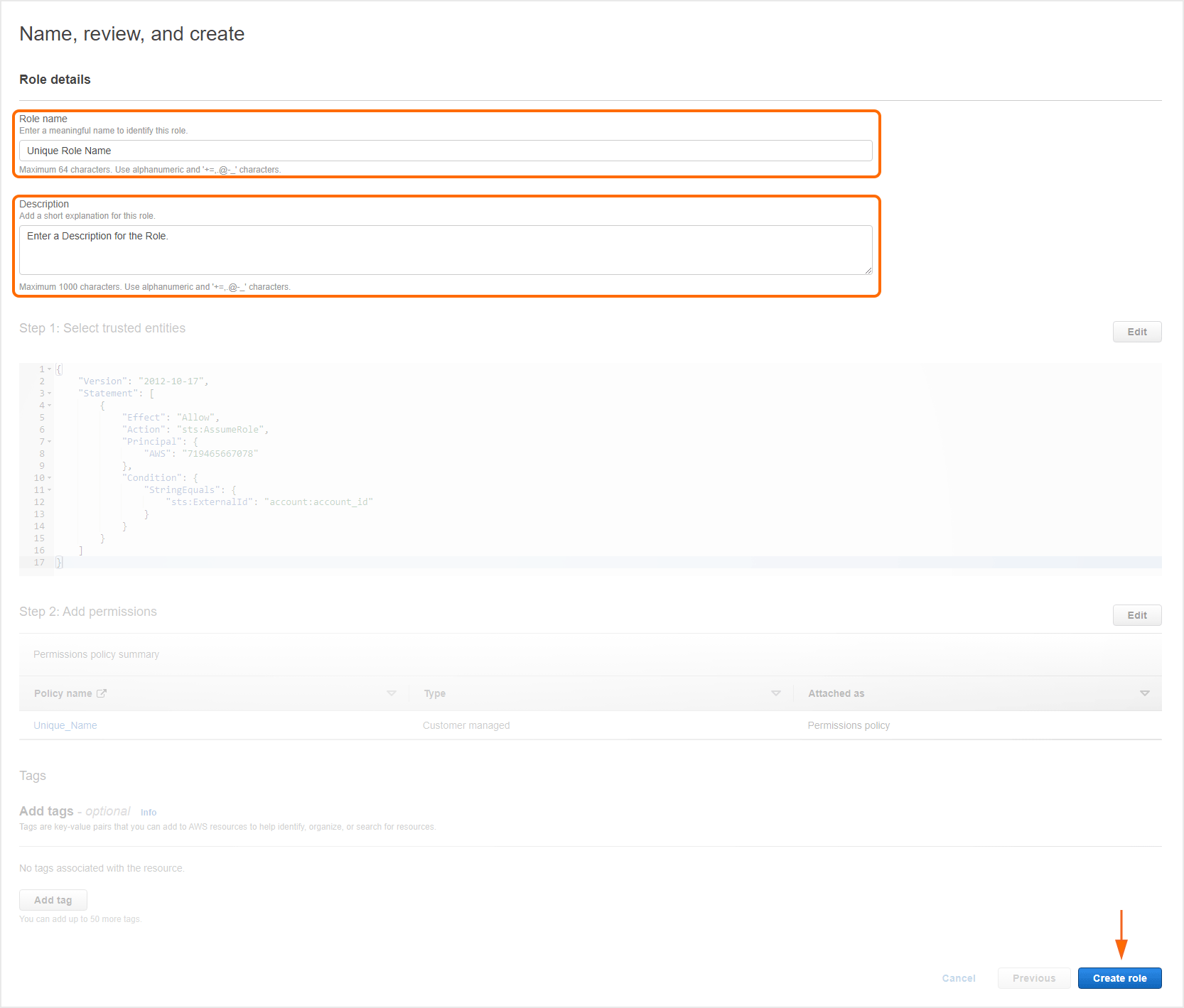NOTE: It is very important to process all install events before processing any post-install events. Importing post-install events without an install record will create an install record for each post-install event. If the original install records are imported after, they will be viewed as duplicate records and discarded.
Data Needed Before Beginning Process:
- A properly formatted CSV File (CSV)
- A valid AWS (Amazon Web Service) account
- S3 Bucket (ARN CSV)
- Role for Cross-Account access (ARN CSV)
NOTE: For more information about obtaining an AWS Access Key ID and Secret Access Key for AWS CSV import, refer to our AWS Access support documentation.
Data Preparation
There are two main methods for importing data into Kochava, and each of the methods requires the data to be prepared before the import process can begin. For more information about data preparation, refer to the following methods:
Traffic Import Interface
- Log in to Kochava.
- Select the desired Account.
- Select Account Options > Traffic Import.
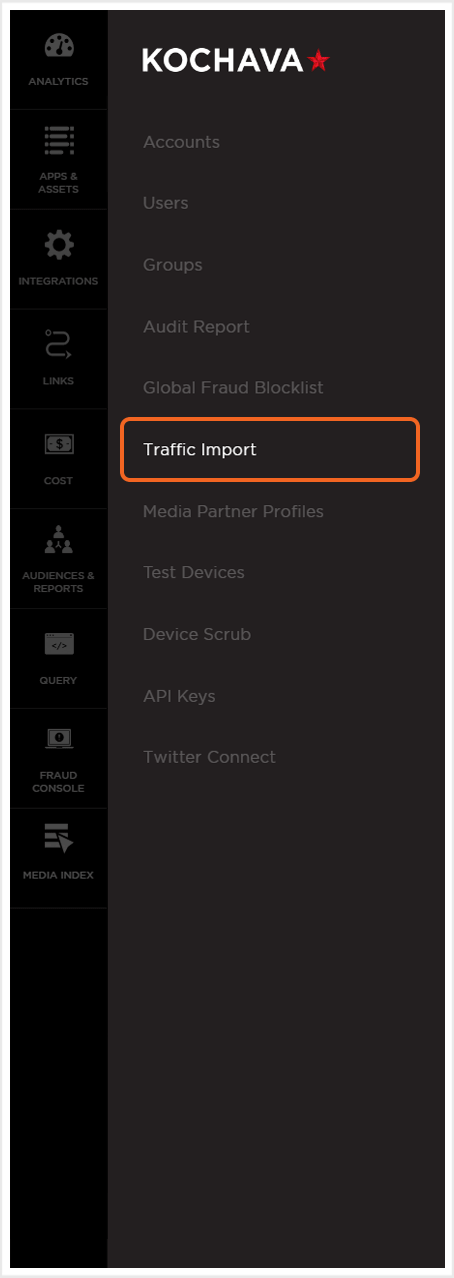
Import New Data
- Click Import Data.
- Select an App.
Notification Settings:
- Enter a Notification Recipient:
- Select/Enter an email address.
- Add a Slack Notification:
- Enter a Slack URL.
- Enter a Slack Username. (optional)
- Enter a Slack Channel. (optional)
- Click Add.
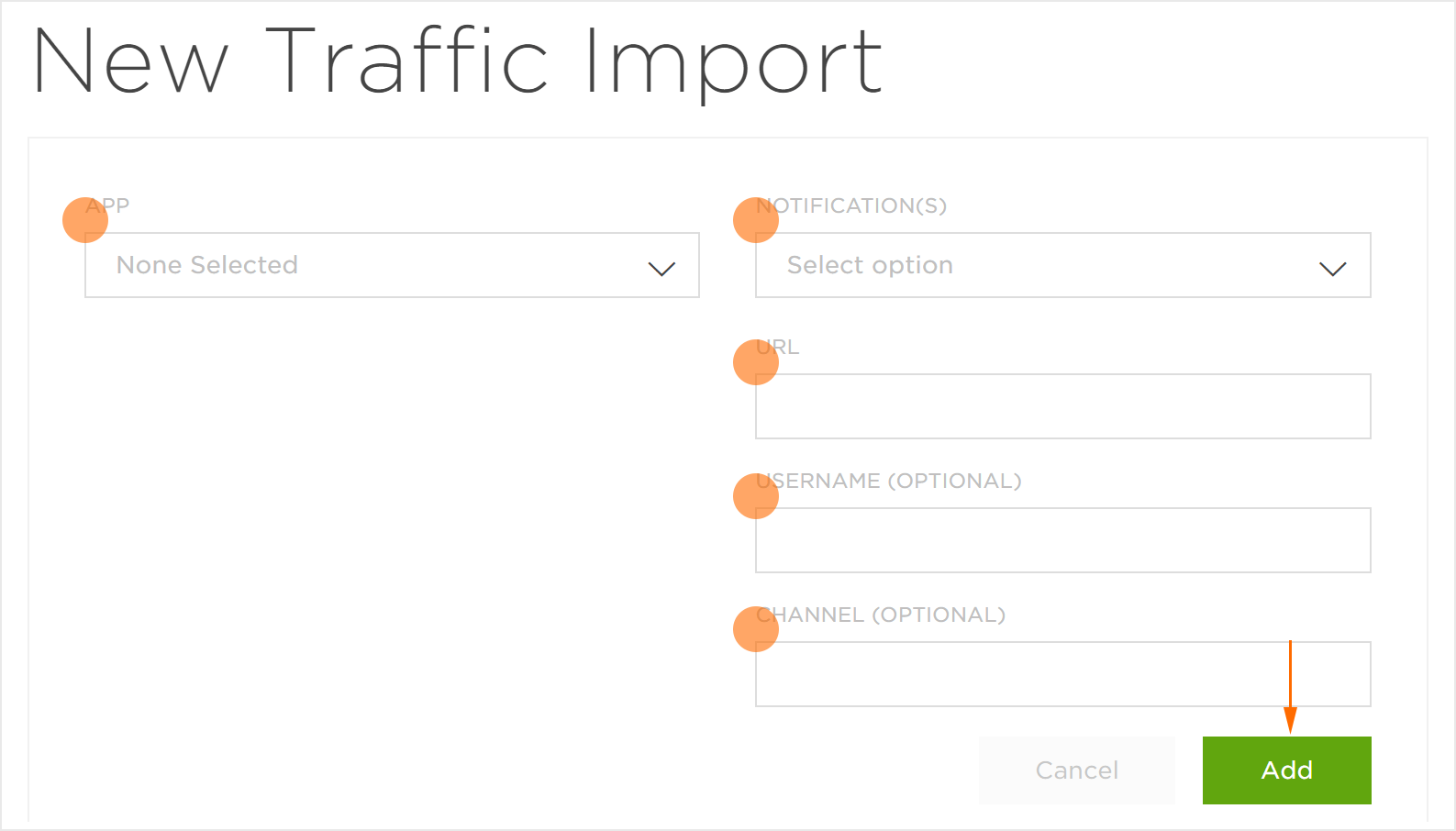
Source Type:
AWS CSV –
- Enter the AWS File Location.
- Navigate to S3 bucket.
- Navigate to file.
- Select file.
- Click Properties.
- Cut and Paste link.
- Enter the AWS Access Key ID and AWS Secret Access Key :
- Navigate to My Security Credentials.
- Open the Access Keys section.
- Cut and Paste the Access Key ID and Secret Access Key.
Example: https://s3-us-west-2.amazonaws.com/kochava-traffic-import/Install/Gilt+iOS+iPad.csv”>https://s3-us-west-2.amazonaws.com/kochava-traffic-import/Install/Gilt+iOS+iPad.csv
Example: AKIBIZG57ZSYADFS2ZHD
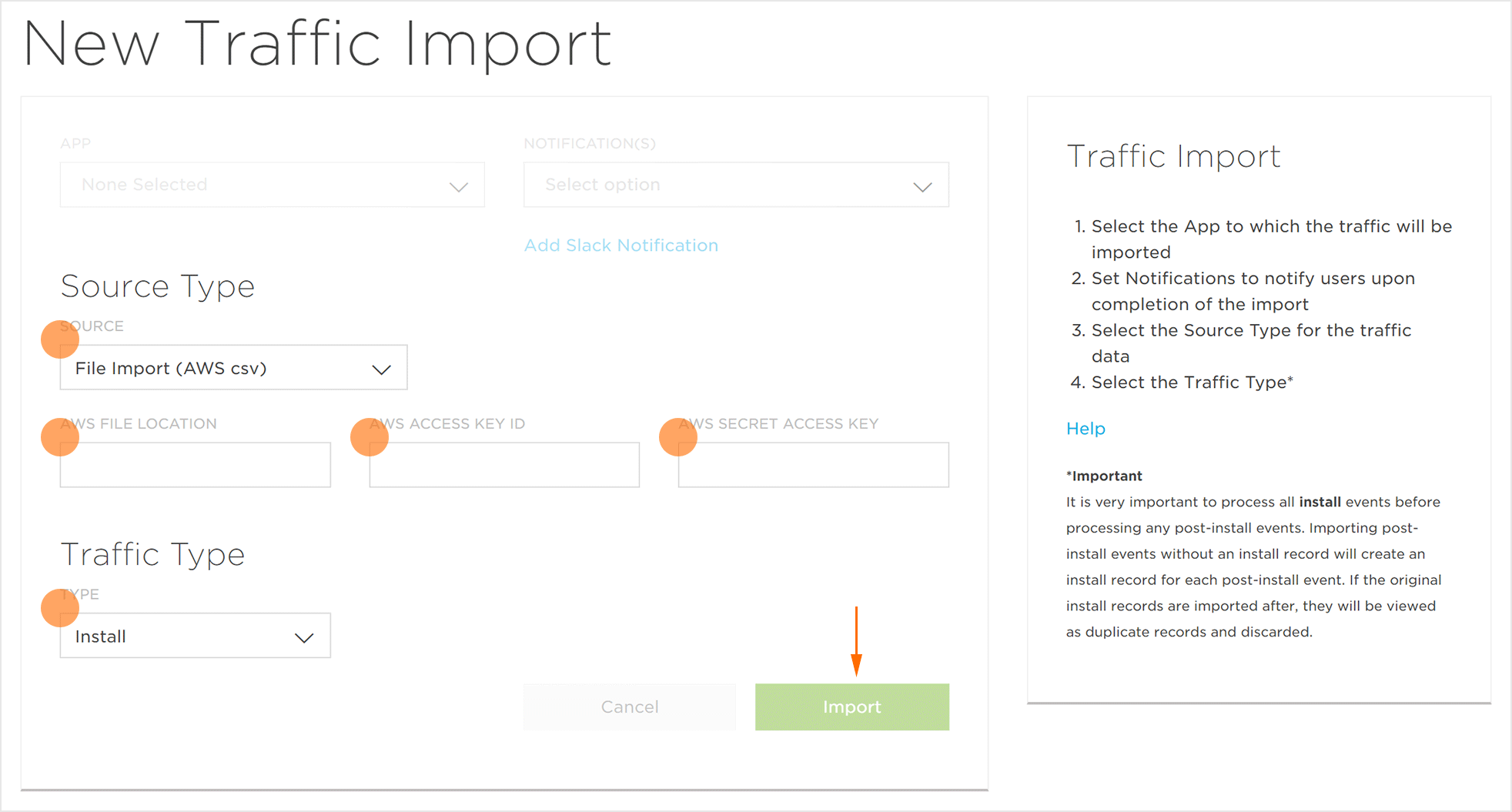
AWS ARN CSV –
- Enter the AWS File Location.
- Navigate to S3 bucket.
- Navigate to file.
- Select file.
- Click Properties.
- Cut and Paste link.
- Enter the AWS ARN Role:
- Navigate to IAM.
- From the left-side menu, Select Roles.
- Cut and Paste the Role ARN.
Example: https://s3-us-west-2.amazonaws.com/kochava-traffic-import/Install/Gilt+iOS+iPad.csv”>https://s3-us-west-2.amazonaws.com/kochava-traffic-import/Install/Gilt+iOS+iPad.csv
Example: arn:aws:iam::350235873889:role/KochavaReadS3
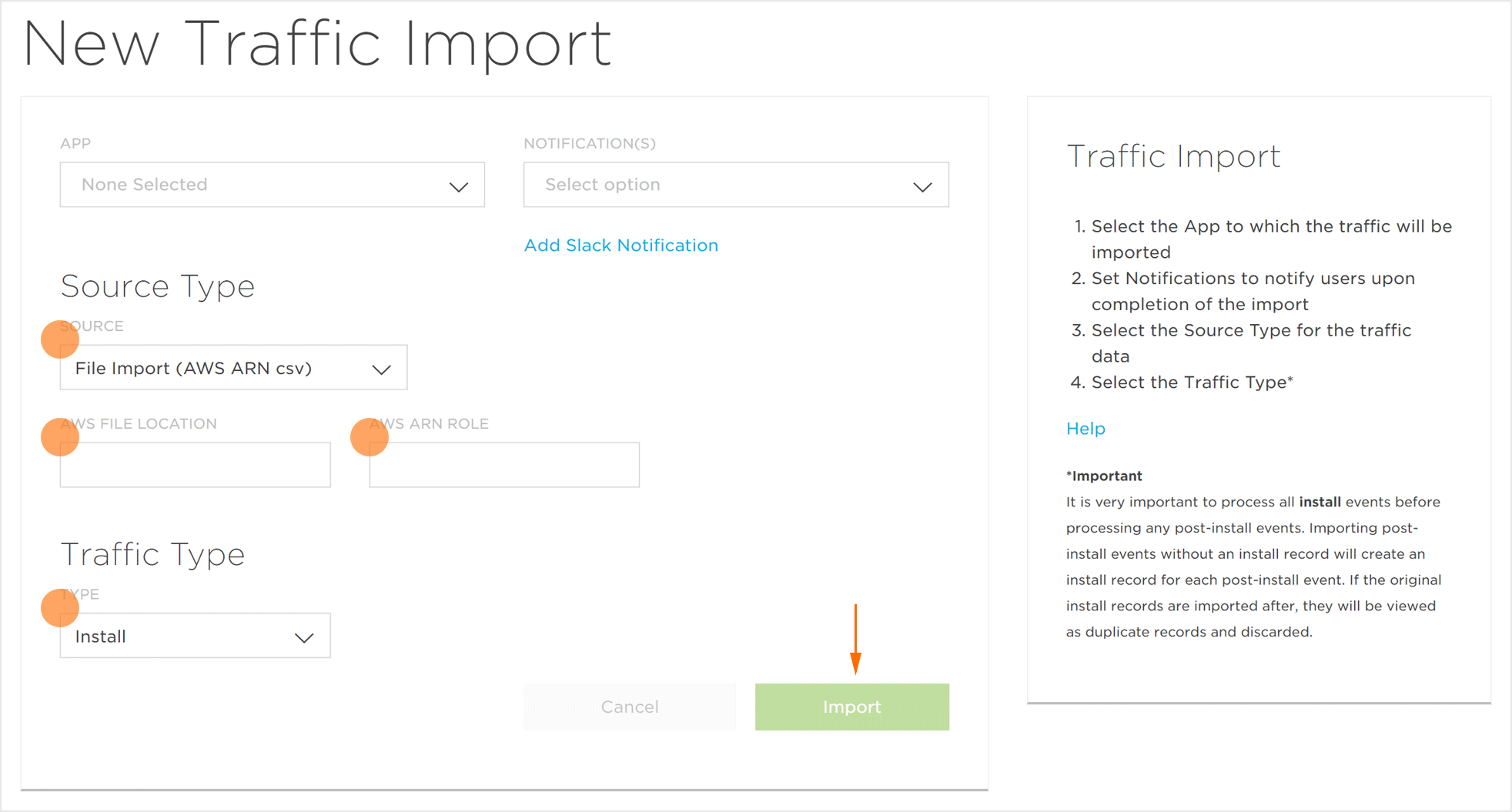
Tune –
- Enter the Tune API Key.
- Enter the Tune Site ID. (Tune Source App ID)
- Enter the Date Range.
- Enter the Tune Advertiser Account ID. (Tune Account ID)
- Select the Traffic Type:
- Install
- Post-Install Event
- Click Import.
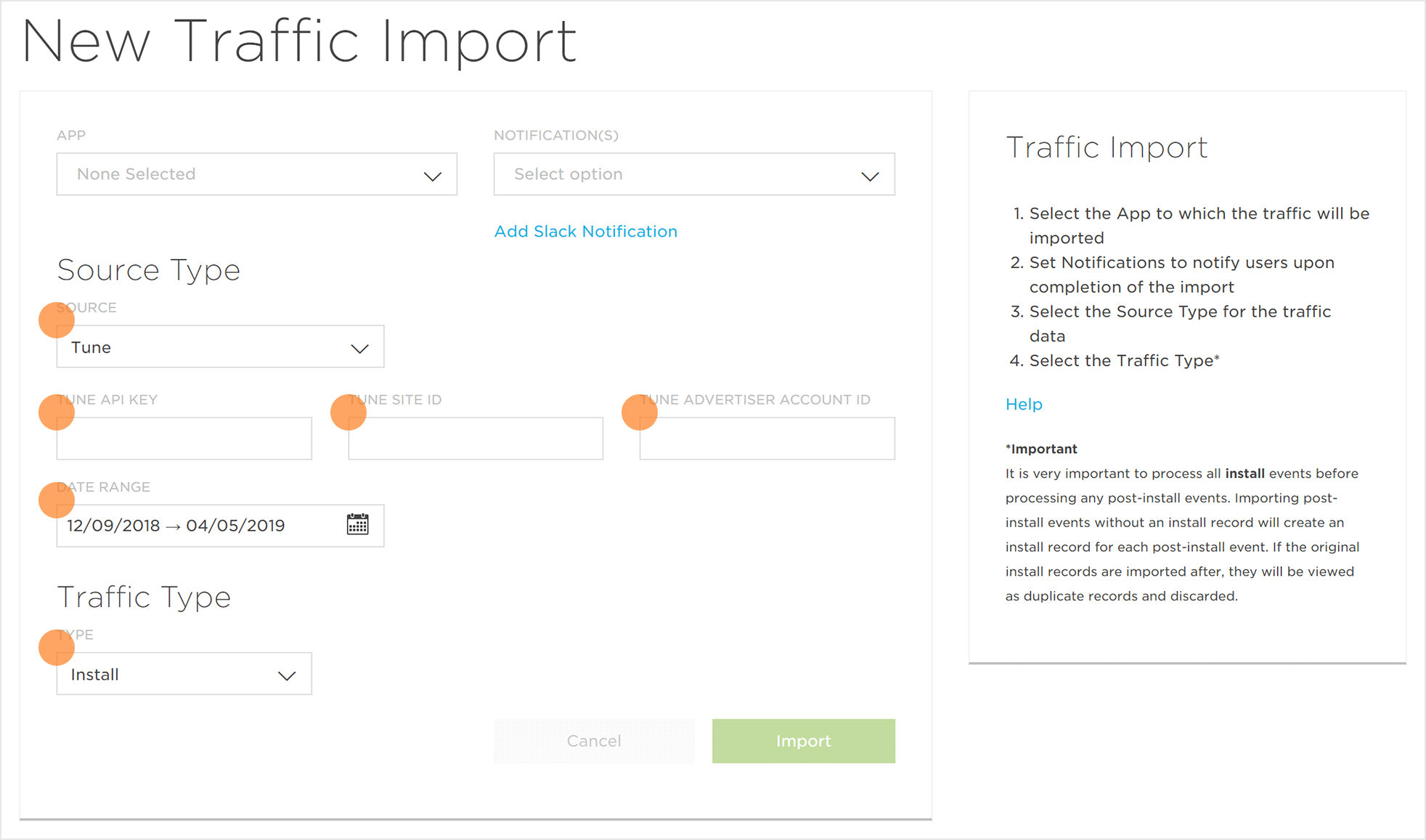
NOTE: Tune will allow the last 120 days of data to be exported. By default, the date range is set to the last 120 available days.
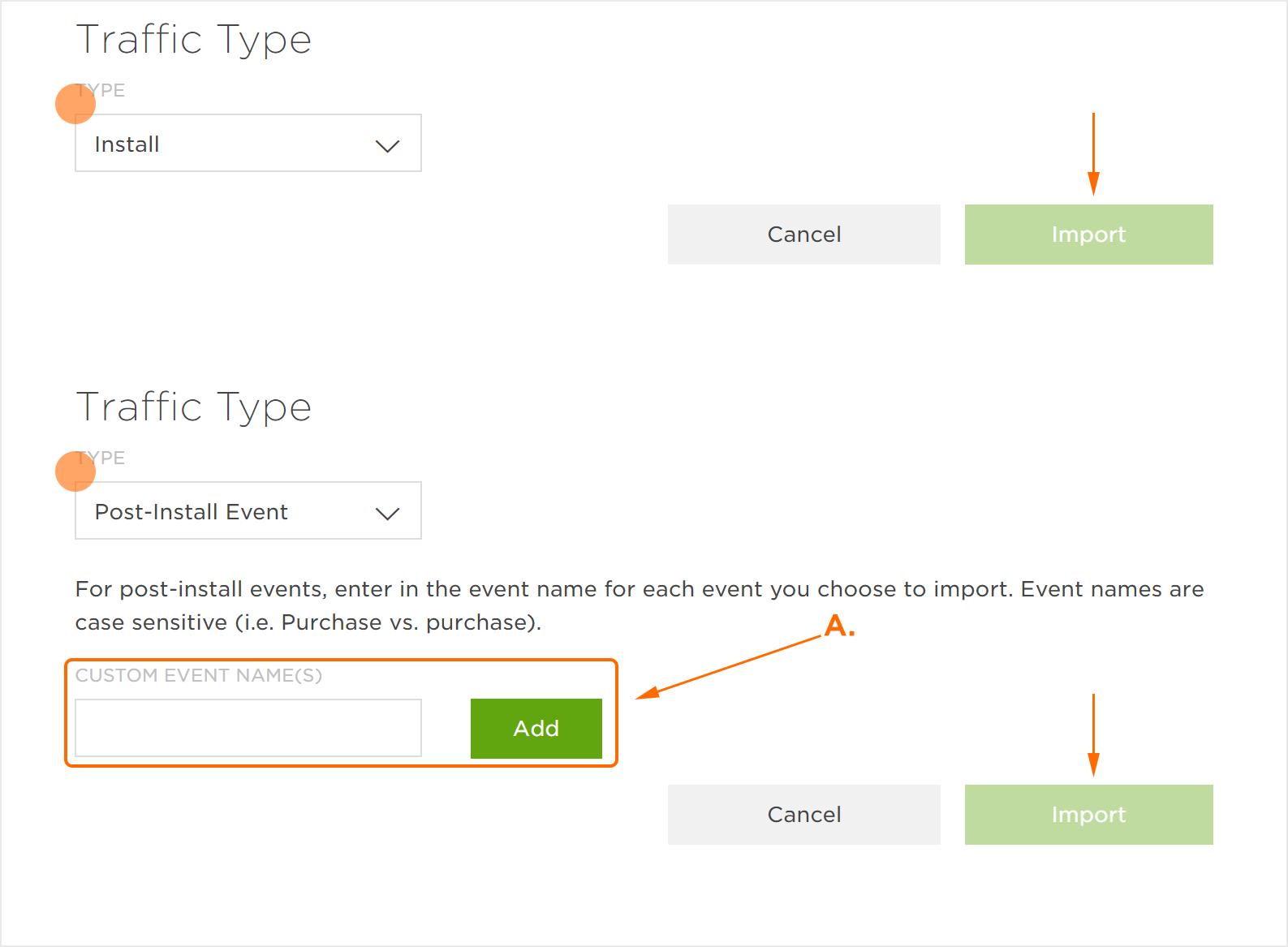
Traffic Import Overview
Each time data is imported into Kochava, an overview for each import is created. Imports that are being processed are indicated in blue, successful imports are indicated in green, failed imports are indicated in red, and cancelled imports are indicated in gray.
NOTE: While data is being imported, progress can be viewed by clicking the Expand button.
NOTE: An email will be sent when data is imported successfully. An email will also be sent when an error occurs with a description of the error during the import process.
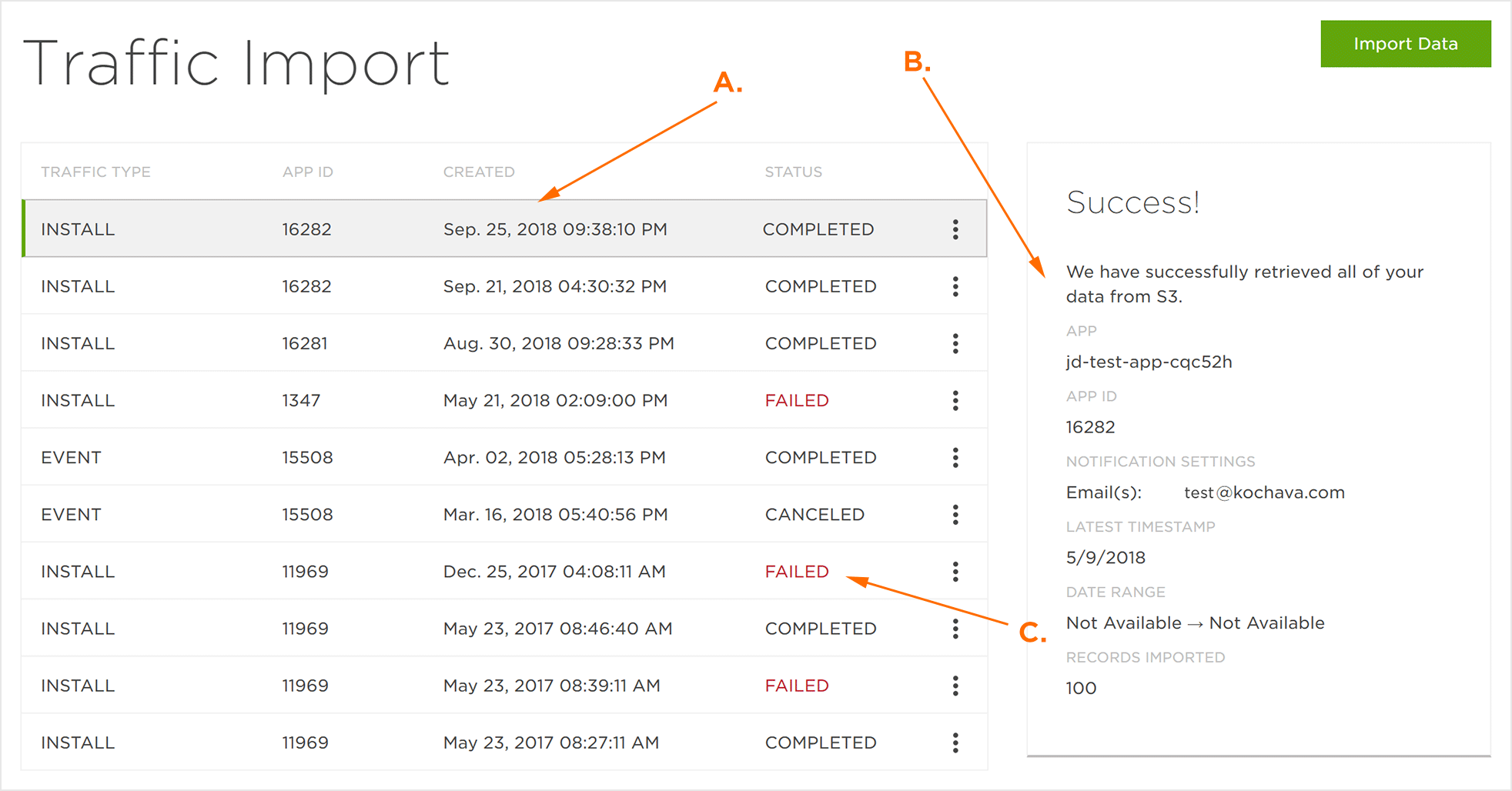
B. Data Import Details
C. Failed Import
Traffic Import Tools
Successful Data Import:
Import Tools > Recent Import (Provides sample data of the latest imports).
Unsuccessful Data Import:
Import Tools > Recent Import (Provides sample data of the latest imports).
Cancelled Import:
Import Tools > Recent Import (Provides sample data of the latest imports).
Import Tools > Restart (The Tune import will attempt to begin where the import stopped. The CSV import will start over again.)
CSV File Format for Data Import
Install CSV File Format:
The following fields are already provided to the Traffic Import UI and do not need to be provided in the CSV file:
- kochava_app_id=selected by user
- action=Install
- import_source_name=File Import
NOTE: All of the columns listed below are required, but some of the values may be left empty. Refer to the * indications for further information.
| Field | Example | Description | Req. |
|---|---|---|---|
| usertime | 1456163286 | *Epoch timestamp for record of when the install occurred | Yes |
| imported_attribution | InMobi | **The name of the network or publisher attributed to the install. | Yes |
| ip | 64.237.93.125 | **The IP address of the device on install. | Yes |
| device_type | idfa | The Device ID type associated to the device ID (idfa, idfv, adid, android_id, waid, rida, and custom may be used). | Yes |
| device_id | fdad9921-821a-c6bc-8e87-94e0a3f83a5e | The device id for the device that installed the app. (IDFA, IDFV, ADID, Android_id, WAID, and Custom ids may be used). | Yes |
| device_ua | Mozilla/5.0 (iPhone; U; CPU iPhone OS 5_0 like Mac OS X; en-us) AppleWebKit/528.18 (KHTML, like Gecko) Version/4.0 Mobile/7A341 Safari/528.16 | **A string representation of the device user agent as provided by the client. This string is useful when campaigns require modeled attribution | Yes |
*Defaults to current datetime if left empty
**Must have column but value can be empty
Post-Install CSV File Format:
The following fields are already provided to the Traffic Import UI and do not need to be provided in the CSV file:
- kochava_app_id=selected by user
- action=Event
- import_source_name=File Import
| Field | Example | Description | Req. |
|---|---|---|---|
| event_name | Purchase | *Name of the app event | Yes |
| imported_attribution | InMobi | The name of the network or publisher that was attributed to the event. | Yes |
| event_value | “sku”:123, “price”:”50.00”,”Qty”:1 | The event value pairs for the event from the app. | Yes |
| usertime | 1456163286 | Epoch timestamp for record of when the install occurred. | Yes |
| ip | 182.232.37.203 | The IP address of the device on event. | Yes |
| device_type | idfa | The device ID type associated to the device ID (IDFA, ADID, WAID, and Custom may be used) | Yes |
| device_id | fdad9921-821a-c6bc-8e87-94e0a3f83a5e | The device ID for the device that installed the app (IDFA, ADID, WAID, and Custom ids may be used). | Yes |
*Will default to current datetime if left blank.
AWS Cross-Account Setup
Creating a Web Service Account:
NOTE: If an Amazon Web Service Account has already been created, proceed to the Creating an S3 Bucket section.
- Navigate to http://aws.amazon.com
- Click Create an AWS Account.
- Follow the on-screen instructions.
Creating an S3 Bucket:
In order to create an S3 bucket, refer to Amazon’s Create the Buckets for Your Website support documentation.
Create an AWS Role for Cross-Account and S3 Bucket Access
- Log in to the AWS Console.
- From the Services drop-down menu, Select Security, Identity, & Compliance > IAM.
- From the left navigation panel, Select Roles.
- Click the Create Role button.
- Select AWS account.
- Select An AWS account > Another AWS account.
- Enter the Kochava AWS account number 719465667078 into Account ID.
- Select Options > Require external ID.
- Enter an External ID.
- Click Next.
- Click Create policy (will open a new window).
- Select the JSON tab.
- Enter the desired template code:
- Update the “Resource”.
- Click Next: Tags.
- Click Next: Review.
- Enter the Policy Name.
- Enter the Policy Description.
- Click Create policy.
- Refresh the Roles Permissions policy screen.
- Select the recent created policy.
- Click Next.
- Enter a Role Name (e.g., KochavaReadS3).
- Enter a Role Description.
- Click Create role.
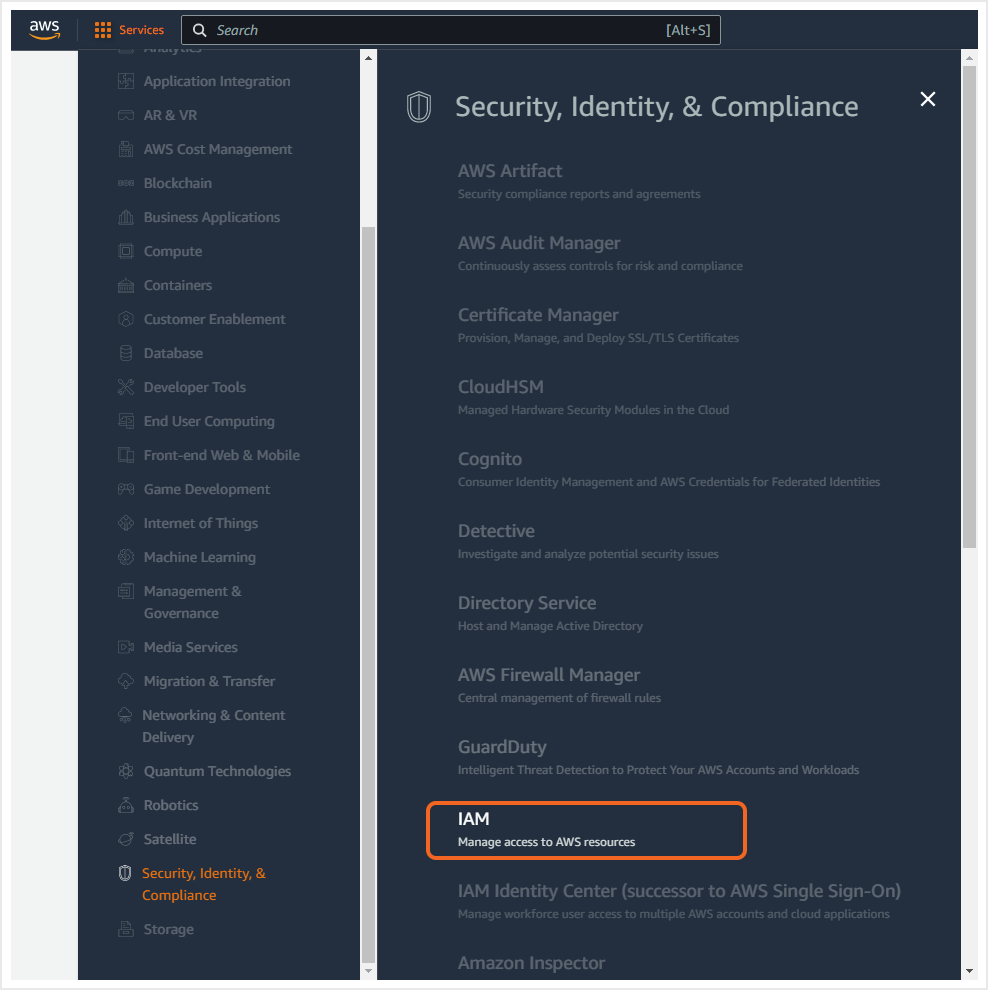
NOTE: The External ID is provided by a Kochava Client Success Managers (account_id). The External ID must be formatted as “account:account_id”.
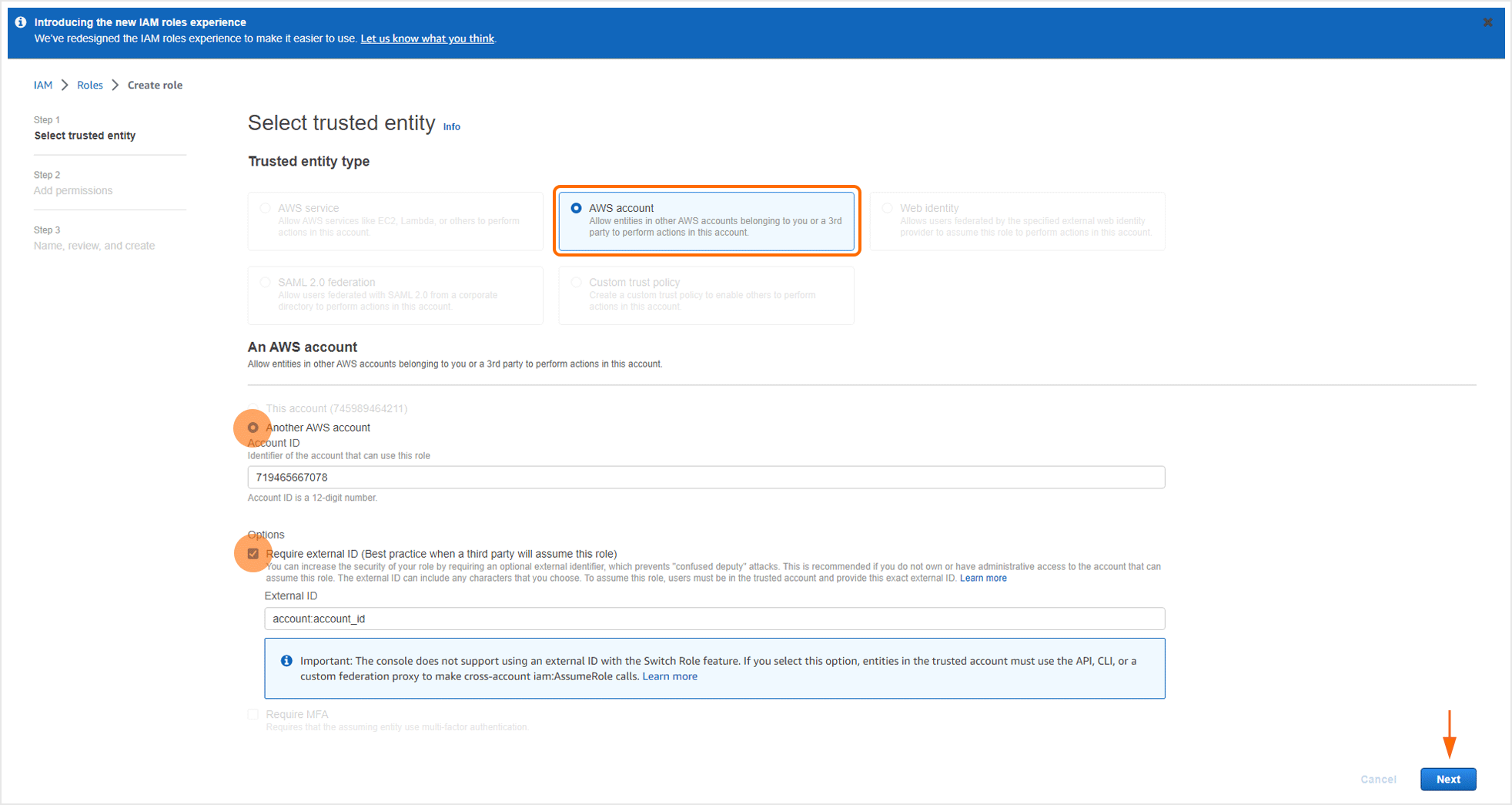
Template Example 1:
This template will provide Kochava read access to specific files within one or more buckets, but no access to other files in those buckets.
NOTE: The Resource value is an array of ARNs, so you can specify multiple bucket/file combinations, for example, “Resource”.
["arn:aws:s3:::my-bucket-1/my-file-1.csv","arn:aws:s3:::my-bucket-2/some/path/to/my-file-12.csv"].
{
"Version": "2012-10-17",
"Statement": [
{
"Effect": "Allow",
"Action": "s3:GetObject",
"Resource": ["arn:aws:s3:::INSERT-BUCKET-NAME-HERE/INSERT-FILE-PATH-HERE"]
}
]
}
Template Example 2:
This template will provide Kochava access to all the files within a bucket.
NOTE: If there will be multiple files involved over a period of time, this approach will be simpler than creating or updating roles for each new file or set of files.
{
"Version": "2012-10-17",
"Statement": [
{
"Effect": "Allow",
"Action": "s3:ListBucket",
"Resource": "arn:aws:s3:::INSERT-BUCKET-NAME-HERE"
},
{
"Effect": "Allow",
"Action": "s3:GetObject",
"Resource": "arn:aws:s3:::INSERT-BUCKET-NAME-HERE/*"
}
]
}
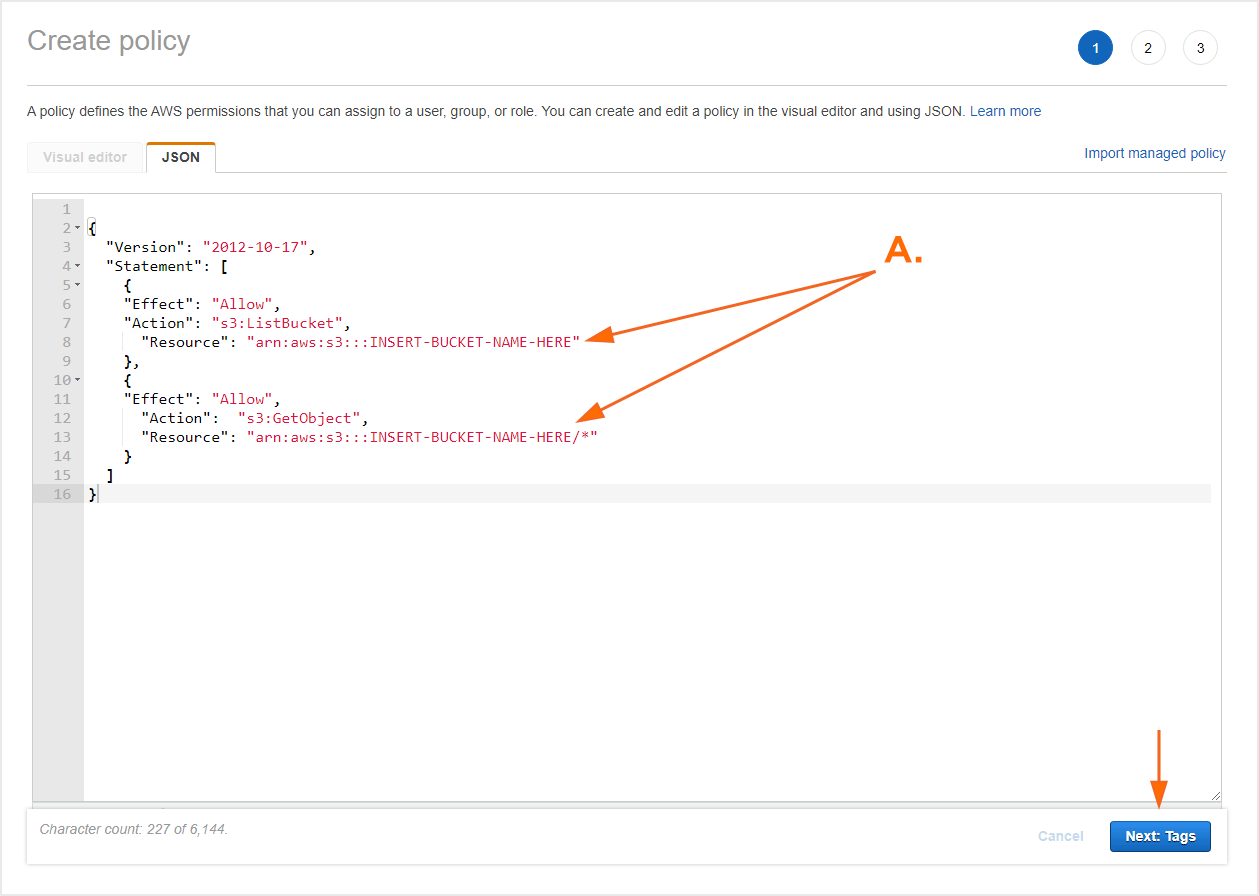
NOTE: At this point another Tag may be added but is optional.
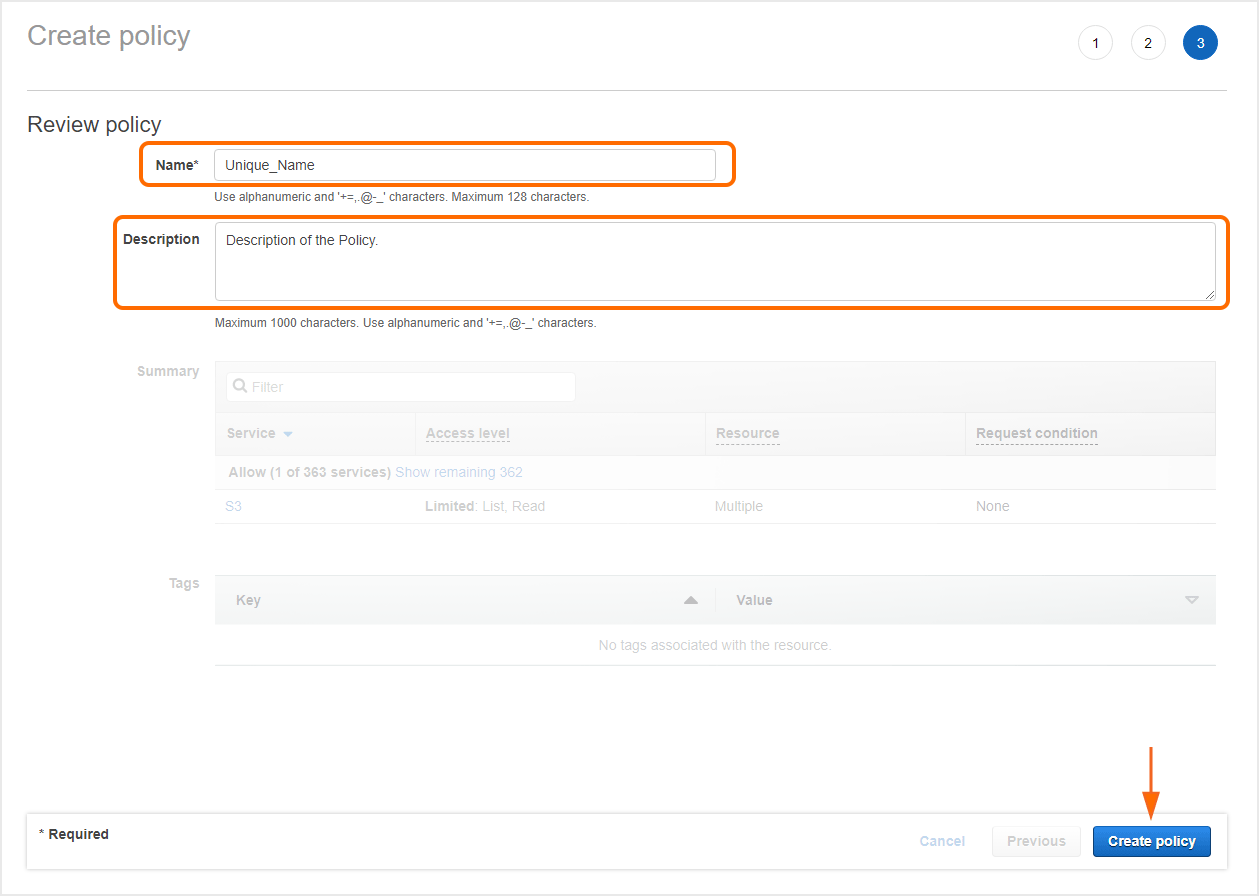
NOTE: At this point if you are not navigated back to the Roles page, click on the Roles page tab in your browser.
NOTE: You do not need to refresh the entire page, AWS provides a refresh (↺) button to update the roles.