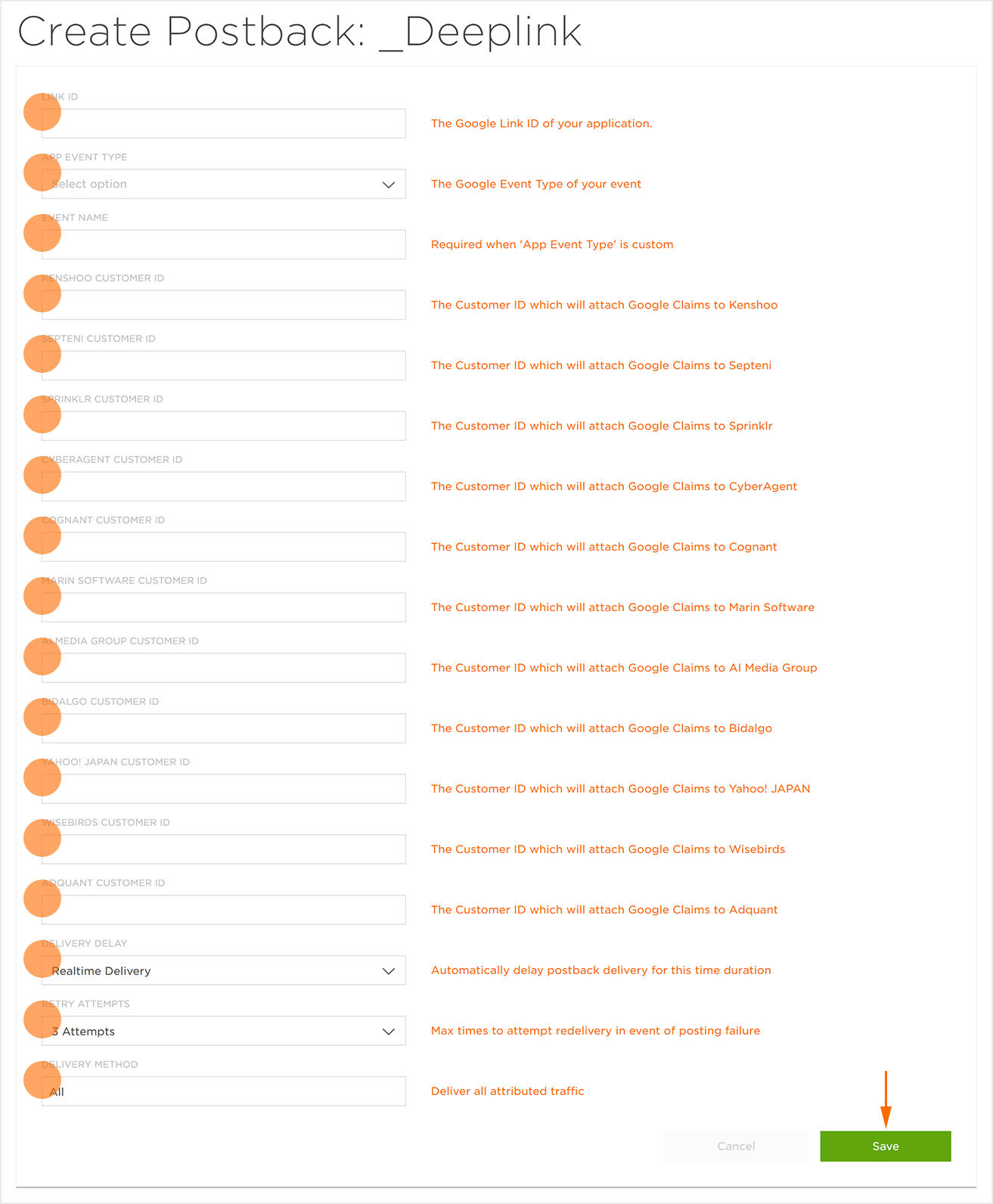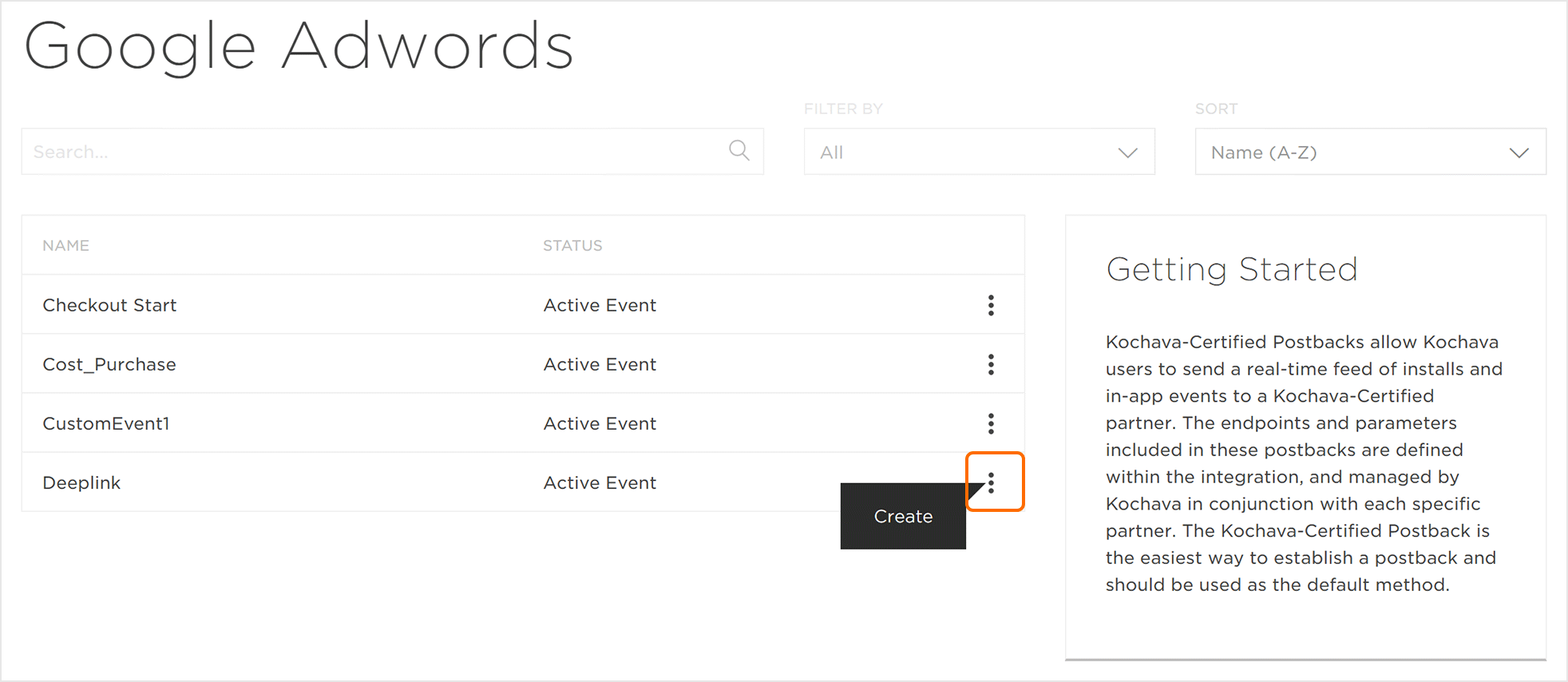Create a Reengagement Tracker
NOTE: For Google to receive post-install event information, a re-engagement tracker must be created for each event individually that you wish to pass to Google. If attribution does not need to be tracked, ensure that the proper options are configured in the postback configuration for Google Adwords.
NOTE: Kochava does not award install credit to a campaign type that is not a UA campaign.
- Log in to Kochava.
- Select the desired Account and App.
- If not already created, create a new Google campaign. For more information about creating campaigns, refer to our Google Ads support documentation.
- Enter a unique Tracker Name.
- Select the Tracker Type > Reengagement.
- Select Media Partner > Google Adwords.
- Select the Destination URL Type > Custom. (default setting)
- Enter a Deep Link. (optional)
- Enter any Custom Parameters. (optional)
- Add desired reengagement Event.
- Click Save if no additional trackers need to be created.
- Click Save & Add Another Tracker if additional trackers need to be created.
- Click Save & Create Postback. (To navigate directly to the Partner Configuration page)
![]()
B. Click “+” to add a reengagement event.
Create a Reengagement Postback
Post-install events sent to Google must be designated with the corresponding Google App Event Type using the drop down menu within the Partner Configuration UI. Google has eight event types to select:
- Custom
- Session Start
- In_App Purchase
- View Item List
- View Item
- View Search Results
- Add to Cart
- eCommerce Purchase
NOTE: The ‘Custom’ event may be used for any post-install events that do not correspond to one of Google’s pre-defined App Event Types.
- Select Apps & Assets > Partner Configuration.

- Click Add a Configuration.
- Select Network Partner > Google Adwords.
- Click Go.
- Locate the desired Post-Install Event, Click Postback Tools (⋮) > Edit.
- Enter the Link ID.
- Select the App Event Type.
- If using the Custom Event Type, Enter an Event Name. (optional)
- Enter the Kenshoo Customer ID. (optional)
- Enter the Septini Customer ID. (optional)
- Enter the Sprinkler Customer ID. (optional)
- Enter the Cyberagent Customer ID. (optional)
- Enter the Cognant Customer ID. (optional)
- Enter the Marin Software Customer ID. (optional)
- Enter the AI Media Group Customer ID. (optional)
- Enter the Bidalgo Customer ID. (optional)
- Enter the Yahoo! Japan Customer ID. (optional)
- Enter the Wisebirds Customer ID. (optional)
- Enter the Adquant Customer ID. (optional)
- Select the Delivery Delay.
- Select the number of Retry Attempts.
- Click Save.
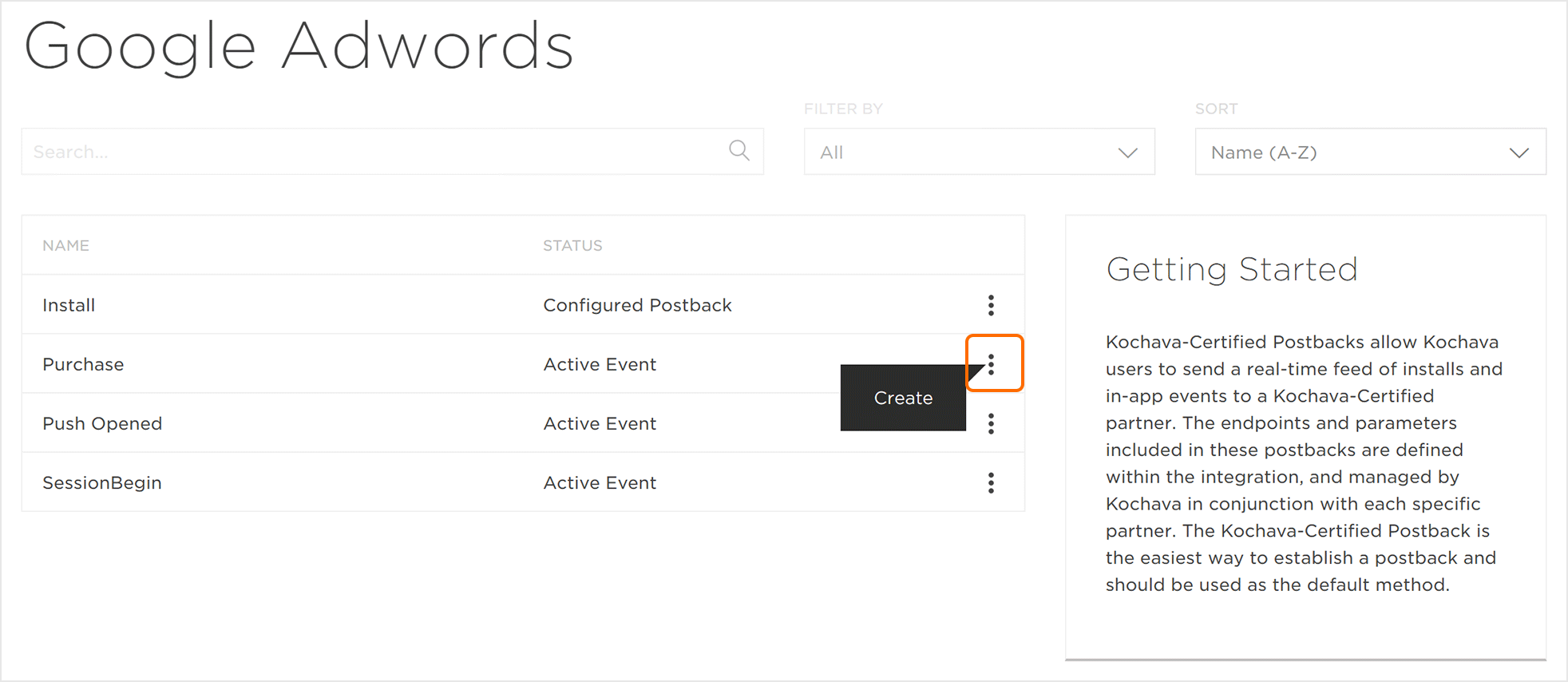
NOTE: If using the ‘Custom’ event designation and the Event Name field is left blank, the Event as called out within the Kochava UI will be passed to Google by default. If an event name is entered, that customer defined name will be passed to Google instead.
NOTE: The default setting for Delivery Method is set to All and cannot be modified.
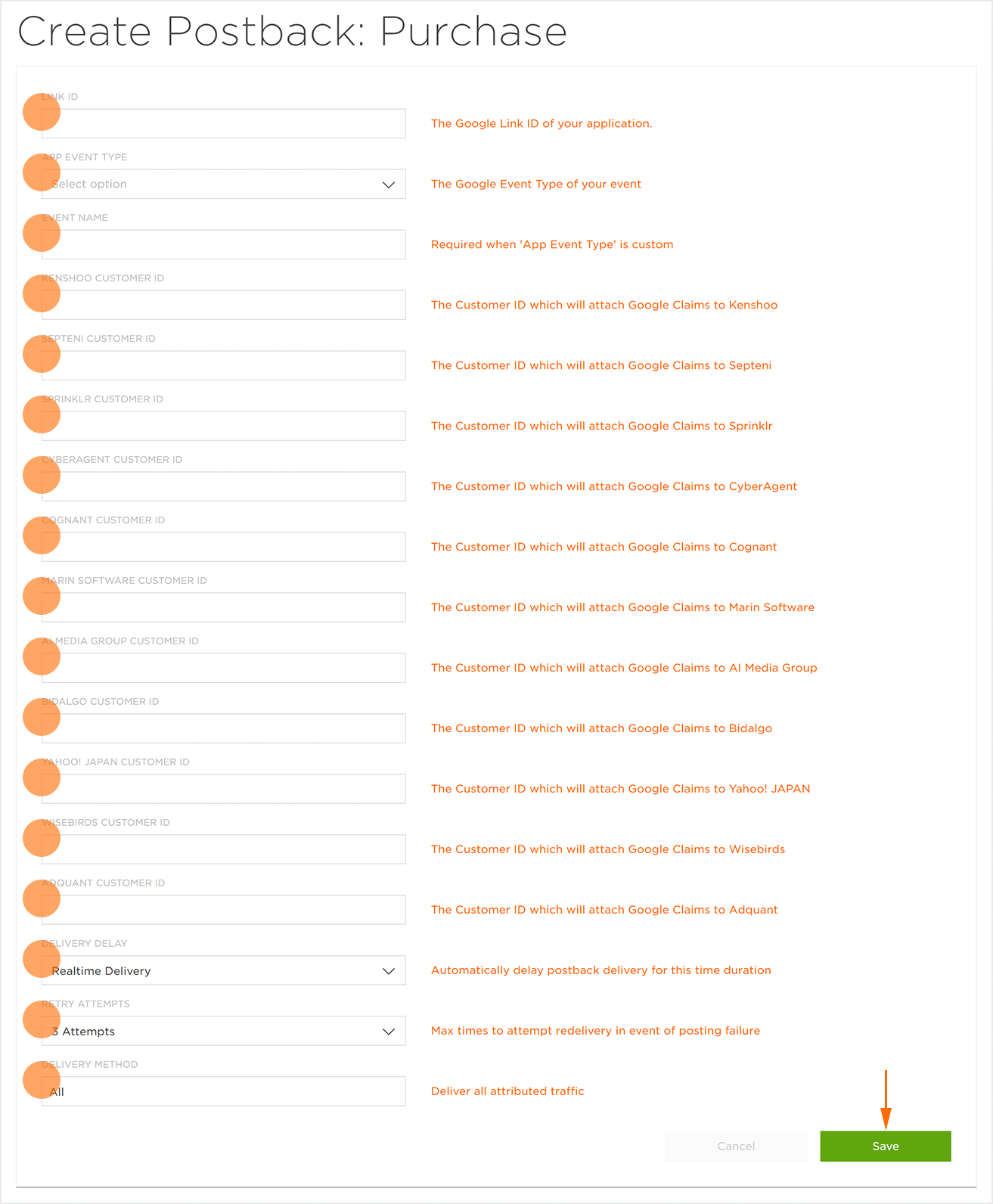
Deeplinks & Google Ads Web to App Connect
Google Ads requires click parameters to attribute third-party app conversions resulting from non-app campaign ad clicks. If auto-tagging and deeplinking are enabled in Google Ads, Google will append the GCLID (Google Click Identifier) to the landing page url. Once redirected into the app, the GCLID can be extracted by Kochava, and passed to Google Ads, allowing Kochava to attribute app conversions to a specific ad campaign click.
Additionally, Google has introduced a new cohort identifier called gBraid, which enables privacy safe measurement under ATT of iOS app conversions driven by Search, Shopping, Display, & Performance Max campaigns . The gBraid parameter is also appended to the landing page url, allowing Kochava to attribute activity to a device in a group of devices, without identifying that particular user.
- Implement and enable _Deeplink event. For more information refer to our support documentation.
- For details on enabling auto-tagging, refer to Google’s support documentation.
- For more information on gBraid, refer to Google’s overview and set up.
Google Universal App Campaign for Engagement Setup
Linking Google UAC to Google Play:
- Log in to Google Ads Account.
- Click Tools>Setup>Linked accounts.
- Click Google Play>Details.
- If Google Play Developer and Ads Account has not been linked, Click Link.
- Enter the email address of the Google Play Developer administrator.
- Click Send.
- Once the Google Play Developer administrator has approved the request, the accounts will be linked.
- If Google Play Developer and Ads Account have been linked, Click “+” to link additional accounts.
- Enter the email address of the Google Play Developer administrator.
- Click Send.
- Once the Google Play Developer administrator has approved the request, the accounts will be linked.
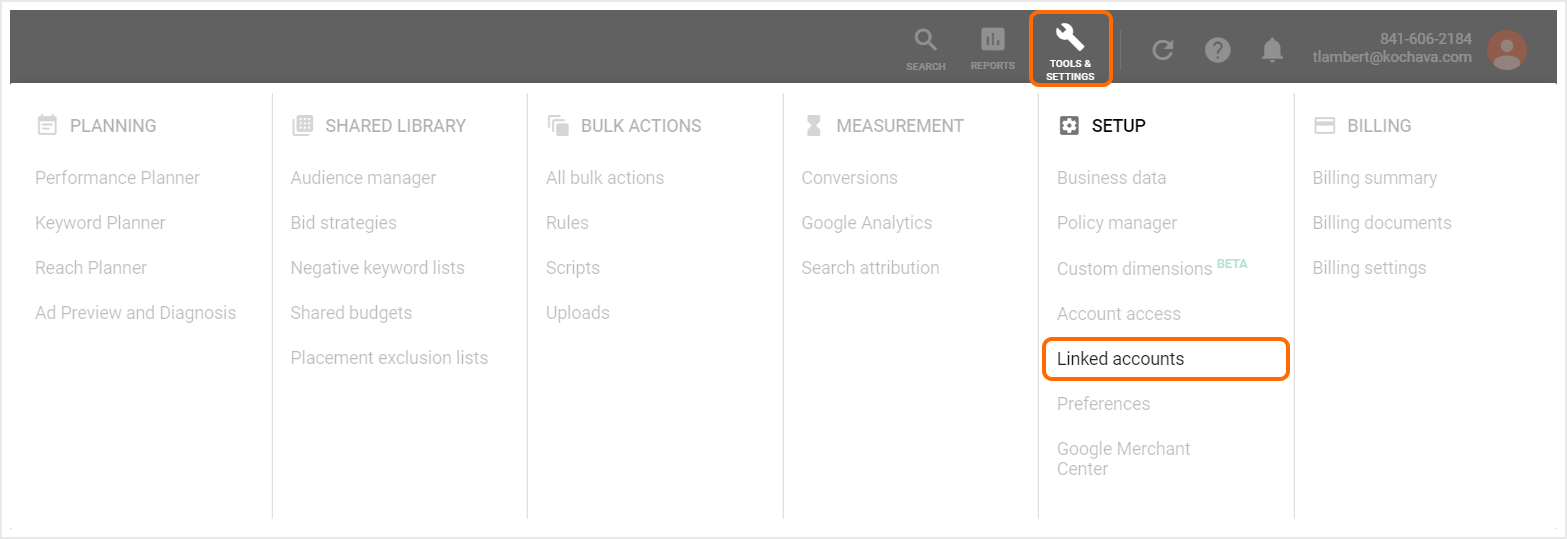
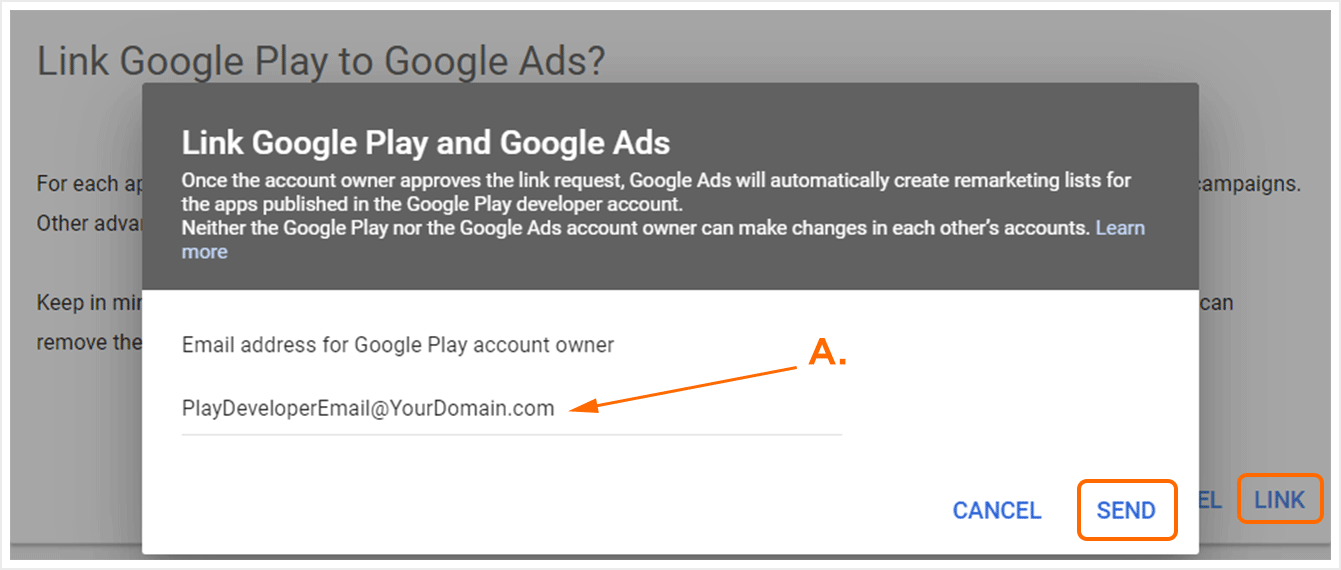
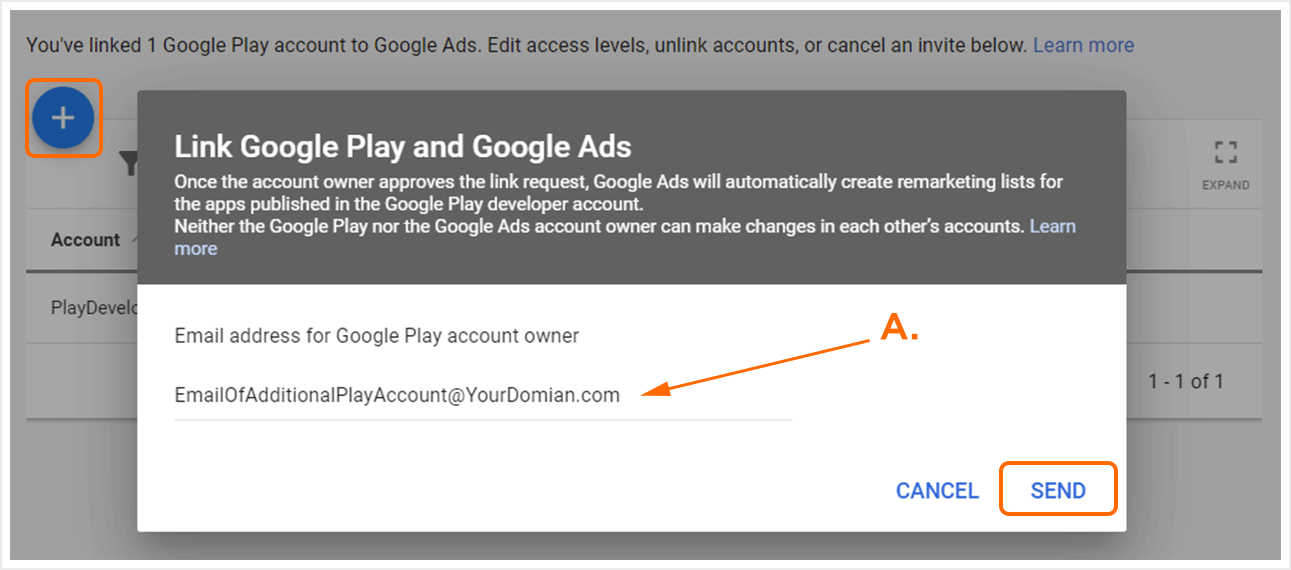
Creating a Deeplink Event:
For Google to track UACe campaigns, Google requires the advertiser to have a _deeplink event that has the deeplink listener included in that call. Once this is done correctly, Kochava will parse out the GCLID from the _deeplink event metadata and pass it on to Google. The GCLID is a parameter that is appended to the end of a deeplink URI and helps Google optimize the UACe campaigns.
- Select Apps & Assets > Partner Configuration.

- Click Add a Configuration.
- Select Network Partner > Google Adwords.
- Click Go.
- Locate the Deeplink Post-Install Event, Click Postback Tools (⋮) > Edit.

- Enter the Link ID.
- Select App Event Type > Session Start.
- Enter the Event Name. (optional)
- Enter the Kenshoo Customer ID. (optional)
- Enter the Septini Customer ID. (optional)
- Enter the Sprinkler Customer ID. (optional)
- Enter the Cyberagent Customer ID. (optional)
- Enter the Cognant Customer ID. (optional)
- Enter the Marin Software Customer ID. (optional)
- Enter the AI Media Group Customer ID. (optional)
- Enter the Bidalgo Customer ID. (optional)
- Enter the Yahoo! Japan Customer ID. (optional)
- Enter the Wisebirds Customer ID. (optional)
- Enter the Adquant Customer ID. (optional)
- Select the Delivery Delay.
- Select the number of Retry Attempts.
- Click Save.