- Easily collect all network partners’ cost data in one location.
- Daily cost is collected up to 7 days later to ensure the most accurate, up-to-date value is being used for calculations.
- Upload cost data manually for non-API-integrated partners .
- Check the integration status and next pull time for all partners quickly in one location.
- Set up email alerts for timely notification of changing configuration status.
- Export all of your cost configurations for a quick review of the settings across partners.
We highly recommend checking your Kochava tracking links to ensure that the below keys are included exactly as below. This is necessary for us to join your Cost data to Measurement data.
- partner_campaign_id = the network partner’s campaign ID.
- partner_campaign_name = not required, but is human-readable and useful to have on measurement data.
- creative_Id = required for joining cost to measurement data at the creative level – EITHER the creative_id or creative_name can be passed here, so long as it is available from the network in cost data to join – AND doesn’t change mid-campaign.
Example: partner_campaign_id={partner macro here}
NOTE: When creating each network API integration, we review the click and impression templates on file with Kochava to ensure as best we can that the above parameters are included. However, it is possible that not all partners have made necessary updates – or the links were adjusted manually prior to trafficking – and double checking is highly recommended. If you need help verifying in-flight trackers, please contact your CSM team for assistance. They can help you identify network partners where these values may be missing.
NOTE: It is OK to have these values added more than once under different keys. For example, if you are sending partner_campaign_id under cp_2={partner_campaign_id}, for example, you can keep doing that but will be required to add the same value under the partner_campaign_id key.
Example: Your links could contain both —
control.kochava.com/v1/cpi/click?campaign_id=12345&cp_2={partner_campaign_id}&partner_campaign_id={partner_campaign_id}
Cost Configuration Console Interface
- Log in to Kochava.
- Select the desired Account
- Select Cost > Cost Configuration.
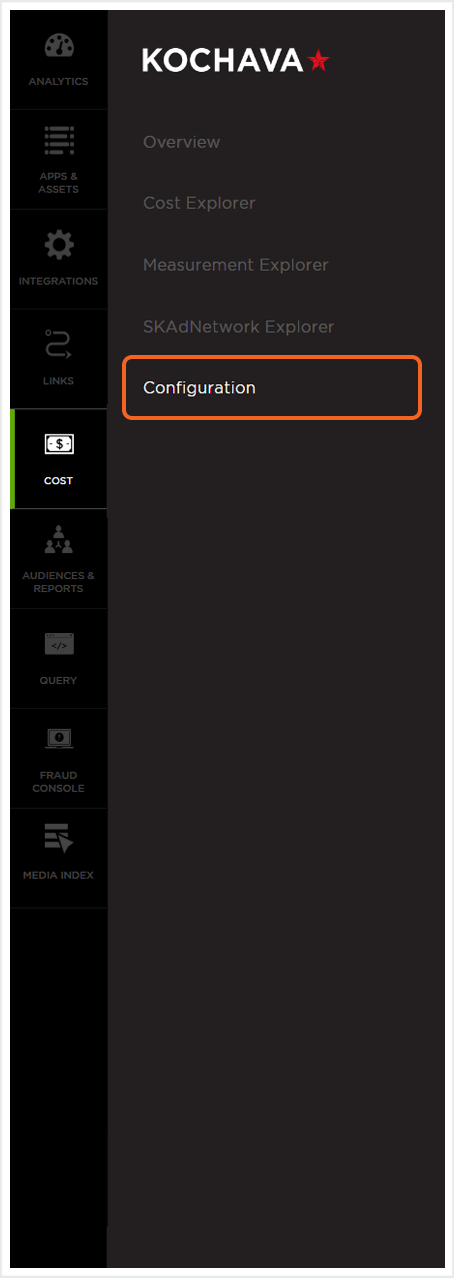
Creating a New Cost Configuration
- Click Add a Media Partner.
- Select the desired Media Partner.
- Enter a unique Configuration Name.
- Enter any Media Partner specific parameters.
- Select the desired Time Zone.
- Select the desired Currency.
- Add any additional email addresses for Notification.
- Activate will be set to On by default.
- Click Save.
NOTE: If you do not see your partner on the list, please contact your Client Success Manager. Kochava integrates new partners upon request, however this can take a few days to a few weeks depending on the partner.
NOTE: Media Partner specific parameters are unique to each partner and are required fields. If you have any questions about these parameters, please contact your Client Success Management team.
NOTE: The time zone is the one used within the Media Partner dashboard. This is used to align cost data and is a required field.
NOTE: The currency is the one used within the Media Partner dashboard. This is used to align cost data and is a required field.
NOTE: By default the email address for the current in user will be added to the notification field.
NOTE: If you toggle OFF the Activate switch and save (all required fields must be entered before clicking “Save”), the configuration will be created in the Paused status. No Cost reporting will be available until the Configuration is saved with the Activate toggle to ON. The configuration may also be activated though the Cost Configuration Tools (⋮) menu.
NOTE: When a Media Partner is initially activated with a Kochava Cost Configuration, Kochava will pull data going back 1,2,3 and 7 days. After the initial activation, Kochava will pull cost data at a specific time each day depending on the Media Partner specifications and time zone settings.
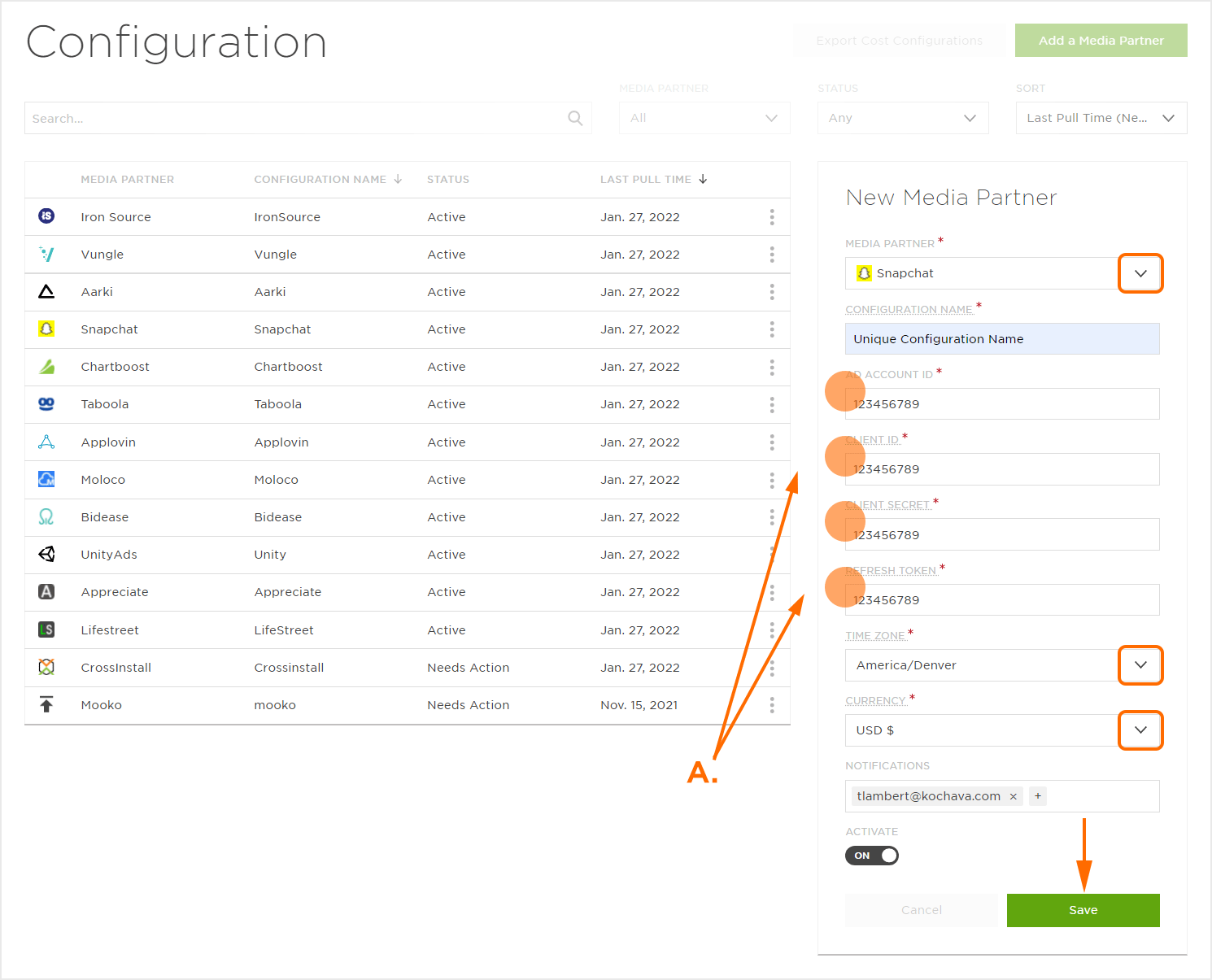
Cost Configuration Location and Organization Tools
Cost Configurations can be easily located by utilizing the search and organization tools.
Live Search Tool:
Cost Configurations can be located using the live search tool by typing part or all of the name of a configuration.
Cost Configuration Organization:
Cost Configurations can be organized by using one of the following:
Media Partner Filter —
If multiple media partners have been activated, you can organize your Cost Configurations to display only the configurations associated with the desired partner.
Status Filter —
- Any
- Active
- Failed
- Needs Action
- Partner API Retry
- Paused
Sort —
- Configuration Name (A-Z)
- Configuration Name (Z)-A
- Last Pull Time (Newest)
- Last Pull Time (Oldest)
Cost Configuration List
The Cost Configuration List displays all of the active and configurations that still require attention. The list can be organized and sorted to easily locate any desired configuration.
Media Partner Name:
Displays the logo and name of the Media Partner configuration created.
Configuration Name
Displays the saved Configuration Name.
Status:
- Active — The previous day’s job was successful and cost data was pulled for D1, D2, D3, & D7.
- Failed — The job failed due to:
- Unforeseen issue (dev escalation needed) or
- Partner API Retry job failed.
- Needs Action — The previous day’s job failed. There will be a Job ID associated with this status, which can be viewed by clicking the configuration row. Please contact your Client Success Manager and provide that Job ID for troubleshooting. If values need to be adjusted, edit the configuration and save. Upon saving again, Kochava will run the job again at the next.
- Partner API Retry — The job failed due to partner API timeout issue (heavier than normal congestion), and our system is retrying the job at a later time. (1 retry only)
- Paused — The configuration’s Activate Toggle is set to OFF. No jobs will attempt to run until the configuration is activated.
NOTE: If the configuration fails in the first attempt, it is very likely due to an credentials issue. Please confirm you have the correct credentials required or contact your Media Partner to confirm the correct values. Your Client Success Manager can assist here if there are any questions related to troubleshooting Cost Configurations.
Last Pull Time:
Date of last attempted API call made to the Media Partner (e.g., May 13, 2022 05:23:38 PM).
– – – : The previous day’s job has not run due to:
- Status is Active — the configuration was recently established and will run shortly.
- Status is Paused — the configuration was in a paused status when yesterday’s job would have run.
Next Pull Time:
Date of the next attempted API call that will be made to the Media Partner (e.g., May 14, 2022 04:05:00 PM).
Editing Cost Configurations
Once a Cost Configuration has been created, it may be updated or edited.
NOTE: An important point to remember is that Kochava will pull cost data at a specific time each day depending on the Media Partner specifications and time zone settings. If settings are updated, the changes may not be reflected in the data immediately but will reflect when Kochava pulls the cost data as scheduled.
- Locate the desired Cost Configuration and click Cost Configuration Tools (⋮) > Edit.
- Update any media partner specific fields.
- Update the Time Zone.
- Update the Currency.
- Add/Remove any email addresses for Notifications.
- Click Save.
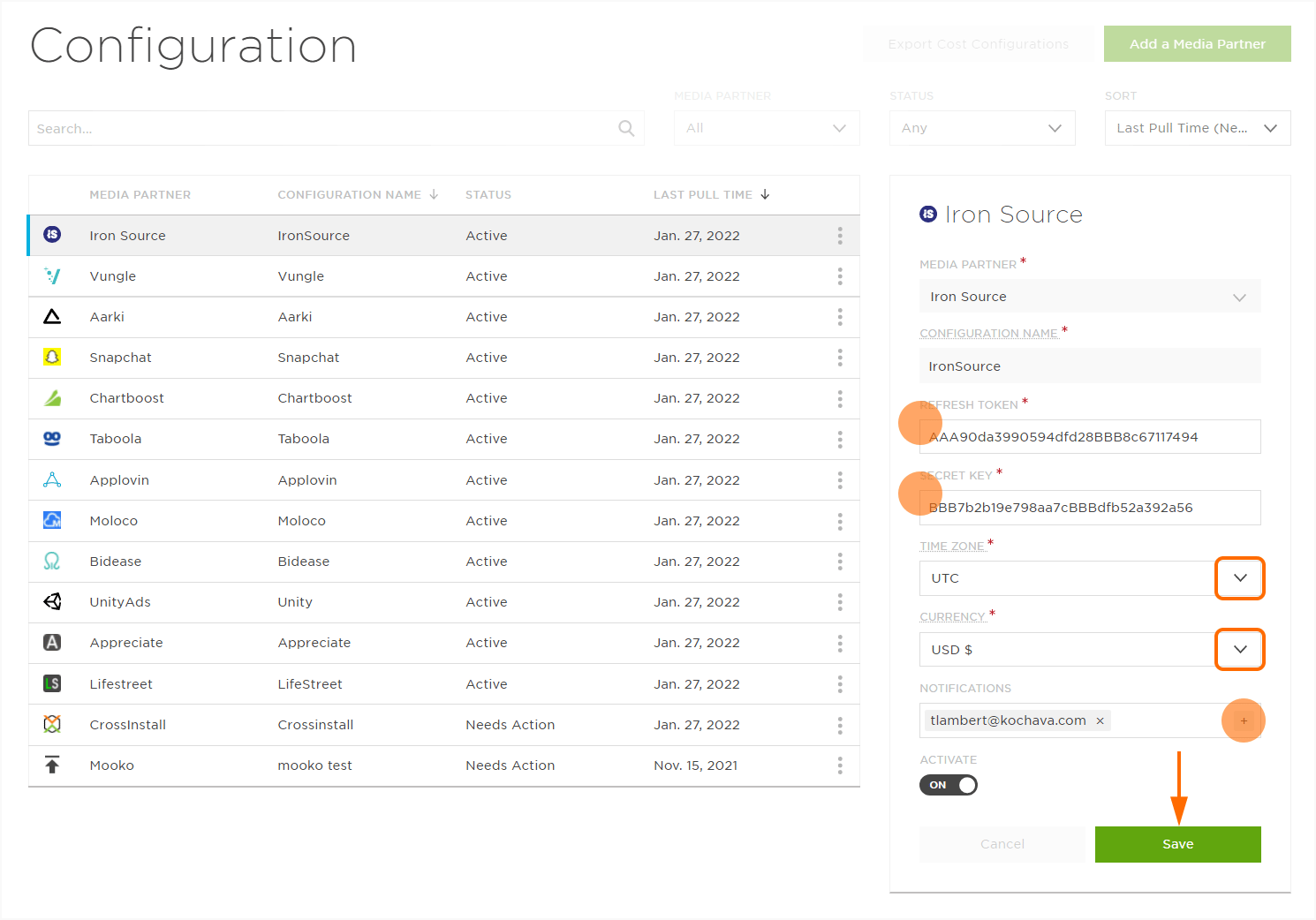
NOTE: After saving the Cost Configuration for each network, the credentials and other settings can be viewed by clicking on the list entry or selecting Edit from the Configuration Edit (⋮) button menu. Any Kochava user with access to the account will be able to view these settings.
Pausing/Reactivating a Cost Configuration
Cost Configurations may be easily paused and restarted.
Pausing a Cost Configuration:
Locate the desired Cost Configuration and click Cost Configuration Tools (⋮) > Pause.
NOTE: When pausing a configuration, the system will cancel any scheduled API requests until the configuration is reactivated. If a configuration’s API request is currently in progress when paused, it will complete, but the next scheduled API request will be canceled.
NOTE: In the event that there is an issue with a configuration for more than a few days, Kochava recommends Pausing the configuration. This will preserve the next run time until the configuration is ready to run again, and will start with collecting data for the days when it was paused.
Activating a Cost Configuration:
Locate the desired Cost Configuration and click Cost Configuration Tools (⋮) > Activate.
NOTE: When activating a paused Cost Configuration Kochava will pull data going back 1,2,3 and 7 days, and then proceed to pull data on the next schedule time.
Deleting a Cost Configuration
- Locate the desired Cost Configuration and click Cost Configuration Tools (⋮) > Delete.
- Click Proceed.
Exporting Cost Configurations
Kochava provides a 1-Click method for exporting your Cost Configurations into a spreadsheet for easy examination.
NOTE: The spreadsheet of Cost Configurations will only be emailed to the currently logged in user. The Cost Configuration export may also be located Audiences & Reports > Exports.
Click Export Cost Configurations. The spreadsheet consists of the following data:
| Field | Description |
|---|---|
| If Cost Campaign is active (True), or if the campaign is paused (False). | |
| The Kochava account ID. | |
| The user defined configuration name. | |
| The network partner ID within Kochava. | |
| The network partner name within Kochava. | |
| The user selected timeframe. | |
| The user selected currency. | |
| The frequency that the Cost Configuration will be pulled. | |
| The media partner specific fields for the Cost Configuration. | |
| The next date and time the configuration will be pulled in UTC. | |
| The email addresses that the user defined for notification. | |
| Days that the Cost Configuration will be pulled. | |
| The date and time that the configuration was created. | |
| The date and time that the configuration was last updated. |
