Data Needed Before Beginning Process:
- Line Mobile App ID
- Line Advertiser ID
Create a Line Campaign
- Log in to Kochava.
- Select the desired Account and App.
- Select Links > Campaign Manager.

- Click Add a Tracker or Select Segment Tools (⋮) > Add a Tracker.
- Select the Campaign.
- Select the Segment.
- Enter a unique Tracker Name.
- Select the Tracker Type > Acquisition
NOTE: By default the Tracker Type is set to Aquisition.
- Select Media Partner:
- Line Ads Platform – iOS
- Line Ads Platform – Android
- Select a Agency Partner. (optional)
- Select the Destination URL Type:
- Custom
- Google Referrer (Android Only)
- Landing Page
- Enter the Install Destination URL.
- Enter a Deep Link. (optional)
- Add a Custom Parameter. (optional)
- Click Add a Parameter.
- Enter the Custom Parameter.
- Add additional Custom Parameters. (optional)
- Click Save. (If no further trackers need to be created)
- Click Save & Add Another Tracker. (If additional trackers need to be created)
- Click Save & Create Postback. (To navigate directly to the Partner Configuration page).
NOTE: In order to streamline the Campaign/Segment/Tracker creation process a feature has been added to allow the creation of campaigns and segments while creating a new tracker. For more information about creating a campaign or segment while adding a new tracker, refer to our Create an Install Campaign support document. support documentation.
![]()
NOTE: The Share With Publisher setting allows the associated publisher to view the settings for this tracker. By unchecking this box, the associated publisher will not be able to view the settings for the tracker.
NOTE: For more information on creating and using Landing Pages, refer to our Landing Page Creation and Maintenance support documentation.
NOTE: Google Referrer is set as the default destination type for Android apps. For the majority of Android install campaigns, Google Referrer is used for optimal conversion tracking. Google Referrer will only appear for Android based apps. If the Google Referrer Install URL needs to be updated, refer to our Update Google Referrer Install URL support documentation.
NOTE: For more information about deep links, refer to our Deep Linking support documentation.
NOTE: At the Campaign Level, advertisers can utilize the Custom Parameter fields to track any custom aspect of their campaigns that they define. You can use cp_0 through cp_9 and they will be populated within their own columns in reporting. For assistance with Custom Parameters, contact your Client Success Managers.
NOTE: When a custom parameter is created, it is inserted automatically into the Click URL.
NOTE: In order to remove a custom parameter, Click the “X” associated with the specific parameter.
![]()
B. Custom Settings.
Reengagement Configuration
The information within this section provides the steps necessary to establish a reengagment campaign. If a reengagment campaign does not need to be created, the information in this section may be disregarded.
NOTE: An install tracker must be created in order for postback information to be sent.
Create a Reengagement Segment:
- Locate the desired Campaign.
- Select Campaign Tools (⋮) > Add a Segment.
- Enter a Segment Name.
- Enter a Segment Description. (optional)
- Click Submit.
Create a Reengagement Tracker:
- Click Add a Tracker or Select Segment Tools (⋮) > Add a Tracker.
- Select the Campaign.
- Select the Segment.
- Enter a Tracker Name.
- Select Tracker Type > Reengagement.
- Select Media Partner:
- Line Ads Platform – iOS
- Line Ads Platform – Android
- Select an Agency Partner. (optional)
- Select the Destination URL Type:
- Custom
- Google Referrer (Android Only)
- Landing Page
- Enter the Install Destination URL.
- Enter a Deep Link. (optional)
- Add a Custom Parameter. (optional)
- Select the Line Event.
- Click Save (If no further trackers need to be created).
- Click Save & Add Another Tracker If additional events need to be created).
- Click Save & Create Postback. (To navigate directly to the Partner Configuration page).
![]()
Postback Configuration
To comply with Line’s audience building tech, specific data points are required to be sent. If a reengagement campaign is going to be run without sending the specific data points, a custom postback configuration should be created.
- Select Apps & Assets > Partner Configuration.

- Click Add a Configuration.
- Select Network Partner:
- Line Ads Platform – iOS
- Line Ads Platform – Android
- Click Go.
- Locate the desired post-install event.
- Click Postback Tools (⋮) > Edit.
- Enter the Line Mobile App ID.
- Enter the Line Advertiser ID.
- Enter the Items path.
- Enter the Line Category IDs.
- Select the Event Type.
- Select the Delivery Delay.
- Select the number of Retry Attempts.
- Select the Delivery Method.
- Click Save.
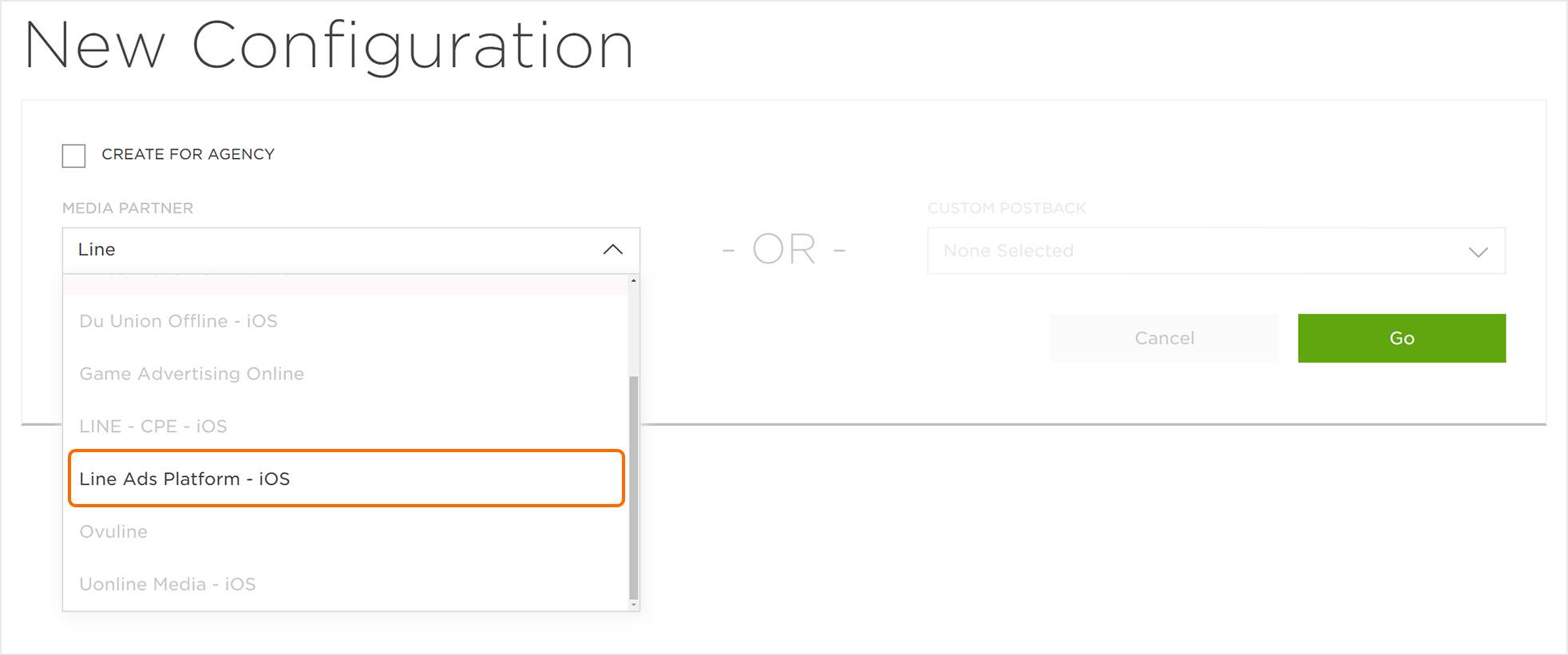
NOTE: Item and Category ID containers should contain the key to the items that you want to send as the Item or Category ID. For more information on the Item and Category ID containers, contact your Line Customer Service representative.
NOTE: If you want to include both users (users have LAP click/have not LAP click) to your LAP audience, please select All.
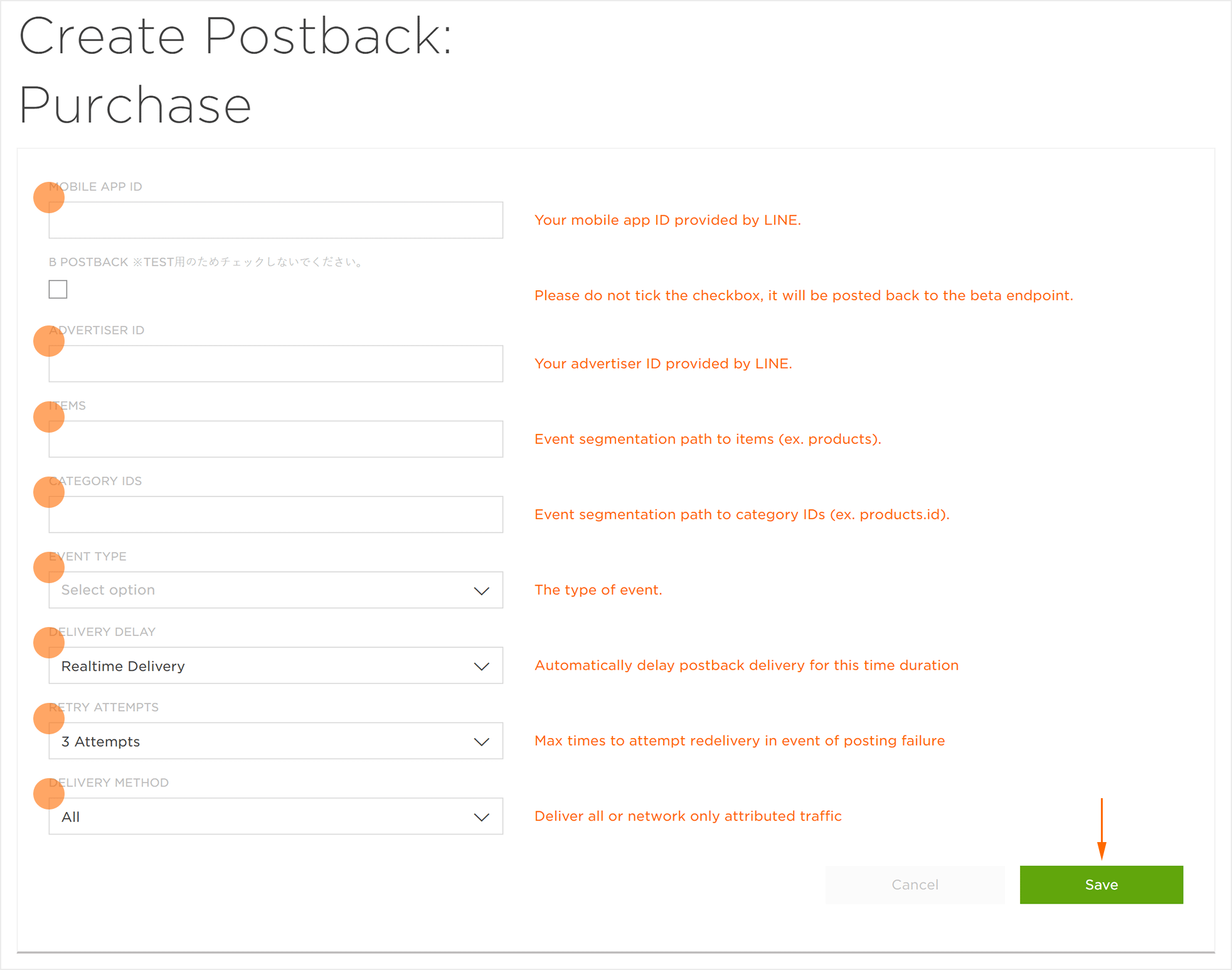
Line Event Detail
| Name | Required | Optional | Description | Schema |
|---|---|---|---|---|
| timestamp | ✔ | Timestamp when server received event (milliseconds). | integer (int64) | |
| mobile_app_id | ✔ | Mobile App ID. | string | |
| advertiser_id | ✔ | Advertiser ID. | string | |
| audience_id | ✔ | IDFA or Advertising ID. | string | |
| user_agent | ✔ | Client user agent. | string | |
| ip_address | ✔ | Client up address. | string |
| Name | Required | Optional | Description | Schema |
|---|---|---|---|---|
| timestamp | ✔ | Timestamp when server received event (milliseconds). | integer (int64) | |
| mobile_app_id | ✔ | Mobile App ID. | string | |
| advertiser_id | ✔ | IDFA or Advertising ID. | string | |
| user_agent | ✔ | Client user agent. | string | |
| ip_address | ✔ | Client up address. | string |
| Name | Required | Optional | Description | Schema |
|---|---|---|---|---|
| timestamp | ✔ | Timestamp when server received event (milliseconds). | integer (int64) | |
| mobile_app_id | ✔ | Mobile App ID. | string | |
| advertiser_id | ✔ | IDFA or Advertising ID. | string | |
| user_agent | ✔ | Client user agent. | string | |
| ip_address | ✔ | Client up address. | string | |
| category_ids | ✔ | Category IDs. | < string > array |
| Name | Required | Optional | Description | Schema |
|---|---|---|---|---|
| timestamp | ✔ | Timestamp when server received event (milliseconds). | integer (int64) | |
| mobile_app_id | ✔ | Mobile App ID. | string | |
| advertiser_id | ✔ | IDFA or Advertising ID. | string | |
| audience_id | ✔ | IDFA or Advertising ID. | string | |
| user_agent | ✔ | Client user agent. | string | |
| ip_address | ✔ | Client up address. | string | |
| items | ✔ | View items. | < Item > array | |
| category_ids | ✔ | Category IDs. | < string > array |
| Name | Required | Optional | Description | Schema |
|---|---|---|---|---|
| timestamp | ✔ | Timestamp when server received event (milliseconds). | integer (int64) | |
| mobile_app_id | ✔ | Mobile App ID. | string | |
| advertiser_id | ✔ | IDFA or Advertising ID. | string | |
| audience_id | ✔ | IDFA or Advertising ID. | string | |
| user_agent | ✔ | Client user agent. | string | |
| ip_address | ✔ | Client up address. | string | |
| keyword | ✔ | Search keyword. | string |
| Name | Required | Optional | Description | Schema |
|---|---|---|---|---|
| timestamp | ✔ | Timestamp when server received event (milliseconds). | integer (int64) | |
| mobile_app_id | ✔ | Mobile App ID. | string | |
| advertiser_id | ✔ | IDFA or Advertising ID. | string | |
| audience_id | ✔ | IDFA or Advertising ID. | string | |
| user_agent | ✔ | Client user agent. | string | |
| ip_address | ✔ | Client up address. | string | |
| items | ✔ | Added items. | < Item > array | |
| category_ids | ✔ | Category IDs. | < string > array |
| Name | Required | Optional | Description | Schema |
|---|---|---|---|---|
| timestamp | ✔ | Timestamp when server received event (milliseconds). | integer (int64) | |
| mobile_app_id | ✔ | Mobile App ID. | string | |
| advertiser_id | ✔ | IDFA or Advertising ID. | string | |
| audience_id | ✔ | IDFA or Advertising ID. | string | |
| user_agent | ✔ | Client user agent. | string | |
| ip_address | ✔ | Client up address. | string | |
| items | ✔ | Added items. | < Item > array | |
| category_ids | ✔ | Category IDs. | < string > array |
| Name | Required | Optional | Description | Schema |
|---|---|---|---|---|
| timestamp | ✔ | Timestamp when server received event (milliseconds). | integer (int64) | |
| mobile_app_id | ✔ | Mobile App ID. | string | |
| advertiser_id | ✔ | IDFA or Advertising ID. | string | |
| audience_id | ✔ | IDFA or Advertising ID. | string | |
| user_agent | ✔ | Client user agent. | string | |
| ip_address | ✔ | Client up address. | string | |
| *level_id | ✔ | Achieved level ID. | string |
*level_id is automatically mapped to the “level_number” key from our standard events. To send the level_id, as required, “level_number” must be sent in the event data.
| Name | Required | Optional | Description | Schema |
|---|---|---|---|---|
| timestamp | ✔ | Timestamp when server received event (milliseconds). | integer (int64) | |
| mobile_app_id | ✔ | Mobile App ID. | string | |
| advertiser_id | ✔ | IDFA or Advertising ID. | string | |
| audience_id | ✔ | IDFA or Advertising ID. | string | |
| user_agent | ✔ | Client user agent. | string | |
| ip_address | ✔ | Client up address. | string | |
| *level_id | ✔ | Achieved level ID. | string |
*level_id is automatically mapped to the “level_number” key from our standard events. To send the level_id, as required, “level_number” must be sent in the event data.
| Name | Required | Optional | Description | Schema |
|---|---|---|---|---|
| timestamp | ✔ | Timestamp when server received event (milliseconds). | integer (int64) | |
| mobile_app_id | ✔ | Mobile App ID. | string | |
| advertiser_id | ✔ | IDFA or Advertising ID. | string | |
| audience_id | ✔ | IDFA or Advertising ID. | string | |
| user_agent | ✔ | Client user agent. | string | |
| ip_address | ✔ | Client up address. | string | |
| name | ✔ | Custom event name. Maximum Length: 100 | string | |
| data | ✔ | Any string can be specified. Maximum Length: 100 | string |
