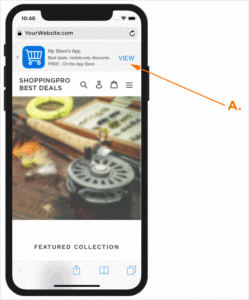Safari has a Smart App Banner feature in iOS 6.0+ that provides a standardized method of promoting apps in the Apple® iTunes® App Store from a web site. Smart App Banners only appear in Safari on iOS, but not Safari on Mac OS X.
(see iOS 14+ restrictions)
A Smart App Banner typically appears at the top of a web page in Safari.
A. App not installed, so a link is provided to download.
Including a Smart App Banner
- Paste the following code into the header element of the HTML.
<meta name="apple-itunes-app" content="app-id=550854415">Attribution from Smart App Banners
The most efficient way to attribute installs from a Smart App Banner is to measure them using a Private Network Impression URL. Each time a user views the web page (with the Private Network Impression URL on it), Kochava receives the resulting impression via a tracking pixel. If the user downloads and installs the app, then our attribution service will attribute the install to the Smart App Banner using device modeled matching.
- Create a Private Network. For more information about creating a Private Network, refer to our Create a Private Network support documentation.
- Copy the Impression URL and Paste into the Smart App Banner.
Example:
- Wrap the generated measurement URL in an image pixel code
<img src="YOUR MEASUREMENT URL HERE" height="1" width="1" border ="0" />
- Format the image pixel with the Private Network impression URL as follows:
<img src="https://imp.control.kochava.com/track/impression?campaign_id=test_campaign_id_12345&network_id=00000&site_id=yoursiteid&creative_id=yourcreativeid&imp_event=view" height="1" width="1" border ="0" />
When a user views your web page, the Private Network impression URL generates an impression to attribute the view using the device modeled matching method. The pixel records an impression for each page view regardless of whether or not the user actually saw the Smart App Banner. Users who already installed the app will continue to record impressions.
The final HTML page with the image pixel should appear as shown:
<html>
<head>
<meta name="apple-itunes-app" content="app-id=550854415">
</head>
<body>
<p>This is my website</p>
<img src="https://imp.control.kochava.com/track/impression?campaign_id=test_campaign_id_12345&network_id=00000&site_id=yoursiteid&creative_id=yourcreativeid&imp_event=view" height="1" width="1" border ="0" />
</body>
</html>Using SmartLinks:
SmartLinks may be used to in conjunction with Smart App Banners in the following ways:
- Impression URLs for capturing views of banner ads.
- Click URLs for clicks and redirect functionality.
For more information on Creating and Editing SmartLinks™ refer to our support documentation.