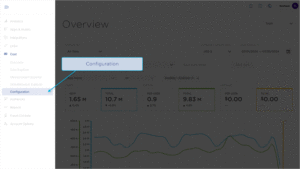This feature is available only with paid Kochava accounts. Contact us to learn more.
Kochava provides a manual upload process for Media Partners that do not have an API.
Cost Configuration User Interface
- Log in to Kochava.
- Select the desired Account.
- Select Cost > Configuration.
Creating a Manual Upload Configuration
- Click + Add a Media Partner.
- Select the desired Media Partner.
- The Configuration Name is automatically generated based on the selected Media Partner (i.e., Mooko Upload).
- Enter Upload URL. (This is the public URL to the CSV file)
- Select the Time Zone.
- Select the desired Currency.
- Enter the desired email address for Notifications.
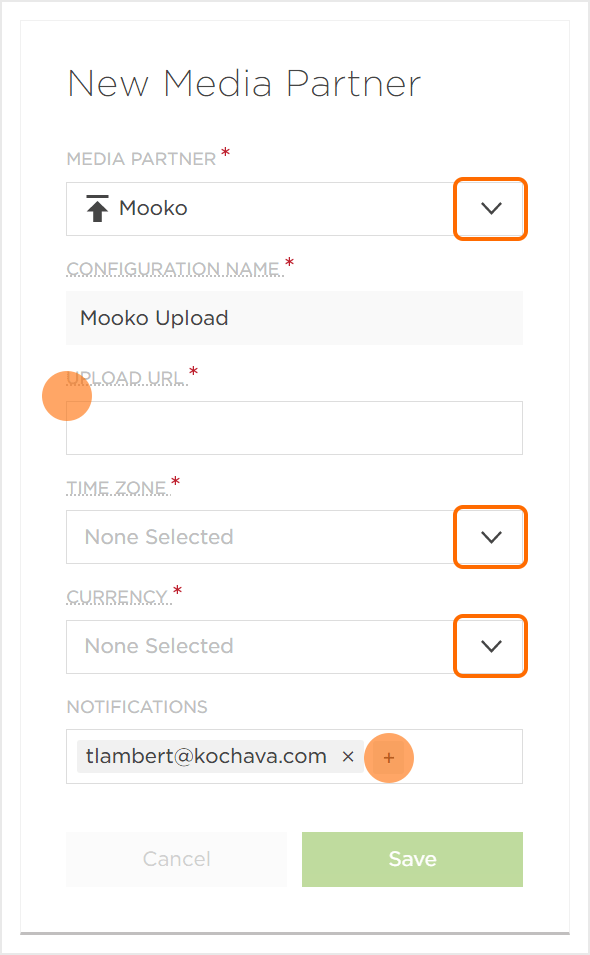
- Click Save.
Google Sheet Upload:
The manual upload process may also be completed utilizing Google Sheets.
- Open the desired Google Sheet.
- Click File > Share > Publish to web.
- Select to share the Entire Document.
- Select Comma-separated values (.csv) as the format.
- Click Publish.
- A pop-up message will be displayed stating “Are you sure you want to publish this selection?” Click OK.
- Copy the provided link and paste into the Kochava UI as shown above.
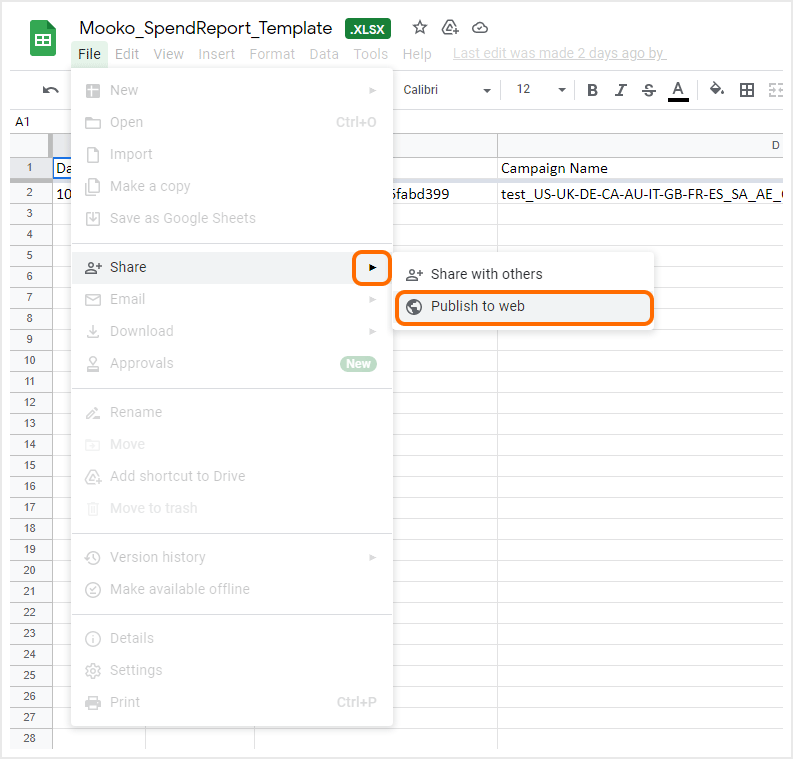
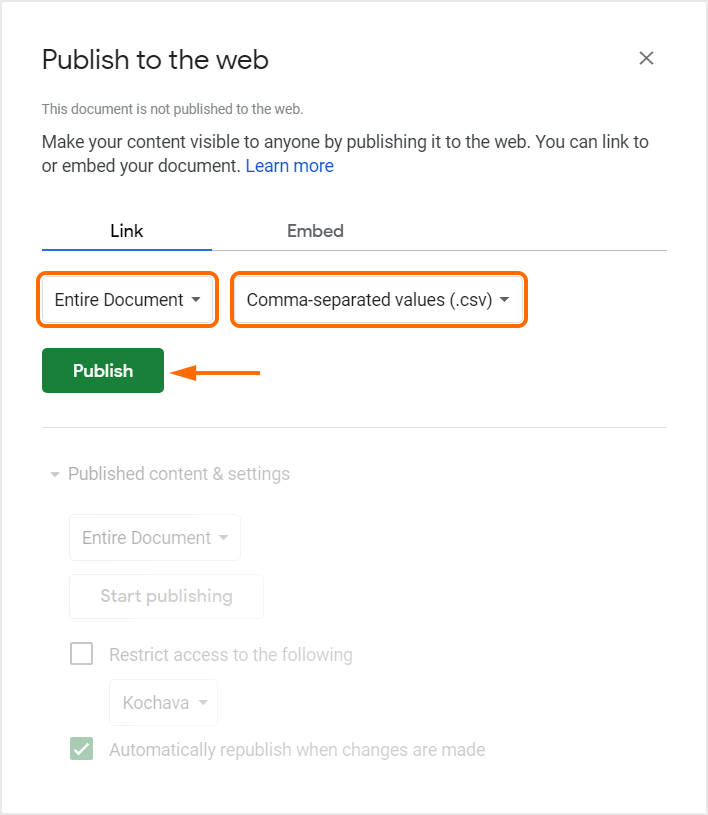
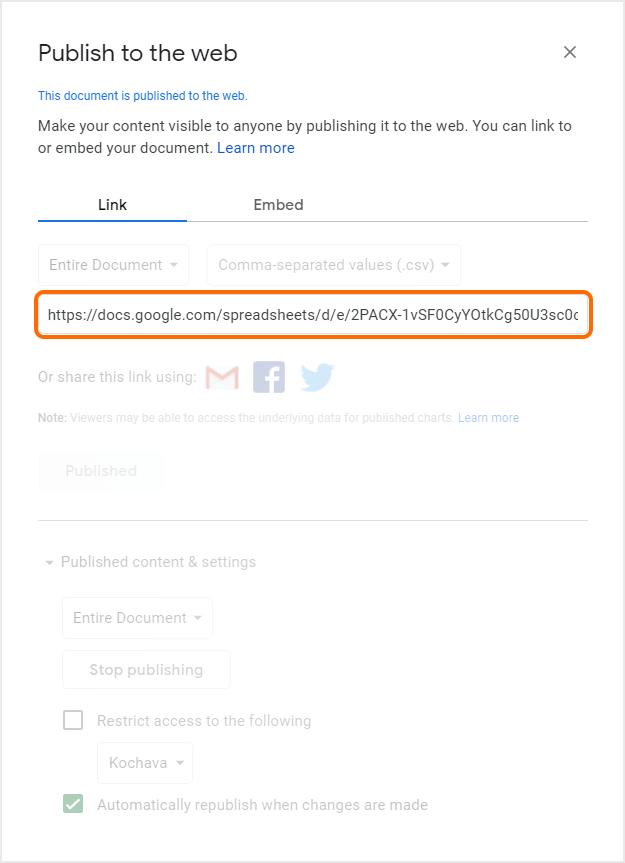
Uploading Additional Files:
To add additional files after the initial upload:
- Click on the Configuration Edit (⋮) button.
- Click Upload New File.
- Follow the procedures from the upload process above.