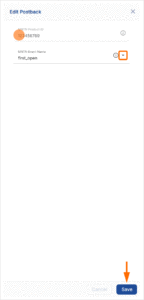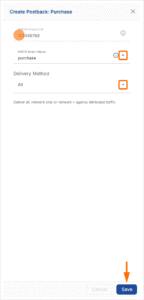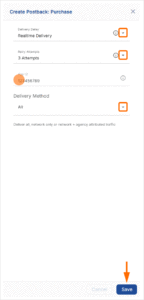The following document describes how to set up an MNTN campaign. Kochava enhances your install and event data with the MNTN ad impression or click metadata directly from MNTN to allow for extremely accurate and complete data.
Data Needed Before Beginning Process:
- MNTN Product ID / App ID
- MNTN Event Name
Create a Link for a MNTN Install Campaign
- Log in to Kochava.
- Select the desired Account and App.
- Select Engagement > Campaign Manager.
- Click + Add (Tracker) or Select Segment Tools (⋮) > Add Tracker.
- Enter the Tracker Name.
- Select Tracker Type > Acquisition. (default setting)
- Select Media Partner > MNTN — SAN.
- Select Agency Partner. (optional)
- Enter the Destination URL.
- Enter a Deep Link. (optional)
- Enter any Custom Parameter(s). (optional)
- Click Save. (If no further trackers need to be created)
- Click Save & Add Another Tracker. (If additional trackers need to be created)
- Click Save & Create Postback (to navigate directly to the Partner Configuration page).
Install Postback Configuration
- Select Apps & Assets > Partner Configuration.
- Click + Add a Configuration.
- Select Media Partner > MNTN — SAN.
- Click Save.
- Select Install > 🖉 (Edit).
- Enter the MNTN Product ID.
- Select the MNTN Event Name > first_open.
- Click Save.
Reengagement Configuration
The information within this section provides the steps necessary to establish a reengagment campaign. If a reengagment campaign does not need to be created, the information in this section may be disregarded.
Create a Reengagement Segment:
- Locate the desired Campaign.
- Select Campaign Tools (⋮) > Add Segment.
- Enter a Segment Name.
- Enter a Segment Description. (optional)
- Click Add.
Create a Reengagement Tracker:
- Click + Add (Tracker) or Select Segment Tools (⋮) > Add Tracker.
- Enter a Tracker Name.
- Select Tracker Type > Reengagement.
- Select Media Partner > MNTN — SAN.
- Select an Agency Partner. (optional)
- Select the MNTN Event that will map to the selected Kochava event.
- Add Reengagement Event.
- Click Save (If no further trackers need to be created).
- Click Save & Add Another Tracker (If additional events need to be created).
- Click Save & Create Postback (to navigate directly to the Partner Configuration page).
Post-Install Event Postback Configuration:
- Select Apps & Assets > Partner Configuration.
- Click + Add Configuration or search for MNTN — SAN.
- Locate the desired event and Click + (Create) for a new configuration or 🖉 (Edit) for an existing configuration.
- Enter the MNTN Product ID.
- Select the MNTN Event Name.
- Click Save.
Standard Post-Install Event List:
| Key | Description |
|---|---|
| session_start | When a user successfully launches an instant of the app. |
| trial | When a user successfully signs up for a given trial product. |
| sign_up | When a user completes an app sign up. |
| subscription | When a user pays for a subscription within a 24-hour lookback of exposure (impression or click) to a media campaign. |
| checkout_start | User has completed checkout of items in cart. |
| level_complete | When the user completes a level within the app. |
| purchase | Item has been purchased. |
| first_video_view | When the user makes the initial video view. |
| video_view | Video complete. |
Click and Impression Attribution Macros:
Click-through attribution, also known as click tracking, is the term used when a click leads to a user action within a certain attribution window. View-through attribution, also known as impression tracking, is the term used when an impression leads to a user action within a certain attribution window. The attribution window is supported for 7 day click lookback and 14 day impression lookback to meet your business needs.
| URL Parameters | Description | Type |
|---|---|---|
| product | Product of impression | case sensitive string |
| useragent | Useragent of Impression | string |
| timestamp | Unix timestamp in seconds. | integer |
| campaign_group | Account level ID. | string |
| campaign_name | Name of the campaign. | string |
| campaign_id | ID of the campaign. | string |
| creative_name | Name of the creative. | string |
| creative_id | ID of the creative. | string |
| country | 2 Digit country code where ad was served. | string |
| platform | The platform of the device where the ad was served. | string |
| site_id | An ID of the site that served the ad. | string |
| site_name | Human-readable name of the site where the ad was served. | string |
| ad_type | The type of ad served. | string |
| ad_size | The size of the ad served. | string |
| objective | The objective of the ad placement. | string |
Example Attribution Response
Match:
{
"success": true,
“attributionMode”: “BMA”,
"type": "impression",
"metadata": {
"creative_id": "Sample Creative",
"site_id": "7774bc1af39681954243777812cb7009",
"unix_date": "1476137388"
},
"match": {
"idfa": "777583CD-A667-48BC-B806-444CB2B48606"
}
}No Match:
{
"success": false,
"attribution_mode": "BMA",
"type": null,
"matched_by": null,
"matched_by_keys": null,
"metadata": null,
"match": null
}Open Network Configuration
- Select Apps & Assets > Partner Configuration.
- Click Add Configuration or search for:
- MNTN — (app platform)
- ex MNTN — Android
- ex MNTN — Roku
- MNTN — (app platform)
- Locate the desired event and Click + (Create) for a new configuration or 🖉 (Edit) for an existing configuration.
- Select the Delivery Delay.
- Select the Retry Attempts.
- Enter the App ID. (Provided by MNTN)
- Select the Delivery Method > All.
- Click Save.