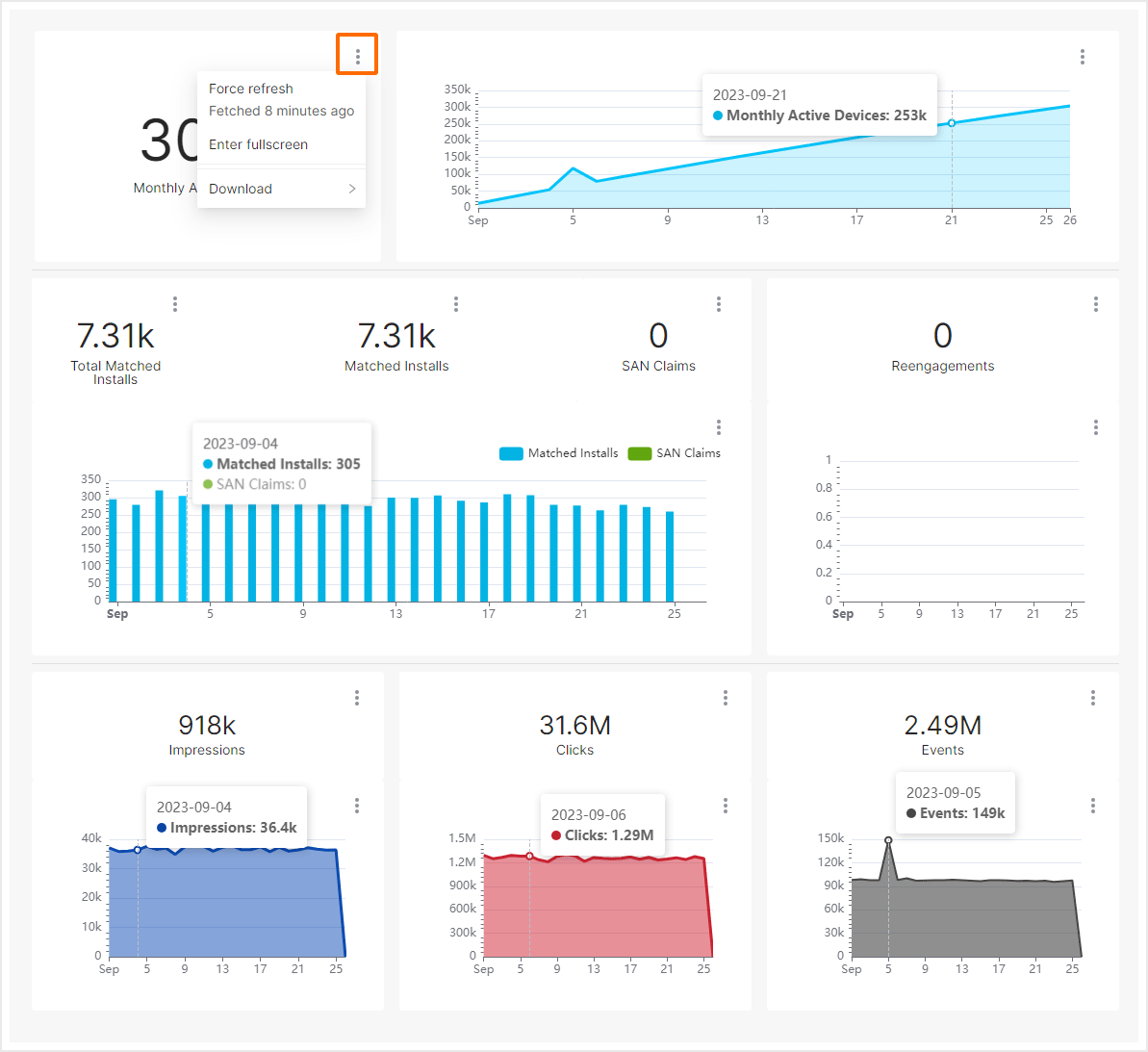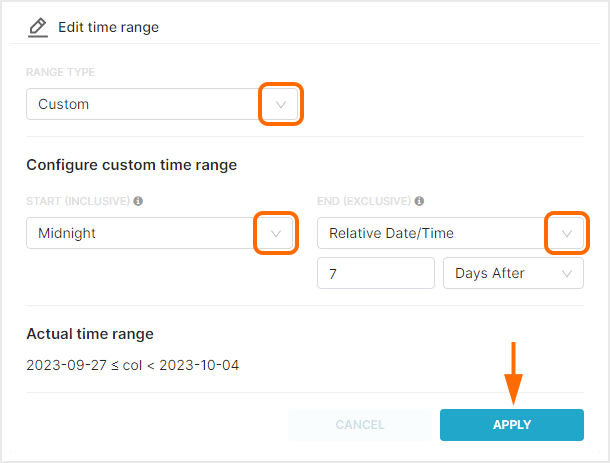The page is divided into filters to focus on specific data and tiles representing the different billable metrics. Each tile provides tools such as data refresh, view fullscreen or download the displayed data. Graphical tiles can be moused over in order to view data for specific days.
Account Usage Interface
- Log in to Kochava.
- Select the desired Account.
- Select Account Options > Account Usage.
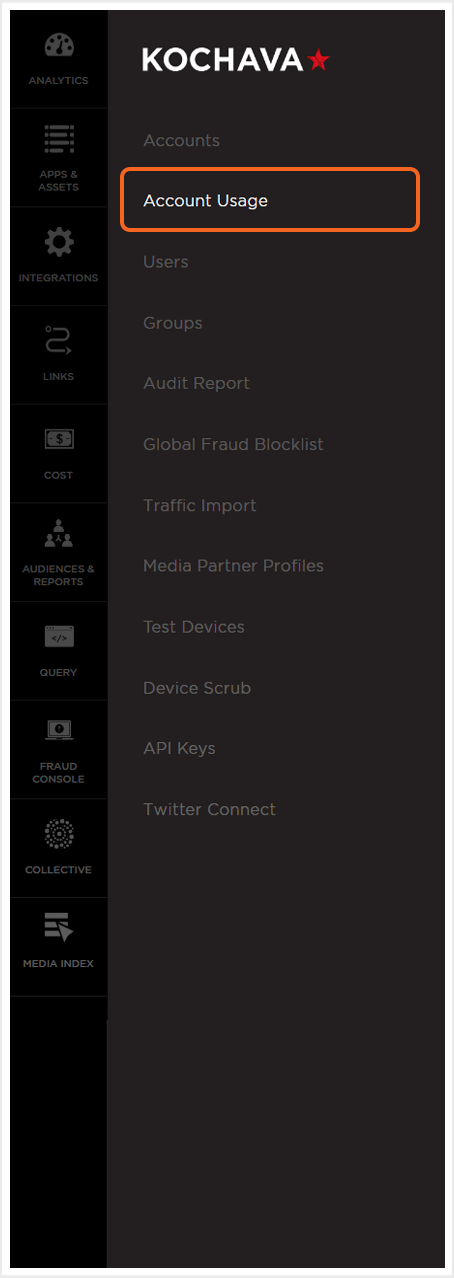
Filters
The Account Usage page provides a date and app filter, enabling the viewing of metrics within a specific timeframe and/or display only data associated with all your apps or only a specific app.
NOTE: Dates are based on the date the transaction was received.
NOTE: The default setting for App Name is to have all apps selected.
Date
The date filter has multiple range types with different options and settings within each.
- Enter a Start datetime. This is the start date included in the time range.
- Enter a End datetime. This is the end date excluded from the time range.
- Review the Actual time range.
- Click Apply.
NOTE: For syntax and examples for the advanced time range, mouse over the information icon.
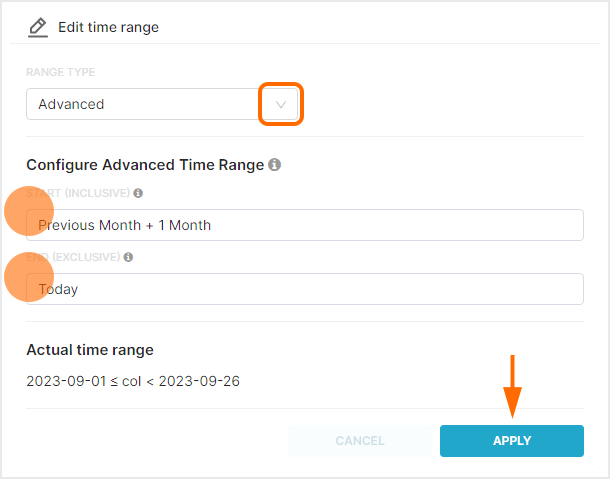
- Select the Time Range Last:
- last day
- last week
- last month
- last quarter
- last year
- Review the Actual time range.
- Click Apply.
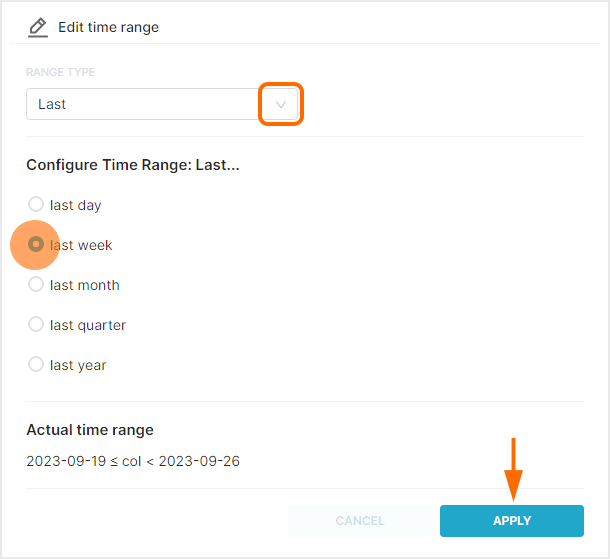
- Select the Time Range Previous:
- previous calendar week
- previous calendar month
- previous calendar year
- Review the Actual time range.
- Click Apply.
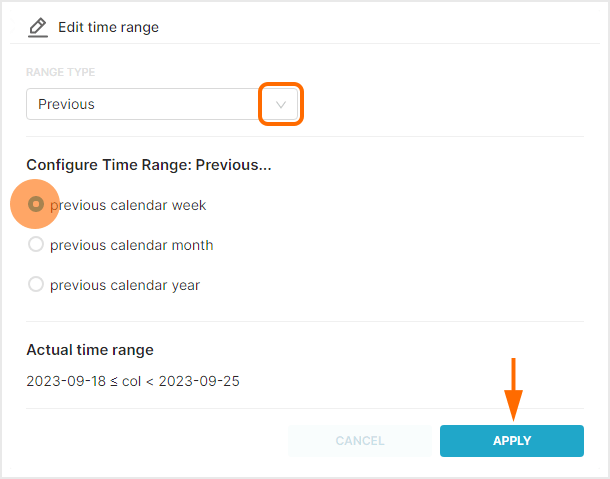
NOTE: Depending on the start and end time selections, various options may or may not be available.
- Select the Time Range Custom:
- Select a Start datetime. This is the start date included in the time range:
- Relative Date/Time
- Select the Before Timeframe:
- Days Before
- Seconds Before
- Minutes Before
- Hours Before
- Weeks Before
- Months Before
- Enter a value for the Before Timeframe.
- Specific Date/Time
- Enter or Select a specific date and time.
- Now
- Midnight
- Select a End datetime. This is the end date excluded from the time range:
- Relative Date/Time
- Select the After Timeframe:
- Days After
- Seconds After
- Minutes After
- Hours After
- Weeks After
- Months After
- Enter a value for the After Timeframe.
- Specific Date/Time
- Enter or Select a specific date and time.
- Now
- Midnight
- Review the Actual time range.
- Click Apply.

- Select a Start datetime. This is the start date included in the time range:
App Name
A drop-down menu is provided to select from the available apps within the selected account.
Data Tiles
The Account Usage page provides seven data tiles which update as filters are applied or removed. Each data tile also provides a menu which enables the tile to be refreshed, enter fullscreen or download the display.
The data tiles represent the metrics for:
- Monthly Active Devices
- Total Matched (Matched Installs + SAN Claims)
- Matched Installs
- SAN Claims
- Reengagements
- Impressions
- Clicks
- Events