NOTE: Query does not allow the creation or manipulation of SQL tables or data.
NOTE: There are several sources of Restricted data you will see across views in Query, Reporting and Analytics. This is data the media channel prohibits Kochava from sharing at the row level, but you will find the channel information contained in your summary reporting. Please reach out to your Kochava Client Success Management Team for more information.
Important Changes to Query with SmartLink Update:
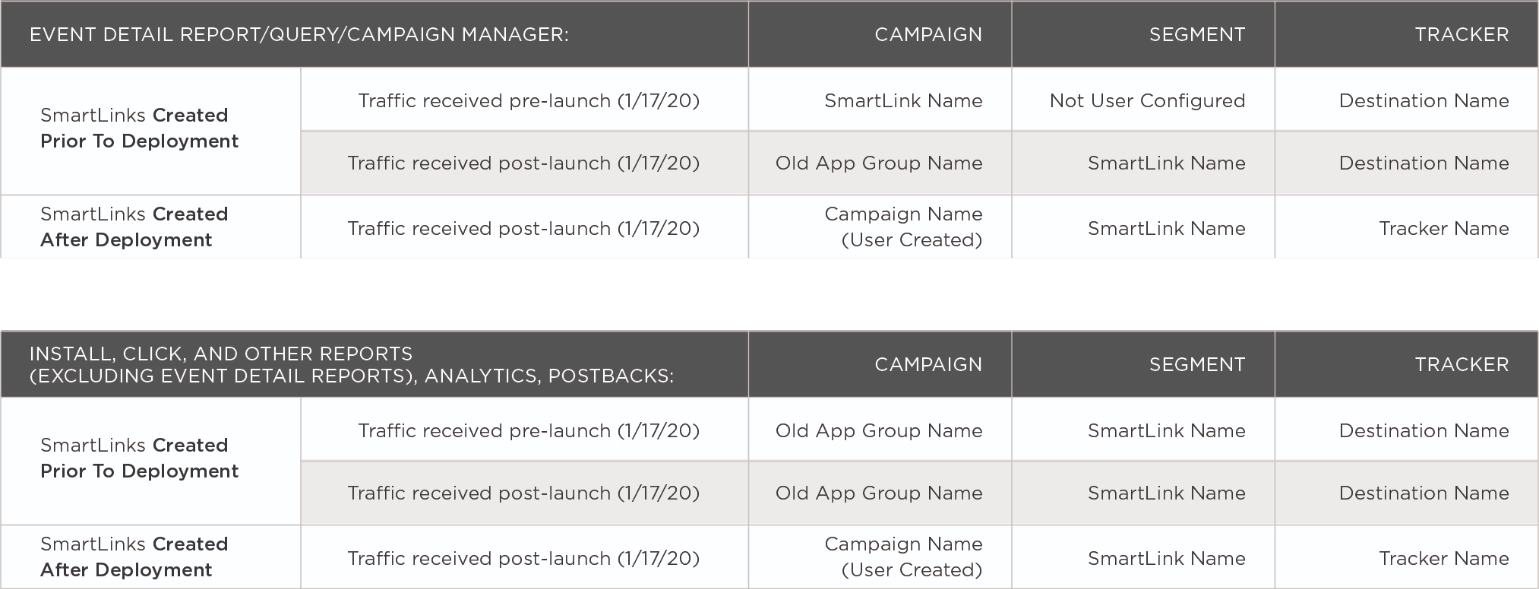
Query Interface
- Log in to Kochava.
- Select the desired Account.
- Select Query > Custom Query.
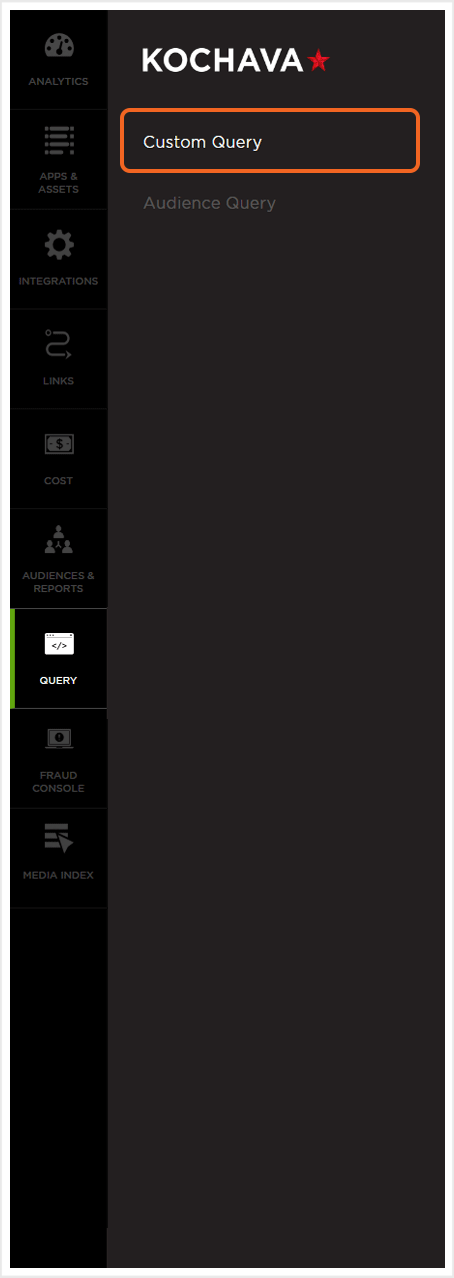
Query Overview
Query provides drop-down menus to select pre-designed or saved queries, a drop-down menu for selecting recently run queries, an area allowing the creation of custom queries, a text box displaying the query code, as well as the options to save custom queries and email the query results.
NOTE: The query code box can be shown with either a light or a dark background. Adjusting the background can be accomplished by clicking on the current background choice in the upper right corner of the code box.
Once run, the query results will be displayed in a table format at the bottom of the page.
NOTE: Once a query is performed, up to 100 lines of results will be initially displayed. Users may add more data 100 lines at a time. Within each query, an initial limit has been set for the number of lines of data that will be pulled. If a larger amount of data is needed, update the limit field within the query. To receive all data associated with the query, the limit field may be removed, however, removing this field may increase the amount of time the query takes to complete its designated action.
A reminder of the number of days left with access to the Query is displayed in the upper right corner. Accessibility is determined based on the service level purchased.
NOTE: 32 Days is displayed because a single month of service was purchased. For a single month, 32 days of access is provided to account for the number of days in the longest month (31 plus 1 day) to allow for processing a full month of data if desired. For continued access to the Query, contact your Client Success Managers for more details.
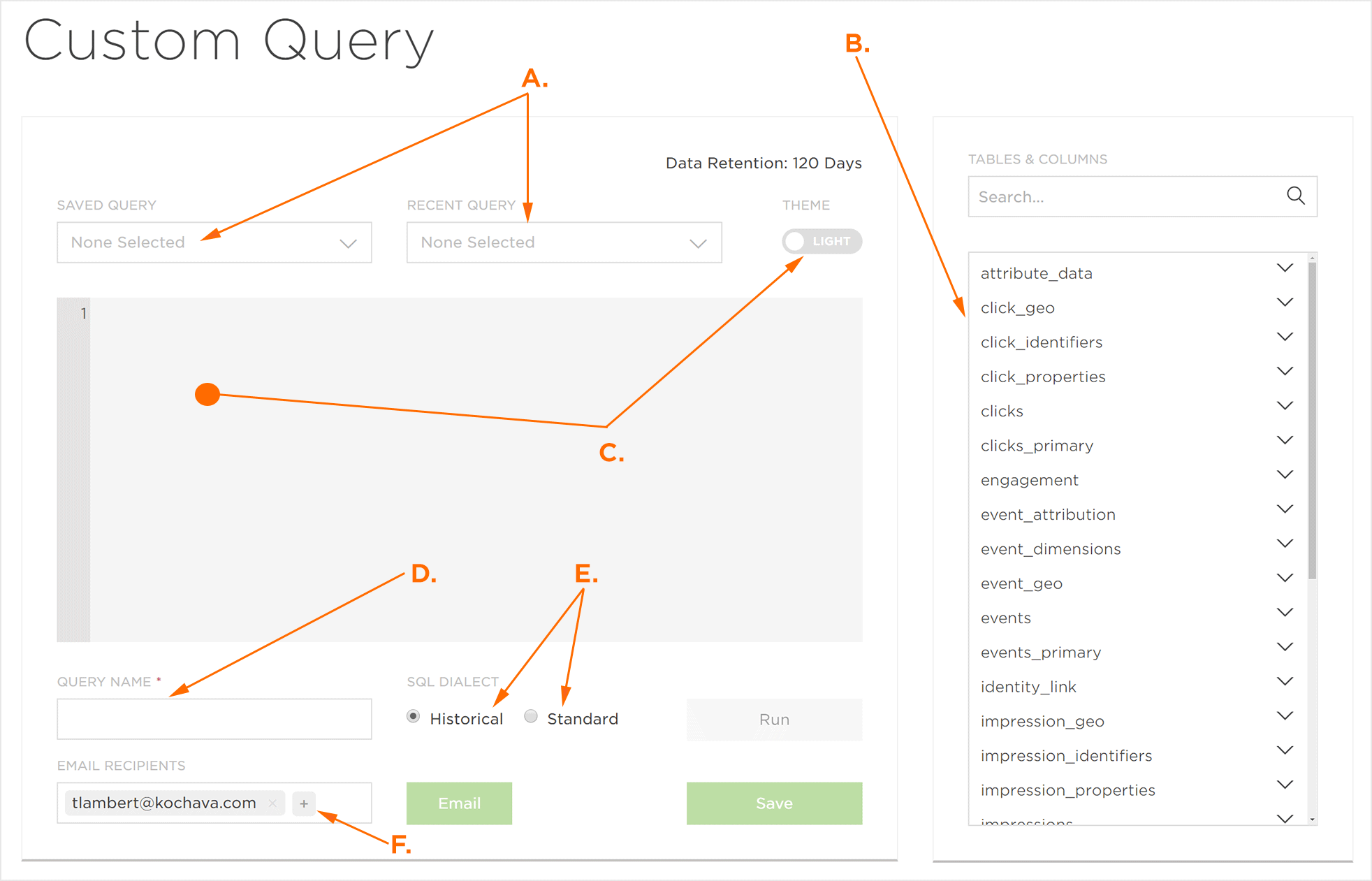
B. Custom Query Tables and Columns Selection options
C. All code within the Query Code box can be edited and the background changed
D. Custom Queries can be saved
E. SQL Dialect Selection
F. Query data can be emailed to one or multiple addresses
Selecting a Saved Query
Kochava Queries:
Kochava Queries are pre-designed queries that have been created to provide useful insights into an account’s data.
- Click Cohort Performance — Find out how your campaigns are performing based on the click date so that campaign performance can be compared directly against the same date range your CPC campaign spend occurs.
- Device ID Retargeting List — Create a device ID list of users who installed during a certain timeframe but did not perform a certain downstream event (e.g., purchase). This list may be used to target users in-app, or the list may be shared with a marketing partner who can market to these users via reengagement campaigns.
- Install Detail — A pared down version of the row level install detail report from the reporting UI. It contains attribution, geo, and device level properties of each install Kochava has recorded for the app.
- Multi-App Network Summary with Events — Similar to the Network Summary with Events query, but allows the combining of multiple apps being tracked with Kochava into a single report.
- Network Summary with Events — Summarize the various performance metrics Kochava tracks by campaign for a certain time period.
- SAN Parameter Extract Example — A method for extracting some campaign-specific parameters that Self-Attributing Networks (SANs) share with Kochava, but are not available in any standard fields (e.g., site_id). This query returns the standard SAN parameters that are available in the reporting UI when adding ‘include sand_claim_data’ under additional options on detail reports.
- Standard Retention — Identify how many users are active within the app by campaign for various time periods after they have installed. The standard retention query shows cumulative retention since install for each window.
- Windowed Retention — Identify how many users are active within the app by campaign for various time periods after they have installed. The windowed retention query shows how many users are active since the previous window.
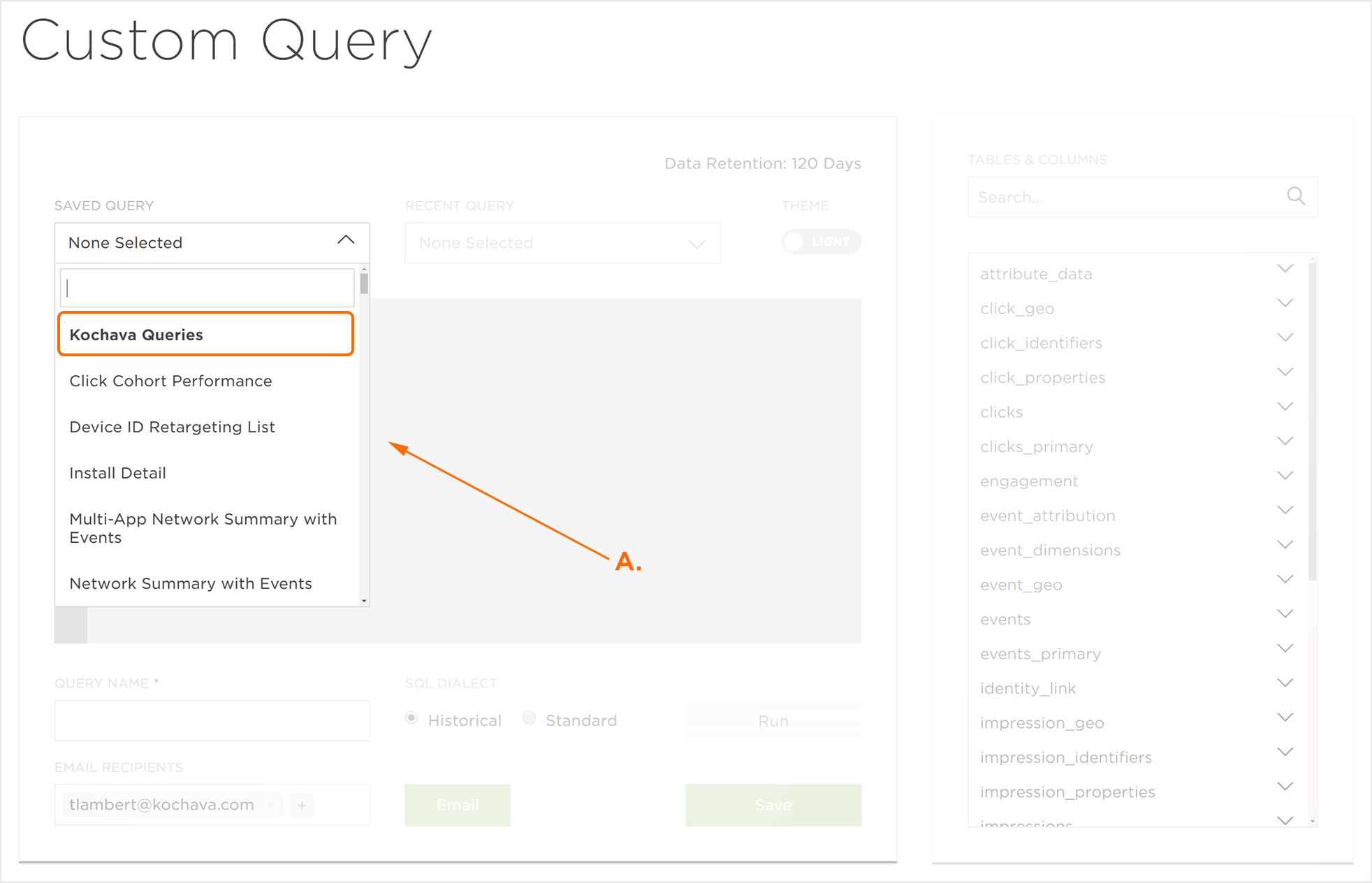
Saved Queries:
- User Queries — Queries saved by the user currently logged in.
- App Queries — Queries saved in association with the currently selected app, and not saved by the currently logged in user.
- Account Queries — Queries saved in association with the currently logged in account, not associated with the currently selected app, or user currently logged in.
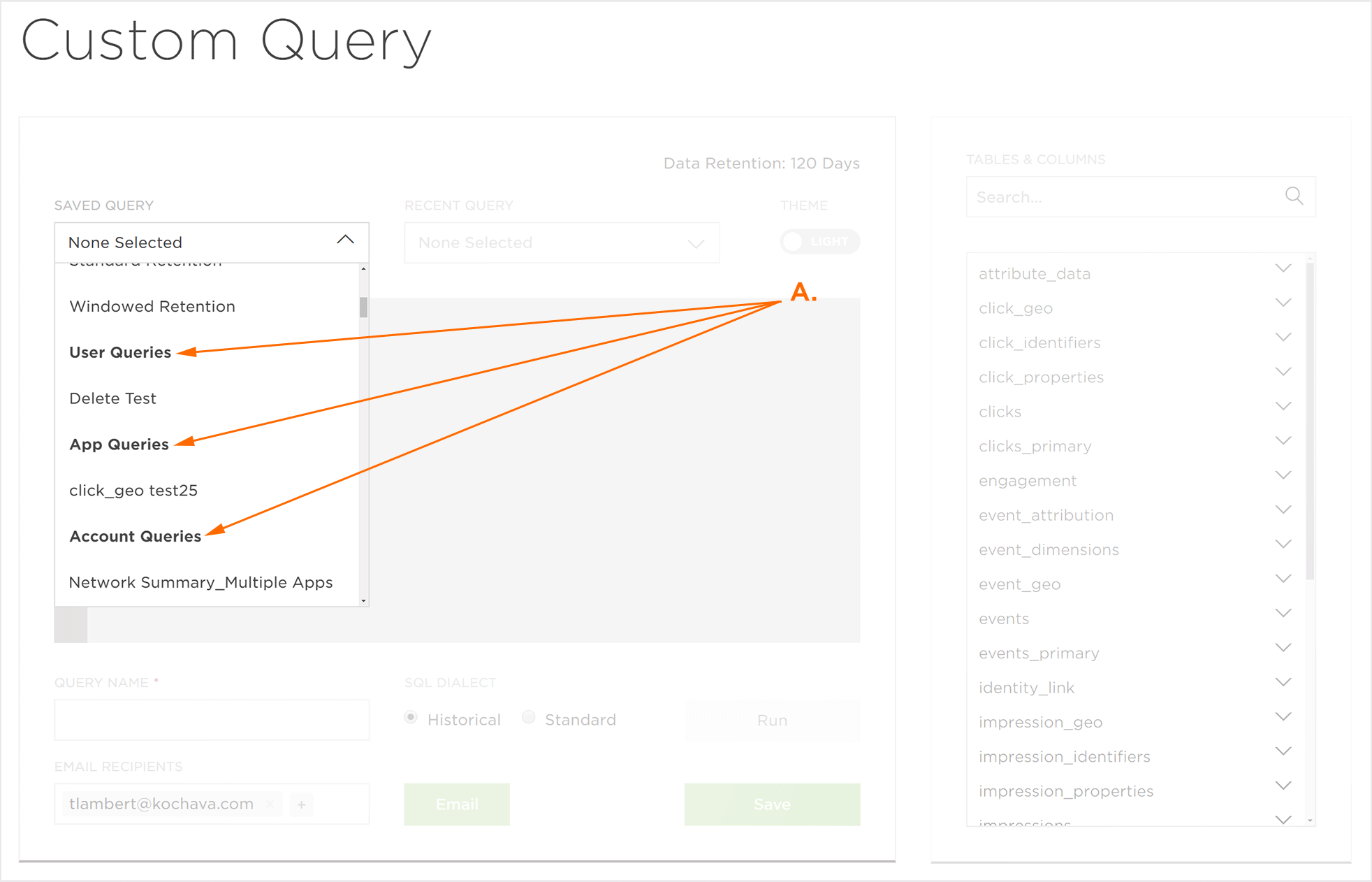
Recent Queries:
Accessing the recent queries will display the last queries that have been run by a user. The recent queries are organized by:
- User Queries — Queries that have been recently run by the current user.
- App Queries — Queries that have been recently run on the current app not by the current user.
- Account Queries — Queries that have been recently run not on the current app and not by the current user.
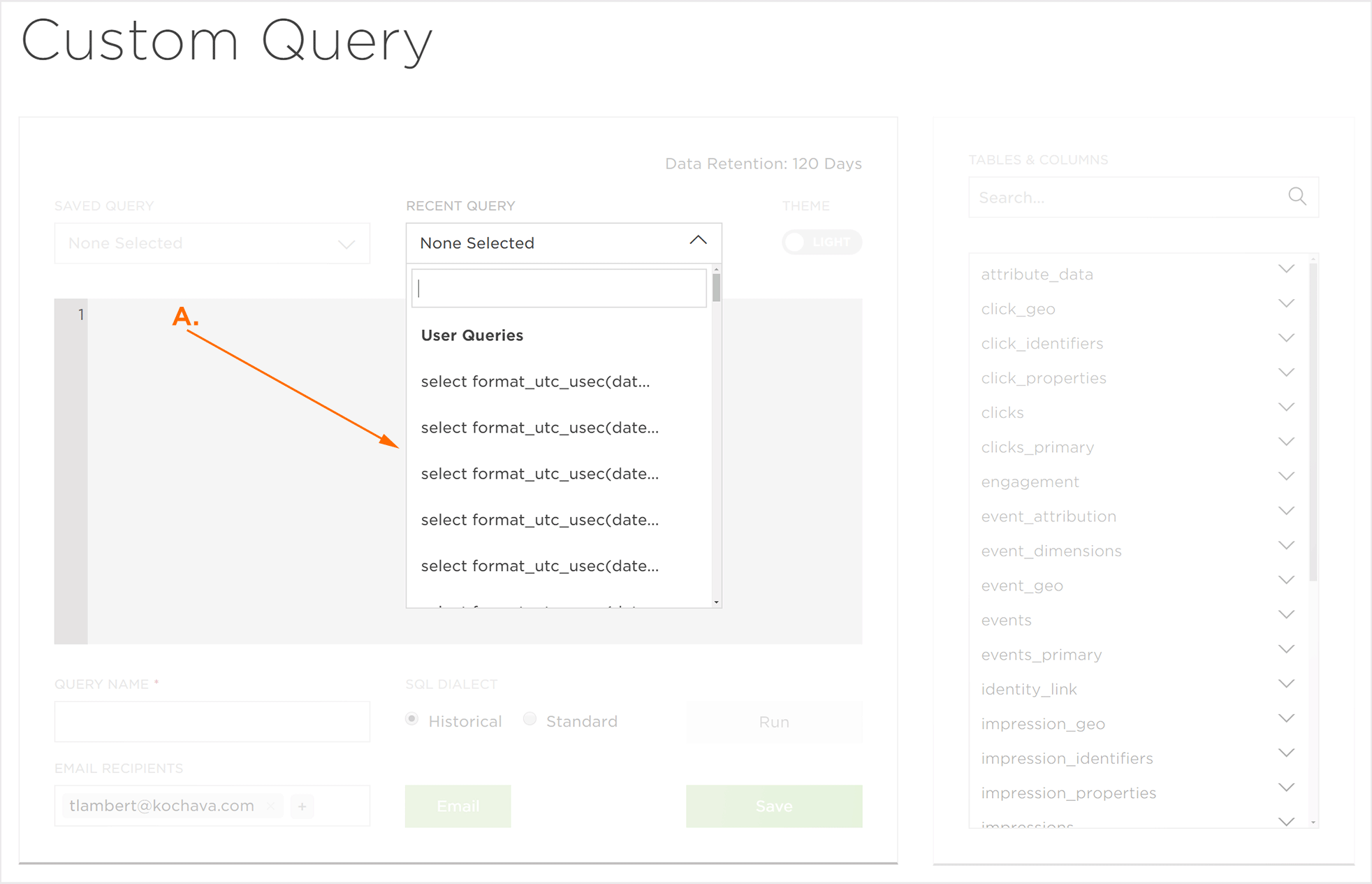
Creating a Custom Query
Custom Queries can be created from any of the apps that are associated with the current account and any of the tables of data that have been collected.
NOTE: Queries should be formatted in accordance with the SQL 2011 Standard. For more information on structuring a SQL Query, refer to MySQL reference material.
- Select the desired Account.
- Click on Tables to access associated columns.
- Click on Table Column to enter column call into the query.
- Click Run.
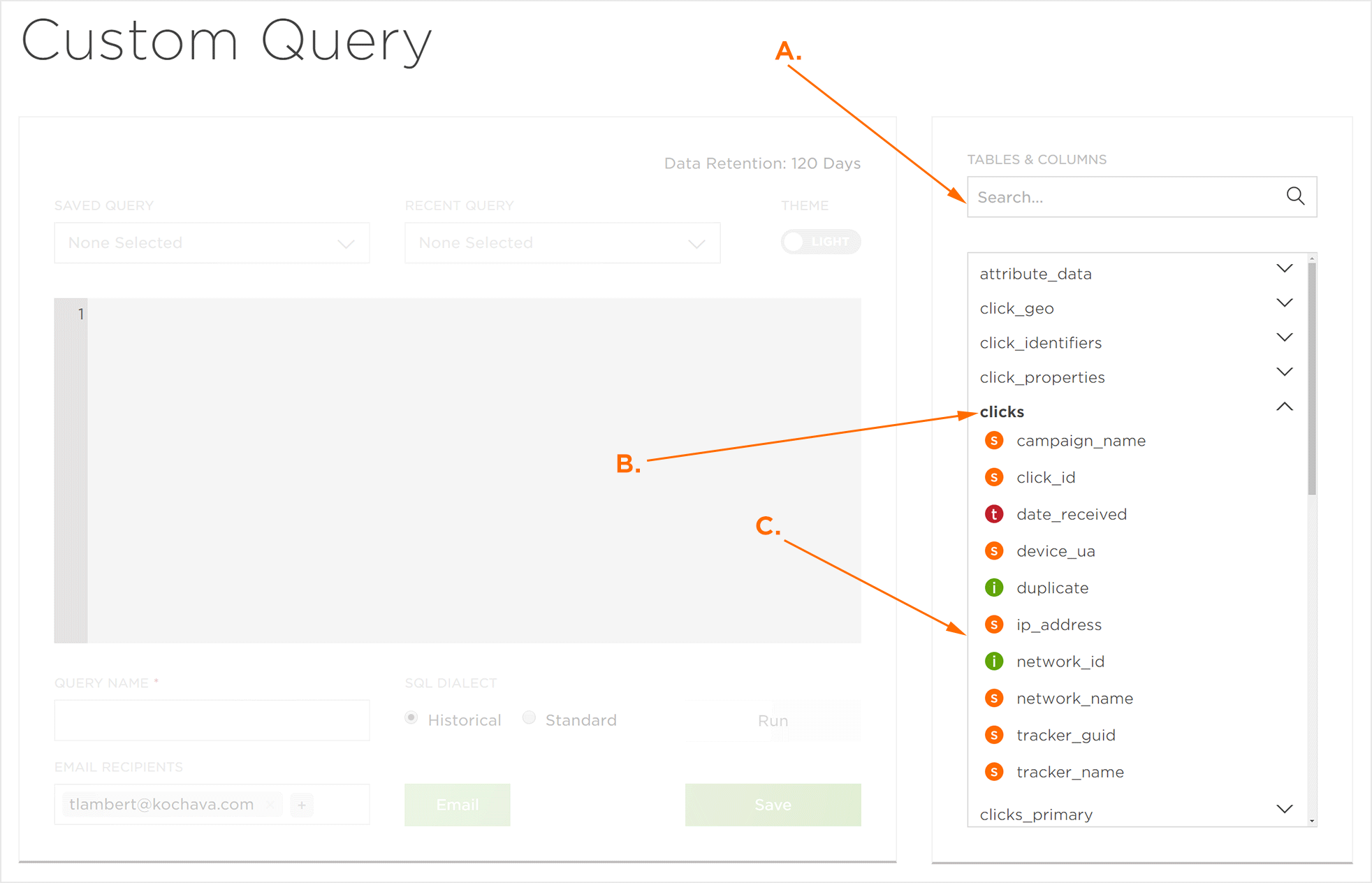
B. Tables of data available for Custom Queries
C. Columns within the selected table available for Custom Queries
NOTE: Custom Queries can be deleted by selecting the query and Clicking Delete. Use caution – once a custom query has been deleted, it cannot be recovered.
