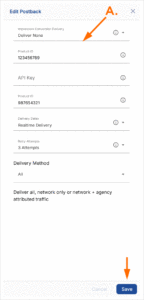The following document provides the steps for setting up a campaign within Kochava from start to finish within 10 minutes.
Data Needed Before Beginning Process:
- Create an App Within Kochava
- Integrate Kochava SDK successfully into an app, SDKs can be found on our SDK Integration page.
Create an Install Campaign
- Log in to Kochava.
- Select the desired Account and App.
- Select Engagement > Campaign Manager.
- Click + Add (Tracker) or Select Segment Tools (⋮) > Add Tracker.
A. New Tracker will be added under the Winder 2024 Campaign and the Adcolony Segment.
- Enter Tracker Name.
- Select the desired Media Partner.
- Click Save.
Create a Postback
- Select Apps & Assets > Partner Configuration.
- Click + Add a Configuration.
- Select a Media Partner.
- Click Save.
- Expand the Media Partner Postbacks.
- Select Install > 🖉 (Edit).
- Enter network specific data.
- Click Save.
A. Enter network specific data