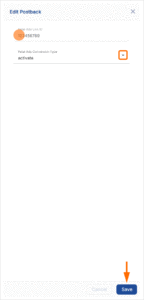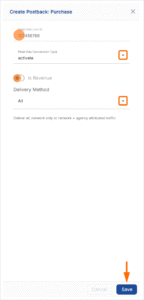The following document defines the process for creating a Petal Ads campaign within Kochava. This setup allows Kochava to send installs to Petal Ads to allow for attribution.
Data Needed Before Beginning Process:
- Petal Ads Link ID
- Petal Ads Conversion Type
Create a Petal Ads Campaign
- Log in to Kochava.
- Select the desired Account and App.
- Select Engagement > Campaign Manager.
- Click + Add (Tracker) or Select Segment Tools (⋮) > Add Tracker.
- Enter a unique Tracker Name.
- Select Tracker Type > Acquisition. (default setting)
- Select Select a Network >Petal Ads:
- Select Default Tracker:
- On
- Off (default)
- Select the Destination URL Type:
- Custom
- Google Referrer (Android Only)
- Enter the Install Destination URL.
- Enter a Deep Link. (optional)
- Click Save. (If no further trackers need to be created).
- Click Save & Add Another Tracker. (If additional trackers need to be created).
- Click Save & Create Postback. (To navigate directly to the Partner Configuration page).
Create a Petal Ads Postback Configuration
- Select Apps & Assets > Partner Configuration.
- Click Add a Configuration.
- Select Network Partner > Petal Ads:
- Click Install > 🖉 (Edit).
- Enter the Petal Ads Link ID.
- Select the Petal Ads Conversion Type.
Conversion Types:
- activate
- browse
- collection
- addToCart
- preOrder
- register
- retain
- paid
- levelAchieved
- addPaymentInfo
- addToWishlist
- completeRegistration
- tutorialCompletion
- initiatedCheckout
- purchase
- subscribe
- startTrial
- rate
- search
- spentCredits
- achievementUnlocked
- contentView
- listView
- adClick
- adView
- travelBooking
- share
- invite
- login
- reEngage
- openedFromPushNotification
- update
- custom
- Click Save.
Reengagement Configuration
The information within this section provides the steps necessary to establish a reengagement campaign. If a reengagement campaign does not need to be created, the information in this section may be disregarded.
Create a Reengagement Segment:
- Locate the desired Campaign.
- Select Campaign Tools (⋮) > Add a Segment.
- Enter a Segment Name.
- Enter a Segment Description. (optional)
- Click Submit.
Create a Reengagement Tracker:
- Click + Add (Tracker) or Select Segment Tools (⋮) > Add Tracker.
- Enter a Tracker Name.
- Select Tracker Type > Reengagement.
- Select Media Partner > Petal Ads.
- Select an Agency Partner. (optional)
- Add Reengagement Event.
- Click Save (If no further trackers need to be created).
- Click Save & Add Another Tracker (If additional events need to be created).
- Click Save & Create Postback (to navigate directly to the Partner Configuration page).
Post-install Event Postback Configuration:
- Select Apps & Assets > Partner Configuration.
- Expand the Petal Ads Postbacks.
- Locate the desired event and Click 🖉 (Edit).
- Enter the Petal Ads Link ID.
- Select the Petal Ads Conversion Type.
- Check Is Revenue if the option includes revenue data.
- Select the Delivery Method. (optional)
- Click Save.