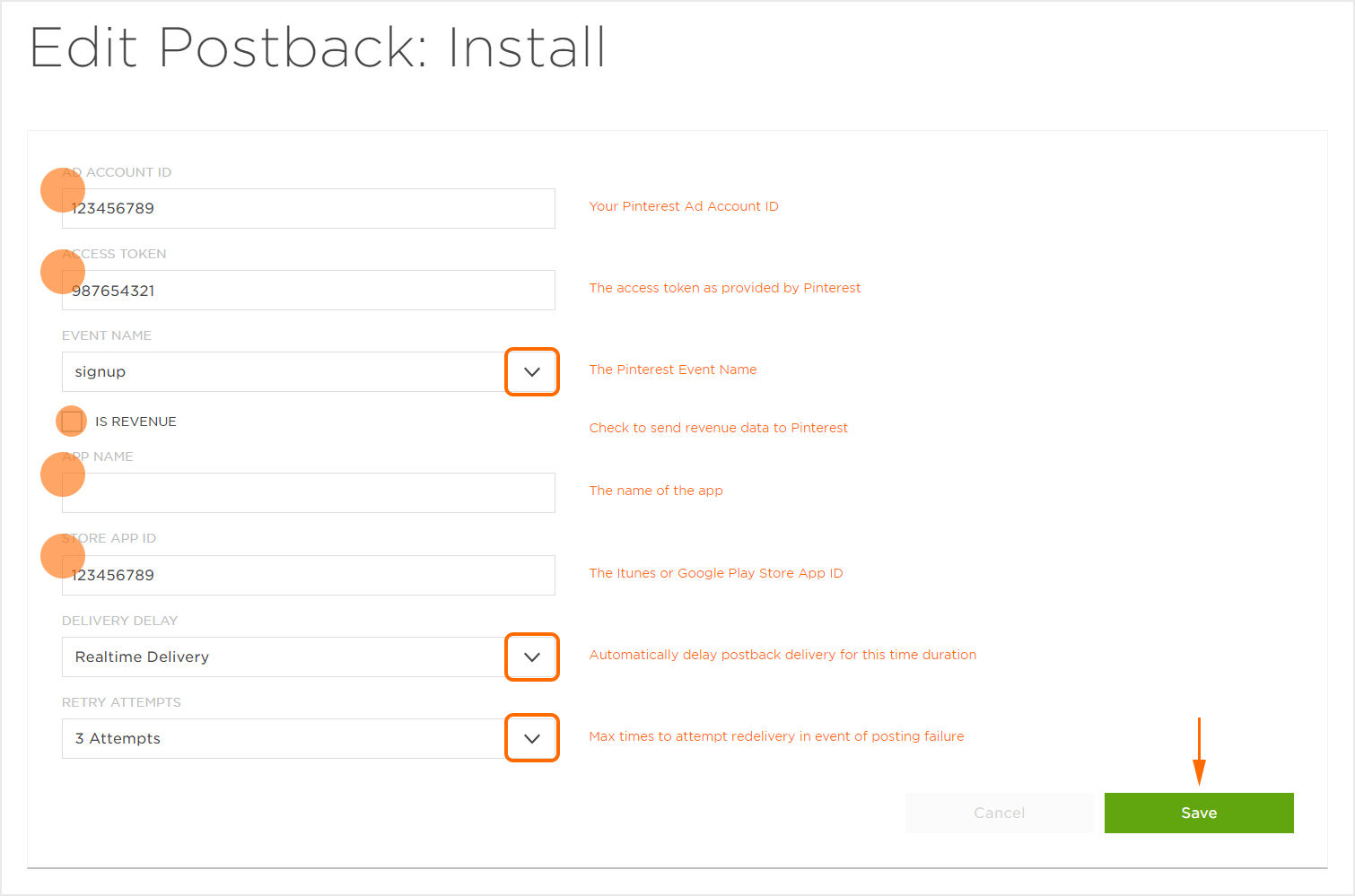Data Needed Before Beginning Process:
- Pinterest Account ID
- App Store App ID
- Pinterest Authentication Token
- Get your token within Pinterest Ads Manager by visiting Conversions > Set Up API. More info can be found here.
Use Cases for Pinterest Campaign:
- An app marketing campaign with Pinterest has been created.
Create a Pinterest Campaign
- Log in to Kochava.
- Select the desired Account and App.
- Select Links > Campaign Manager.

- Click Add a Tracker or Select Segment Tools (⋮) > Add a Tracker.
- Select the Campaign.
- Select the Segment.
- Enter the Tracker Name.
- Select Tracker Type > Acquisition. (default setting)
- Select Media Partner:
- Pinterest — iOS
- Pinterest — Android
- Select an Agency Partner. (optional)
- Select the Destination URL Type:
- Custom
- Google Referrer (Android Only)
- Landing Page
- Enter or update the Install Destination URL.
- Enter a Deep Link. (optional)
- Enter Custom Parameters. (not required)
- Click Save (if no further trackers need to be created).
- Click Save & Add Another Tacker (if additional trackers need to be created).
- Click Save & Create Postback (to navigate directly to the Partner Configuration page).
NOTE: In order to streamline the Campaign/Segment/Tracker creation process a feature has been added to allow the creation of campaigns and segments while creating a new tracker. For more information about creating a campaign or segment while adding a new tracker, refer to our Create an Install Campaign support document. support documentation.
NOTE: The Default Destination URL is not required, Pinterest handles the redirect.
![]()
NOTE: When a Tracker is created, Kochava automatically generates a name for the Tracker. We recommend that you replace the Tracker name at this point with a clear name of your choosing.
NOTE: For more information on creating and using Landing Pages, refer to our Landing Page Creation and Maintenance support documentation.
![]()
Create a Postback Configuration
- Select Apps & Assets > Partner Configuration.

- Click Add a Configuration.
- Select Network Partner:
- Pinterest — iOS
- Pinterest — Android
- Click Go.
- Select Install > Postback Tools (⋮) > Edit.
- Enter the Ad Account ID. (obtained from Pinterest)
- Enter the Access Token.
- Select the desired Event Name. This will be mapped to the corresponding conversion event within Pinterest.
- Check Is Revenue. (optional)
- Enter the App Name.
- Enter the Store App ID.
- Select the Delivery Delay. (optional)
- Select the number of Retry Attempts. (optional)
- Select the Delivery Method.
- Click Save.
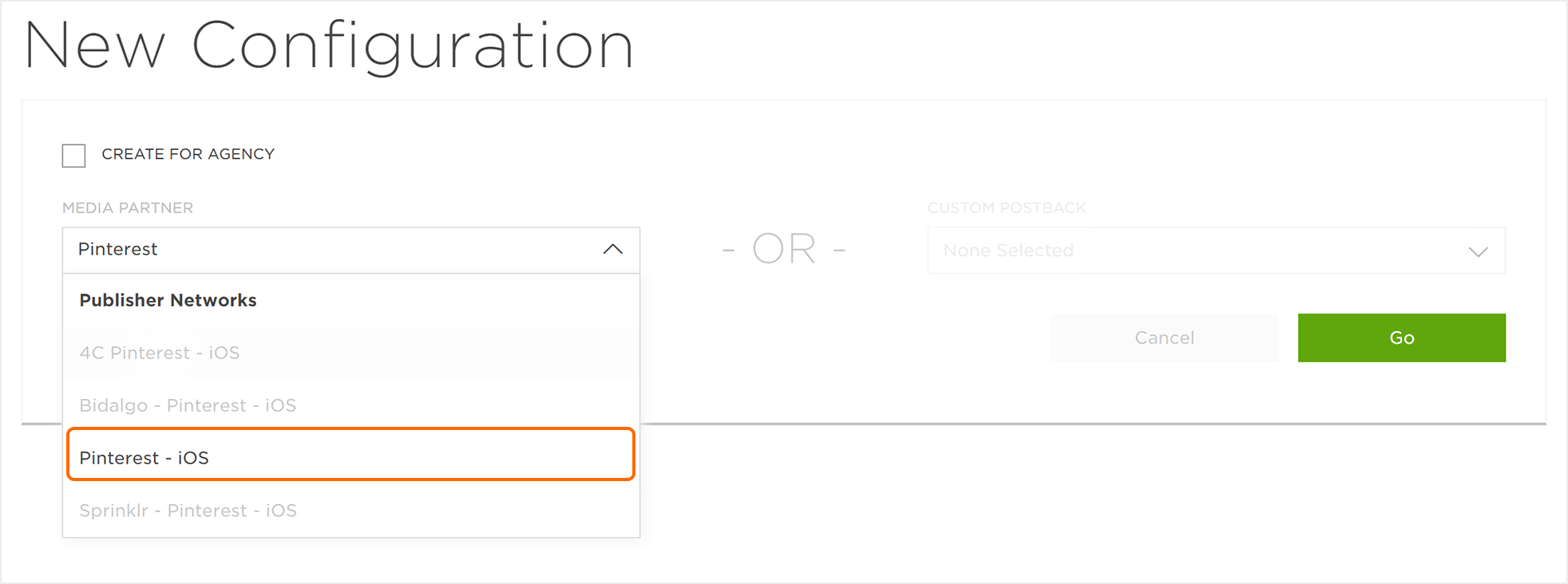
NOTE: If the Delivery Method is set to All, Pinterest may use the data Kochava sends and compare and conclude attribution against all of their ad exposure data throughout the device’s journey. As a result, the conversion numbers displayed on Pinterest may not match the numbers in Kochava. If Network Only is selected, the numbers in Pinterest and Kochava will be much closer.