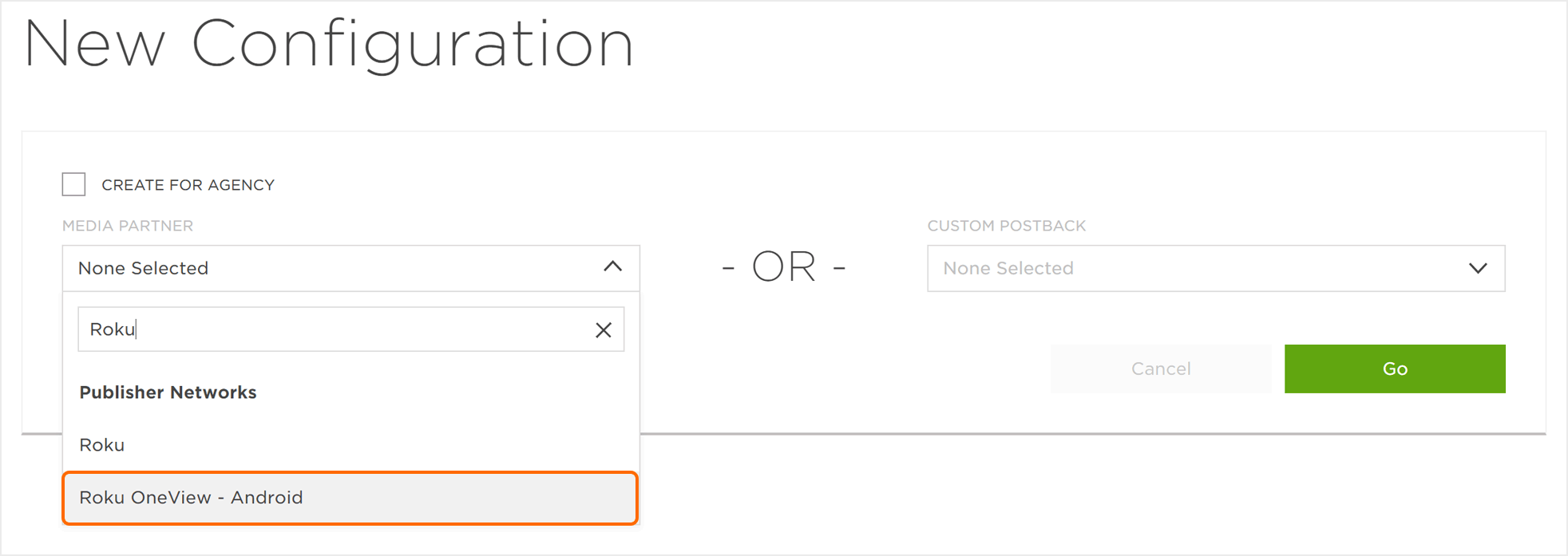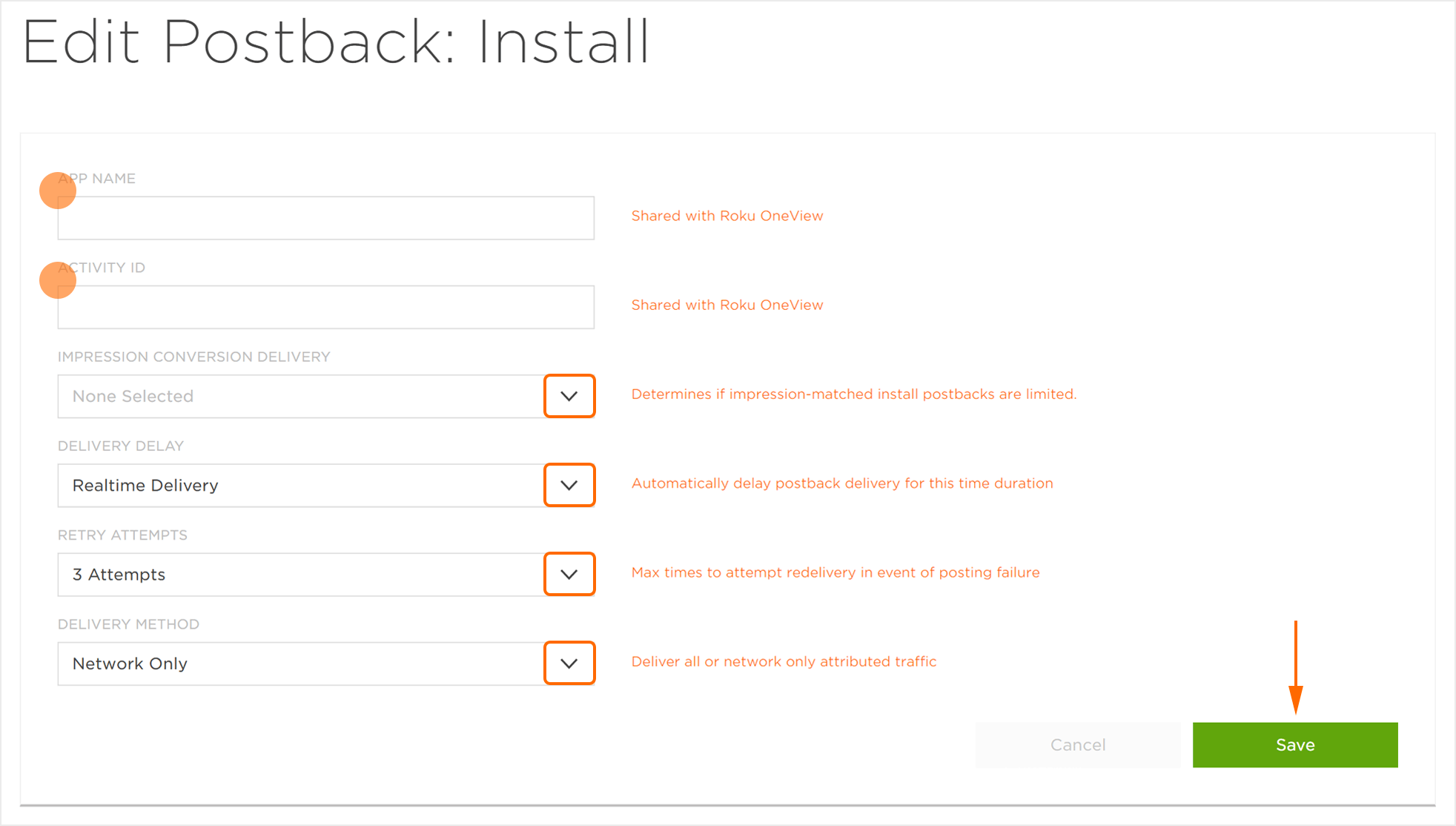Data Needed Before Beginning Process:
- App Name
- Activity ID
Best Practices for OneView Reconciliation Settings:
- Since Roku CTV inventory is also available, in Kochava’s partner reconciliation settings for OneView or at the tracker level, set the IP only lookback window to its maximum of 24 hours. This is a recommendation pointed at the nature of matching on IP only within the OTT/CTV environment.
- Set the Device Attribution Behavior to inclusive on impressions so that Kochava will always try to match on modeled reconciliation even when device IDs are available.
NOTE: For more information, refer to our Partner Reconciliation Settings support documentation.
Create Roku OneView Install Campaign
- Log in to Kochava.
- Select the desired Account and App.
- Select Links > Campaign Manager.

- Click Add a Tracker or Select Segment Tools (⋮) > Add a Tracker.
- Select the Campaign.
- Select the Segment.
- Enter a unique Tracker Name.
- Select Tracker Type > Acquisition. (default setting)
- Select Select a Network > Roku OneView:
- Roku OneView – Android
- Roku OneView — iOS
- Select an Agency Partner. (optional)
- Enter the Install Destination URL.
- Enter a Deep Link. (optional)
- Enter Custom Parameters. (not required)
- Click Submit. (If no further trackers need to be created).
- Click Save & Add Another Tracker. (If additional trackers need to be created).
- Click Save & Create Postback. (To navigate directly to the Partner Configuration page).
NOTE: In order to streamline the Campaign/Segment/Tracker creation process a feature has been added to allow the creation of campaigns and segments while creating a new tracker. For more information about creating a campaign or segment while adding a new tracker, refer to our Create an Install Campaign support document.
![]()
NOTE: When a Tracker is created, Kochava automatically generates a name for the Tracker. We recommend that you replace the Tracker name at this point with a clear name of your choosing.
![]()
Create a Postback Configuration
- Select Apps & Assets > Partner Configuration.

- Click Add a Configuration.
- Select Network Partner > Roku OneView.
- Click Go.
- Select Install > Postback Tools (⋮) > Edit.
- Enter the App Name.
- Enter the Activity ID.
- Select the Impression Conversion Delivery:
- Deliver All
- Deliver Only Completed View
- Deliver None
- Select the Delivery Delay. (optional)
- Select the Retry Attempts. (optional)
- Select the Delivery Method. (optional)
- Click Save.