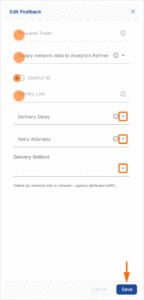The following document defines the process for creating a Mixpanel postback within Kochava. Mixpanel is a mobile analytics company which Kochava can send custom postback data.
Data Needed Before Beginning Process:
- Mixpanel Token (obtained from the Mixpanel User Interface)
Create a Postback Configuration
- Log in to Kochava.
- Select the desired Account and App.
- Select Apps & Assets > Partner Configuration.
- Click Add a Configuration.
- Select a Network Partner:
- Mixpanel – Android
- Mixpanel – iOS
- Click Save.
- Click Install > 🖉 (Edit).
- Enter the Mixpanel Token.
- Select Supply Network Data to Analytics Partner.
- Select Distinct ID.
- Select the Delivery Delay.
- Select the Retry Attempts.
- Select Deliver Method > All.
- Click Save.