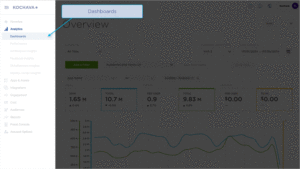This feature is available only with paid Kochava accounts. Contact us to learn more.
Google Ads web campaigns can be tracked within Kochava by setting a SmartLink™ or platform specific click tracking link within the Tracking Template field in Google Ads. It is required to utilize either the Google Web or Google Web – Universal integrations when creating tracking links in order to comply with Google’s Click Tracking Transparency Guidelines.
Setting up a Click Tracking Link
- Log in to Kochava.
- Select the desired Account and App.
- Select Engagement > Campaign Manager.
- Enter a unique Tracker Name.
- Select the Tracker Type > Acquisition.
- Select Media Partner > Google Web.
- Click Save.
Locating the Click Tracker URL
Once a tracker has been created, the Click URL needs to be copied and provided to Google Ads.
After clicking save, the tracker will be displayed within the Campaign Manager. The Click URL is located at the bottom of the tracker display.
Setting up a Kochava SmartLink™
- Create an App.
- Create an App Group.
- Click + Add a Smartlink.
- Enter a unique SmartLink™ Name.
- Select an App Group.
- Select a Campaign.
- Select Media Partner > Google Web – Universal.
- Select an Agency Partner. (optional)
- Enter a unique Tracker Name.
- Select a Destination If App is Not Installed.
- Select a Destination if App is Installed.
- Enter a Catch-all Destination.
- Select a Target App (For Tracking).
- Click Save.
Locating the SmartLink™ URL
Once a SmartLink™ has been created, the Click URL needs to be copied and provided to Google Ads. After the SmartLink™ has been saved, it should appear at the top of the list within the SmartLink™ dashboard. If you do not see the desired SmartLink™, you can search for the desired link, or sort by the newest created.
Inserting Kochava Tracking Link into Adwords
- Log in to Google AdWords.
- Select Ads & extensions.
- Select the desired ad.
- Click Edit > Change tracking templates.
- Paste the Kochava click_ url created in the Kochava Campaign Manager.
- Click Apply.
A. Paste the Kochava click_url.
Tracking Parameters in Analytics and Reporting
Once the campaign within Kochava and Google AdWords has been successfully created, Kochava will begin receiving clicks against the Google AdWords Web Traffic Campaigns and will attribute activity from the Web SDK accordingly.
Analytics:
- Log in to Kochava.
- Select the desired Account and App.
- Select Analytics > Dashboard > Event Detail.
- Click + Add a Filter.
- Select Site and/or Creative.
- Select the desired Google AdWords site.
A. Select Site or Creative.
B. Click “▼” to add a site or creative.
Reporting:
- Log in to Kochava.
- Select the desired Account and Web App.
- Select Audiences & Reports.
- Locate the desired report and Click Customize.
- If Campaign Summary or Network Summary report is selected, Add Grouping Options>site and/or creative. (optional)
A. Report title.
B. For Campaign Summary and Network Summary reports, add parameters to the Grouping Options.
![]()